Snapchat coincé sur l'écran de chargement? 10 correctifs pour essayer

- 1031
- 90
- Emilie Colin
Snapchat est-il coincé sur un écran noir lorsque vous l'ouvrez? Ou voyez-vous un indicateur «Chargement» ou «Appuyez sur To Charge» tout en appuyant sur une conversation ou en casser? Ce tutoriel couvre plusieurs façons de résoudre ce problème.
L'application Snapchat sur iPhone et Android présentera des écrans de chargement fréquents lorsqu'il ne communiquera pas avec ses serveurs. De nombreuses raisons, telles qu'une connexion Internet lente, des pannes de serveur et une application corrompue Cache-Can provoquent que.
Table des matièresParcourez les suggestions et les solutions ci-dessous pour dépanner le problème de l'écran de chargement Snapchat sur l'iPhone et Android.
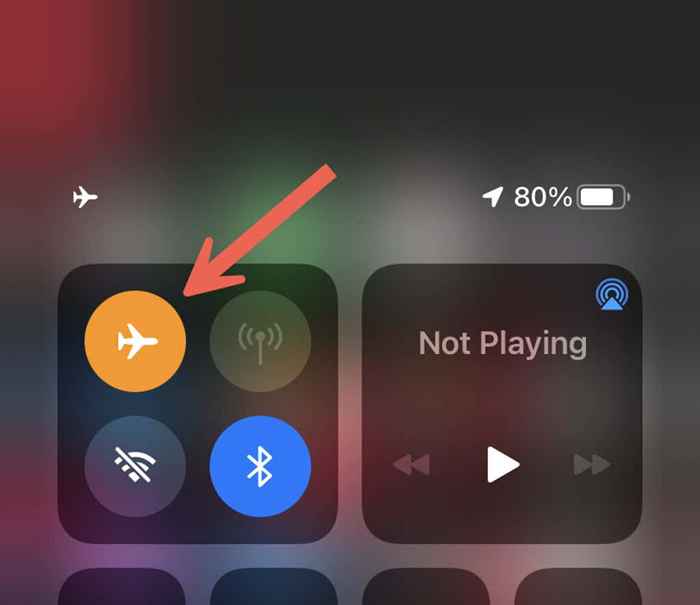
- Routeur de redémarrage: Si vous êtes sur une connexion Wi-Fi, éteignez votre routeur et attendez au moins une minute avant de le retourner. Si c'est inaccessible, essayez de réinitialiser le bail Wi-Fi de votre téléphone.
- Passez à un autre réseau ou utilisez des données mobiles: Connectez votre iPhone ou Android à un autre réseau si possible et vérifiez si cela fait une différence. Vous pouvez également essayer de basculer entre le Wi-Fi et les cellulaires.
2. Force-Quit pour réparer Snapchat
S'il n'y a rien de mal à Internet, essayez de trouver des forces et de relancer l'application Snapchat. Habituellement, cela aide à résoudre les pépins aléatoires empêchant l'application de communiquer avec ses serveurs.
Apportez le commutateur d'application du téléphone (balayez vers le haut en bas de l'écran ou appuyez sur le Commutateur d'application bouton) et glissez le Snapchat carte hors de l'écran. Ensuite, attendez quelques secondes et rouvrez l'application.
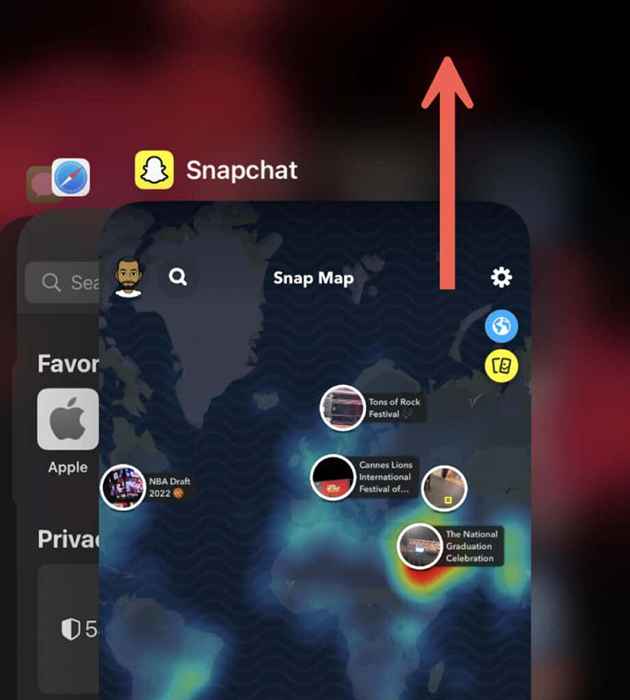
3. Redémarrez votre iPhone ou Android
Reboot votre iPhone ou votre téléphone Android est un autre moyen rapide de résoudre les problèmes étranges dans Snapchat et d'autres applications.
Pour redémarrer n'importe quel appareil iOS, ouvrez le Paramètres App, appuyez sur Général > Fermer, et éteignez l'appareil. Après 10 secondes environ, maintenez le Pouvoir bouton jusqu'à ce que vous voyiez le logo Apple semblent allumer le téléphone.
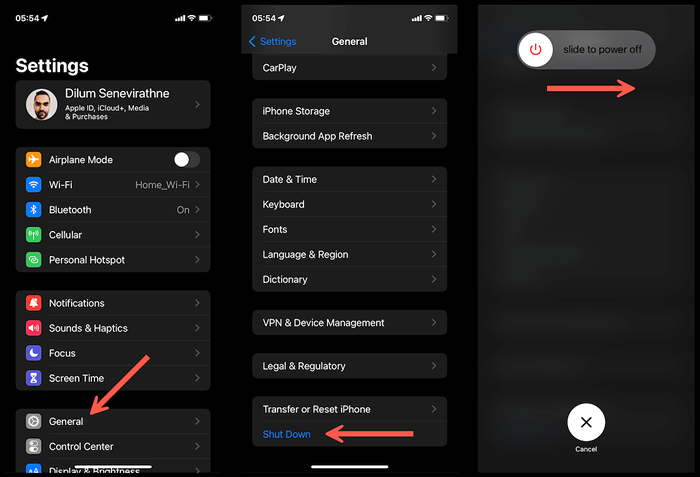
Sur un appareil Android, maintenez le Pouvoir bouton (certains appareils peuvent également nécessiter la main Monter le son bouton) et appuyez sur Redémarrage.
4. Vérifiez l'état du serveur de Snapchat
Rarement, les écrans «Chargement» ou «Appuyez sur le chargement» peuvent apparaître si les serveurs Snapchat sont en panne. Visitez le détecteur Down et vérifiez l'état du système de Snapchat. S'il semble inaccessible, attendez jusqu'à ce que Snapchat résout le problème.
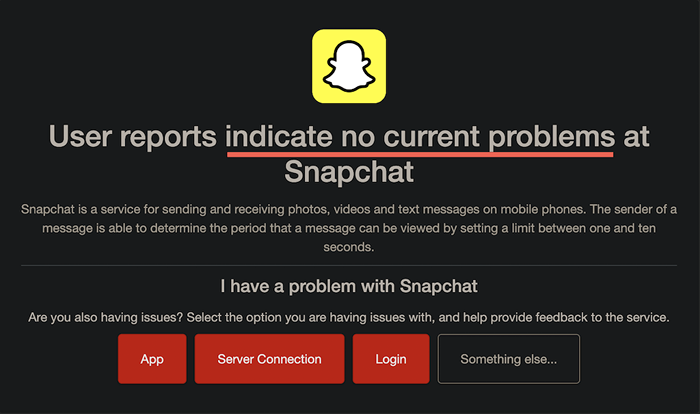
5. Désactiver l'économiseur de données sur Snapchat
Le mode d'économie de données de Snapchat aide à conserver la bande passante, mais c'est aussi la raison sous-jacente derrière de nombreux problèmes d'écran de chargement. Vérifiez si la fonctionnalité est active et désactivez-la.
1. Ouvrez Snapchat et appuyez sur votre bitmoji en haut à gauche de l'écran. Ensuite, appuyez sur Paramètres en haut à droite.
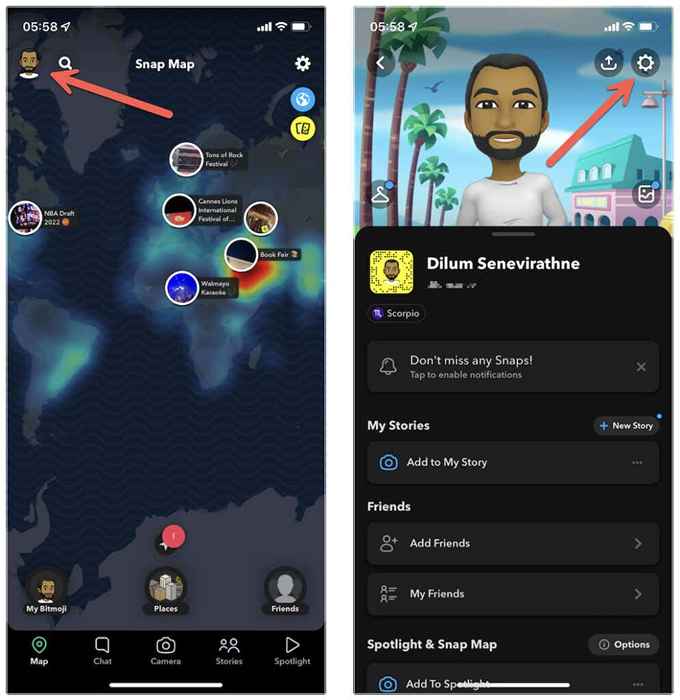
2. Faites défiler vers le bas vers le Des services supplémentaires section et taper Gérer. Sur Android, appuyez sur Économiseur de données sous Contrôle de la confidentialité.
3. Éteignez l'interrupteur à côté Économiseur de données Si actif.
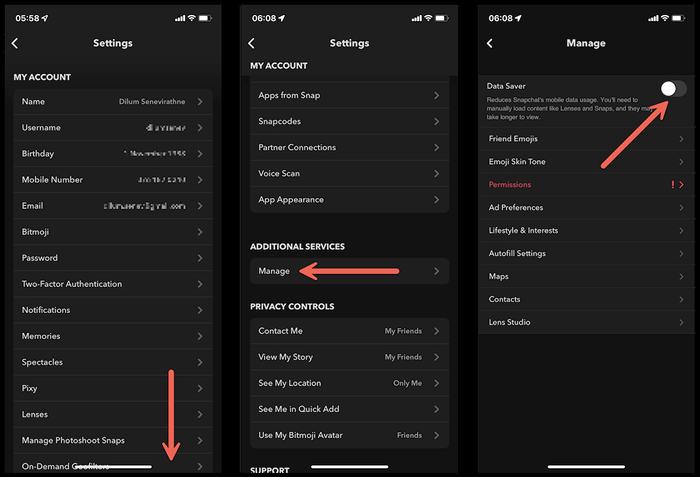
6. Désactivez le mode de sauvegarde des données de votre téléphone
Mis à part le mode d'économiseur de données de Snapchat, votre iPhone ou Android possède également des fonctionnalités de sauvegarde de données intégrées qui peuvent empêcher les applications de communiquer efficacement avec Internet. Localisez et désactivez-le.
Désactiver le mode de données faible sur iPhone
1. Ouvrir le Paramètres application et appuyez sur Wifi ou Cellulaire.
2. Appuyez sur le Info icône à côté du Wi-Fi SSID ou sélectionnez Options de données cellulaires.
3. Désactiver l'interrupteur à côté de Mode de données faible.
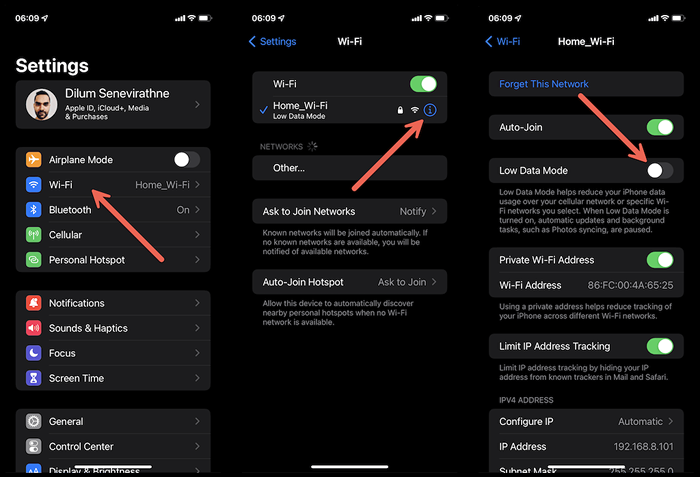
Désactiver l'économiseur de données sur Android
1. Ouvrir le Paramètres application et appuyez sur Réseau et Internet.
2. Robinet Économiseur de données.
3. Désactiver Utiliser l'économiseur de données. Ou, tapez Données sans restriction et allumez l'interrupteur à côté de Snapchat.
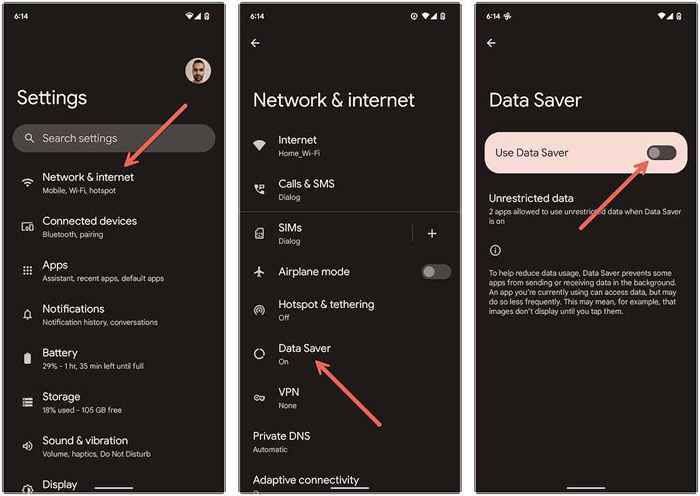
Note: Les étapes apparaîtront différemment sur les versions personnalisées d'Android.
7. Effacer les fichiers de cache Snapchat
Un cache d'application corrompu est une autre raison pour laquelle Snapchat est coincé à un écran de chargement. Alors, essayez de le supprimer. Vous pouvez le faire via le volet des paramètres de Snapchat.
1. Ouvrir Snapchat, Appuyez sur votre icône de profil et appuyez sur Paramètres.
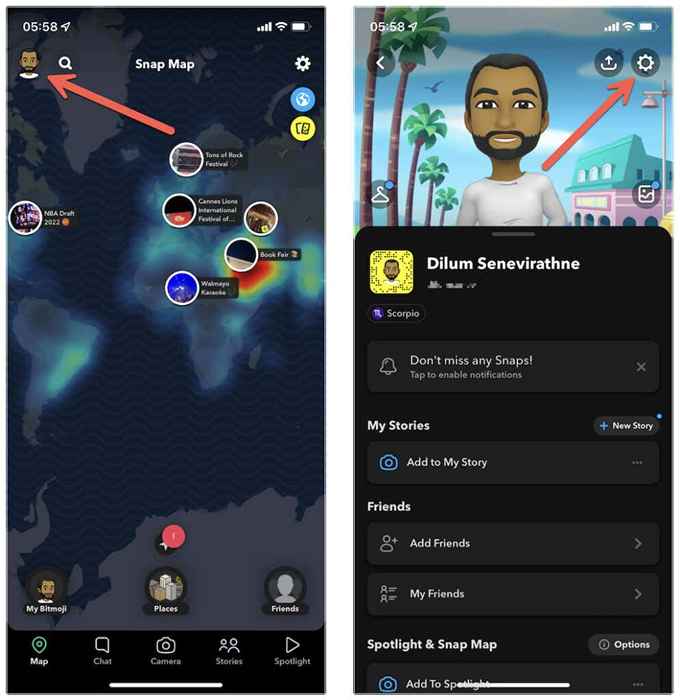
2. Faites défiler vers le bas vers le Actions du compte section.
3. Robinet Vider le cache > Clair.
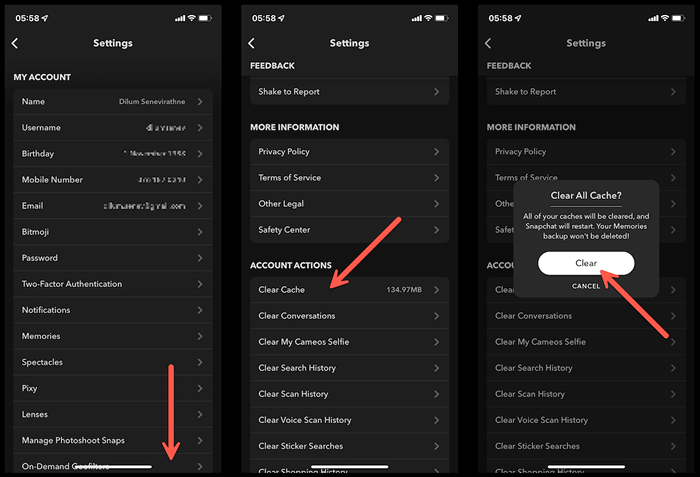
Éventuellement, appuyez sur le Conversations claires option et effacer toutes les conversations qui ne sont pas chargées. Qui ne supprimera aucun message enregistré ou envoyé.
Sur Android, vous pouvez également effacer le cache d'application Snapchat via l'application Paramètres du système. Pour faire ça:
1. Ouvrez l'android Paramètres application et appuyez sur applications > Voir toutes les applications > Snapchat.
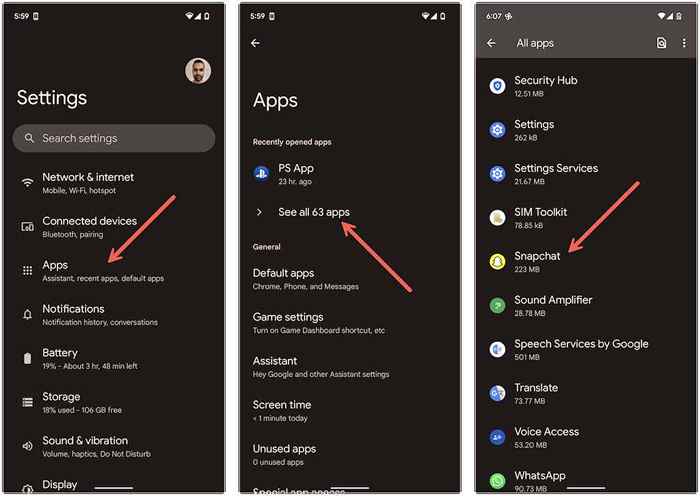
2. Robinet Stockage et cache.
3. Robinet Vider le cache.
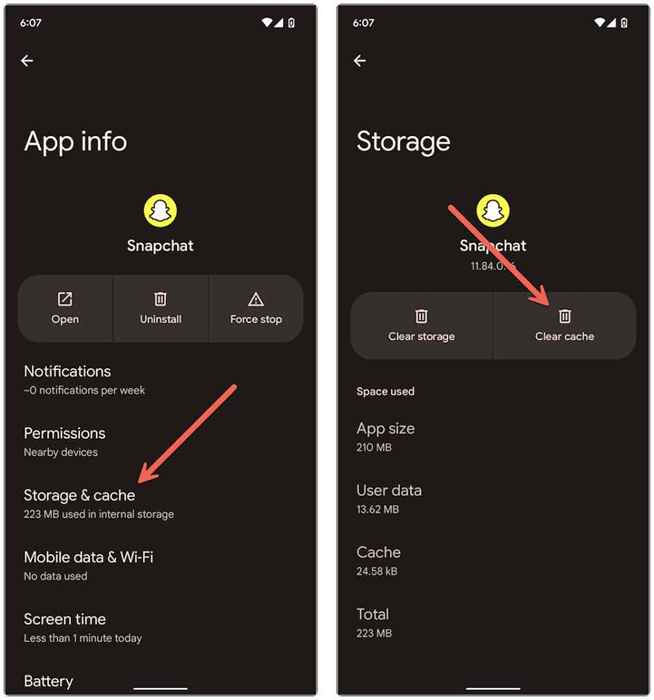
8. Mettre à jour l'application Snapchat
Les mises à jour Snapchat plus récentes incluent presque toujours des correctifs pour les problèmes connus. Essayez de les installer si le problème persiste. Pour faire ça, rechercher Snapchat sur l'App Store d'Apple ou sur Google Play Store et appuyez sur le Mise à jour bouton si vous en voyez un.
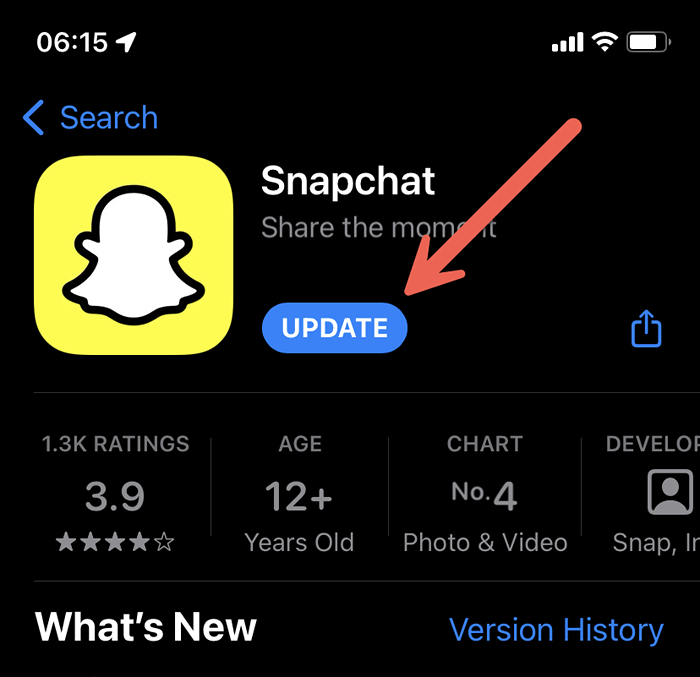
9. Réinstallez Snapchat sur votre téléphone
Si aucun des correctifs ci-dessus ne l'aide, vous devez désinstaller et réinstaller Snapchat. Qui peut résoudre les problèmes avec une installation d'application potentiellement corrompue. Dans iOS, appuyez longuement Snapchat Icône sur l'écran d'accueil ou la bibliothèque d'applications et appuyez sur Supprimer l'application > Supprimer l'application sur iPhone.
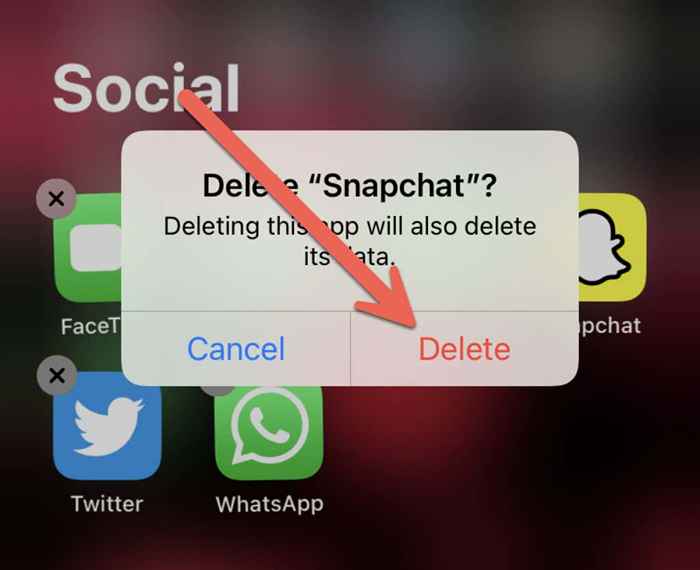
Sur Android, maintenez et faites glisser l'application dans le Poubelle en haut de l'écran. Suivez cela en réinstallant l'application via l'App Store ou le Play Store.
dix. Réinitialisez les paramètres réseau de votre téléphone
Si aucune des suggestions ci-dessus ne l'aide, il est possible de résoudre les problèmes liés au réseau sous-jacents empêchant Snapchat de communiquer avec ses serveurs. Qui justifie une réinitialisation des paramètres du réseau.
Note: Vous devez rejoindre manuellement tous les réseaux Wi-Fi enregistrés après une réinitialisation du réseau. Votre téléphone appliquera automatiquement ses paramètres cellulaires; Contactez votre opérateur si ce n'est pas le cas.
Réinitialiser les paramètres réseau sur iPhone
1. Ouvrir le Paramètres Application sur votre iPhone.
2. Robinet Général > Transférer ou réinitialiser l'iPhone > Réinitialiser.
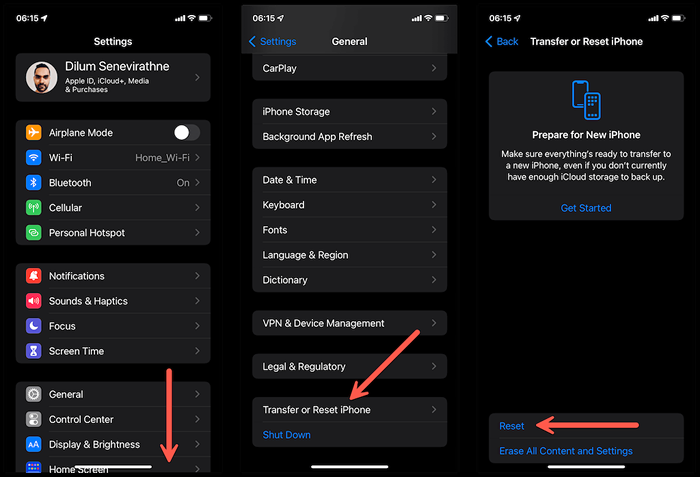
3. Robinet Réinitialiser les réglages réseau.
4. Entrez le code d'accès de l'appareil de votre iPhone et le mot de passe du temps d'écran.
5. Robinet Réinitialiser confirmer.
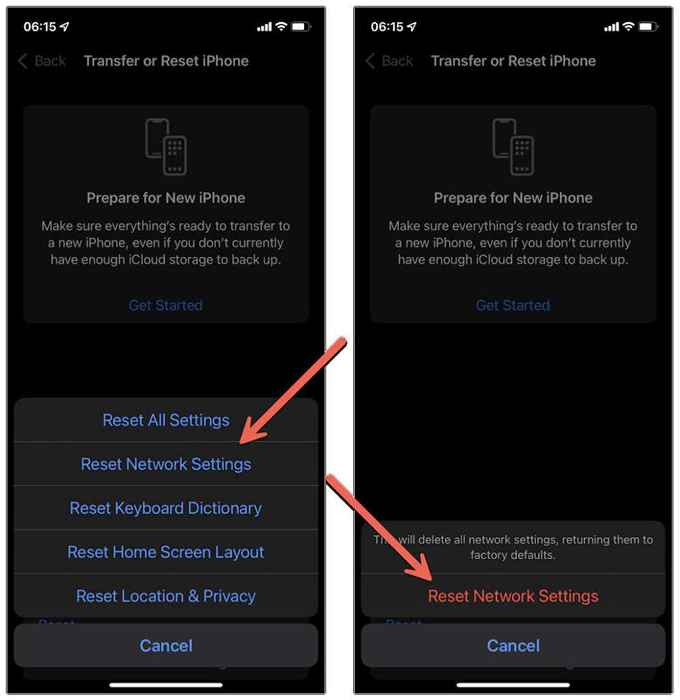
Réinitialiser les paramètres réseau sur Android
Note: Les étapes ci-dessous apparaîtront légèrement différentes sur les versions personnalisées d'Android.
1. Ouvrir le Paramètres appliquer. Ensuite, faites défiler vers le bas et appuyez sur Système > Réinitialiser les options.
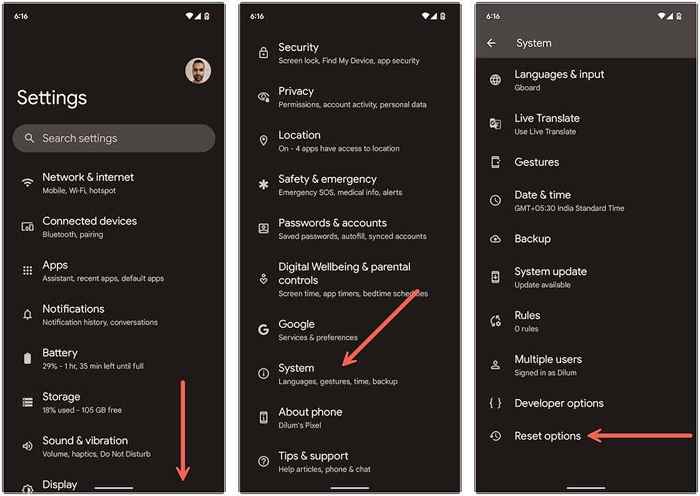
2. Réinitialiser Wi-Fi, Mobile et Bluetooth.
3. Robinet Réinitialiser les options confirmer.
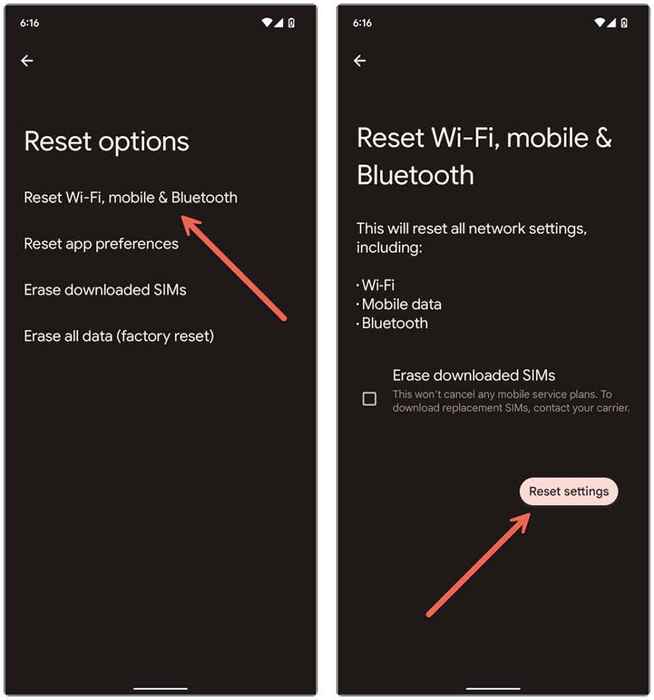
Se retirer
Les erreurs d'écran de chargement de Snapchat sont généralement faciles à résoudre. Répéter certains des correctifs les plus simples tels que la force en train de trouver l'application ou de nettoyer son cache trieront probablement le problème si vous y avez rencontré plus tard. Gardez également l'application Snapchat à jour pour minimiser les chances de rencontrer le problème.
- « Google Docs Voice Typing ne fonctionne pas? 6 correctifs pour essayer
- 7 façons de corriger «Windows ne peut pas se connecter à l'imprimante» »

