Correction d'erreur infructueuse du paiement Google Play Store
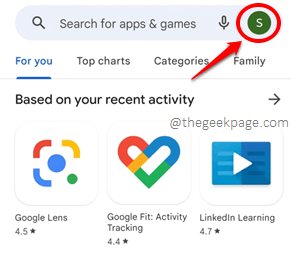
- 2089
- 189
- Maxence Arnaud
De nombreux utilisateurs ont signalé que lorsqu'ils essaient de faire un achat via Google Play Store, leur transaction est refusée avec le message d'erreur Paiement sans succès - votre mode de paiement a été refusé. Veuillez sélectionner un autre mode de paiement. Cela peut être assez frustrant lorsque vous essayez de faire quelque chose très rapidement et que vous obtenez ce point de blocage. Eh bien, dans de tels cas, il existe certainement des solutions que vous pouvez facilement essayer de résoudre votre problème.
Veuillez essayer les solutions énumérées dans cet article un par un pour obtenir votre Paiement sans succès émission résolue. Après avoir essayé chaque méthode, assurez-vous de vérifier si votre problème est résolu ou non. Alors qu'est-ce que tu attends? Sautons tout de suite, devons-nous?
Table des matières
- Solution 1: Vérifiez le solde de votre compte bancaire
- Solution 2: Vérifiez si les serveurs bancaires répondent ou non
- Solution 3: Vérifiez si la connexion Internet est bien ou non
- Solution 4: Vérifiez les détails de la carte
- Solution 5: Retirez la carte et ajoutez-la
- Solution 6: Utilisez un mode de paiement différent pour l'achat
- Solution 7: Effacer les données et le cache de l'application Google Play Store
- Solution 8: Application Force Stop Goole Play Store
Solution 1: Vérifiez le solde de votre compte bancaire
La toute première solution que vous devriez essayer si vous obtenez le Paiement sans succès - votre mode de paiement a été refusé. Veuillez sélectionner un autre mode de paiement L'erreur serait de vérifier si le compte bancaire dont vous essayez de faire l'achat, c'est avoir suffisamment de solde pour l'achat. Si vous utilisez un faible montant sur votre solde, vous êtes très susceptible d'obtenir le Paiement sans succès erreur.
Solution 2: Vérifiez si les serveurs bancaires répondent ou non
Ouvrez l'application mobile de votre banque ou accédez à son site Web et essayez de faire une transaction pour vérifier si leurs serveurs sont actifs ou non. Si les serveurs bancaires ne répondent pas, vos paiements ne peuvent certainement pas passer.
Solution 3: Vérifiez si la connexion Internet est bien ou non
Une autre raison pour laquelle vous pourriez obtenir cette erreur pourrait être due à une connexion réseau instable. Si votre Internet n'est pas stable, votre paiement ne peut certainement pas être effectué. Si vous êtes sur un réseau cellulaire, essayez de passer à un réseau Wi-Fi. Si vous êtes déjà sur un réseau Wi-Fi, essayez de passer à un autre réseau Wi-Fi.
Solution 4: Vérifiez les détails de la carte
Après avoir vérifié les 3 solutions de dépannage de base ci-dessus, vous pouvez essayer si vous avez entré correctement les détails de la carte. Vérifiez si le CVC de la carte, date d'expiration, et numéro de carte sont entrés correctement.
Solution 5: Retirez la carte et ajoutez-la
Si vous êtes toujours confronté au problème même après avoir essayé toutes les solutions ci-dessus, vous pouvez essayer de retirer les détails de la carte de votre compte Google Play Store et de le ajouter, en suivant les étapes ci-dessous.
Étape 1: Lancez le Magasin de jeux Application en cliquant sur son icône.
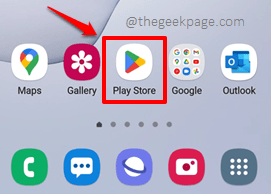
Étape 2: Lorsque Play Store se lance ouverte, cliquez sur le Profil icône située au le coin supérieur droit de l'écran.
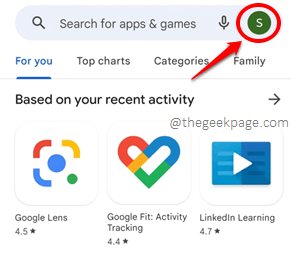
Étape 3: Comme suivant, cliquez sur le Paiements et abonnements option.
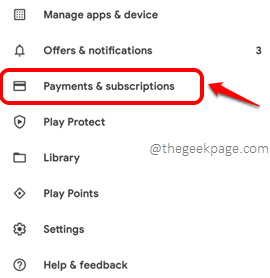
Étape 4: Sur le Paiements et abonnements écran, cliquez sur le Méthodes de payement option.
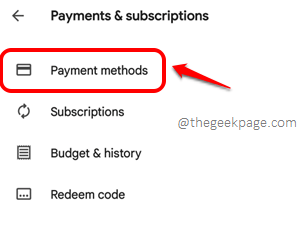
Étape 5: Maintenant, sur le Méthodes de payement écran, vous pourrez voir la carte que vous avez ajoutée en haut. En bas du même écran, cliquez sur le Plus de paramètres de paiement option.
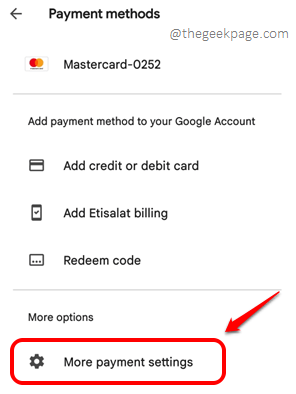
Étape 6: Vous pourrez voir votre carte ajoutée sur l'écran suivant. Clique sur le Retirer bouton associé à la carte.
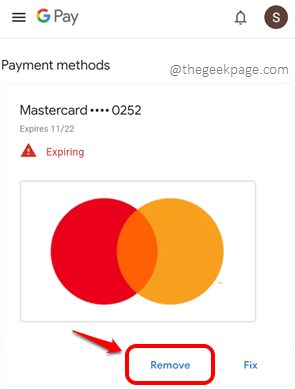
Étape 7: Lorsqu'on lui a demandé la confirmation, cliquez sur le Retirer bouton à nouveau pour continuer.
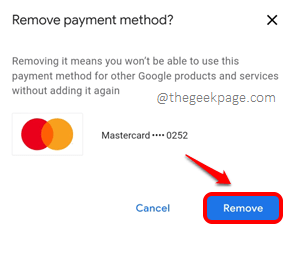
Étape 8: Vous serez de retour au Méthodes de payement écran et vous aurez le bouton nommé Ajouter le mode de paiement. Cliquez dessus pour ajouter une nouvelle carte ou pour ajouter la même carte.
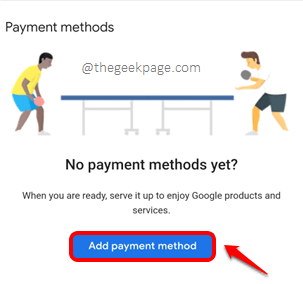
Étape 9: Sur l'écran qui suit, tapez soigneusement tous les détails de la carte requis. Assurez-vous que le pays que vous donnez dans les lignes d'adresse correspond à la monnaie de la carte que vous avez ajoutée. C'est-à-dire pour une carte indienne avec le monnaie inr, assurez-vous que vous avez donné le pays comme Inde.
Une fois que vous avez tous terminé, frappez le Sauvegarder bouton en bas.
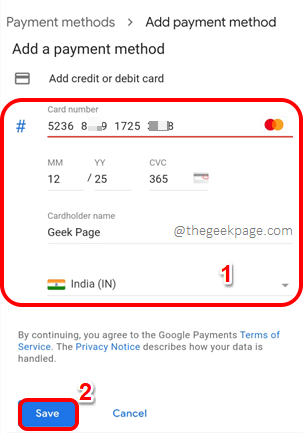
Essayez de réaliser l'achat pour vérifier si votre problème est résolu ou non.
Solution 6: Utilisez un mode de paiement différent pour l'achat
Parfois, le problème pourrait figurer avec votre mode de paiement, qui est la carte de paiement de débit ou la carte de crédit. Donc, si vous pouvez modifier le mode de paiement en quelque chose d'autre, cela pourrait résoudre votre problème. Voici les étapes pour accéder à l'écran de modification du mode de paiement.
Étape 1: Encore une fois, lancez le Magasin de jeux application et cliquez sur le Profil icône située dans le coin supérieur droit.
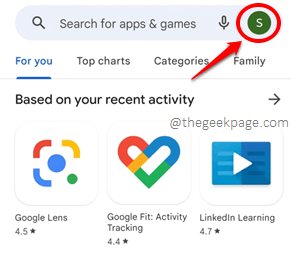
Étape 2: Maintenant, cliquez sur le Paiements et abonnements option.
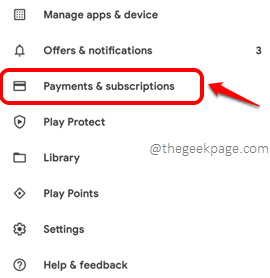
Étape 3: La prochaine étape consiste à cliquer sur le Méthodes de payement option.
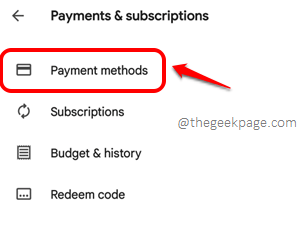
Étape 4: Vous aurez maintenant différentes options de paiement comme indiqué ci-dessous. Choisissez celui que vous souhaitez et suivez les instructions à l'écran pour configurer le mode de paiement de votre préférence.
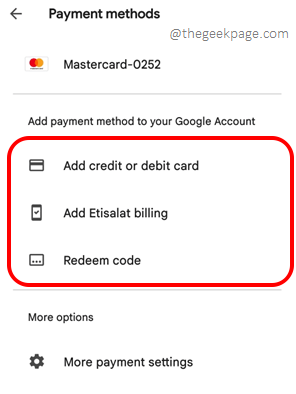
Une fois le nouveau mode de paiement ajouté, essayez de faire l'achat en utilisant le mode de paiement nouvellement ajouté.
Solution 7: Effacer les données et le cache de l'application Google Play Store
Étape 1: Clique sur le Paramètres Application du tiroir des applications.
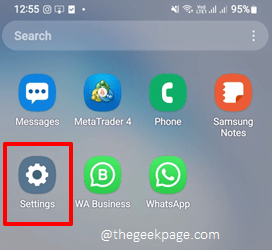
Étape 2: Sur le Paramètres écran, cliquez sur le applications tuile.
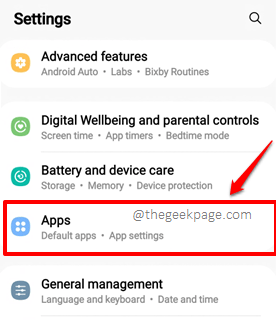
Étape 3: Maintenant sur le applications Écran, faites défiler vers le bas, localiser et cliquer sur l'application Google Play Store.
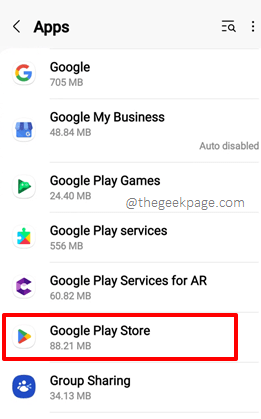
Étape 4: Sur le Informations sur l'application écran, cliquez sur le Stockage option.
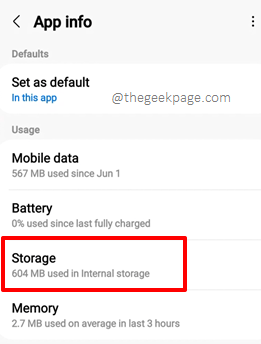
Étape 5: Maintenant sur le Stockage Écran, en bas, cliquez sur le Effacer les données bouton et sur le Vider le cache bouton pour effacer le données d'application et cache d'application respectivement.
Votre problème devrait maintenant être résolu. Sinon, veuillez essayer la prochaine solution.
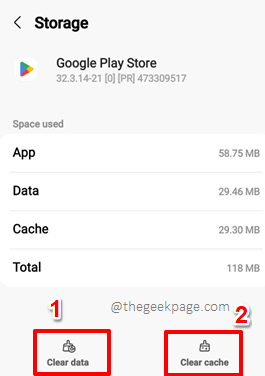
Solution 8: Application Force Stop Goole Play Store
Étape 1: Lancez le Paramètres application et cliquez sur le applications tuile.
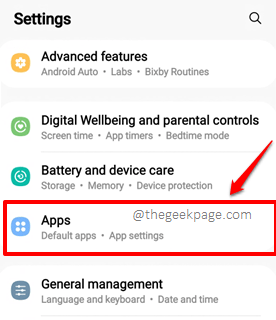
Étape 2: Encore une fois, faites défiler vers le bas, trouver et cliquer sur le Google Play Store application.
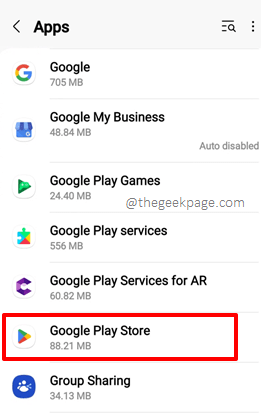
Étape 3: Sur le Google Play Store Écran, en bas, cliquez sur le Arrêt de force bouton. Il est maintenant temps d'essayer de faire un achat à nouveau et de vérifier si votre problème est résolu ou non!
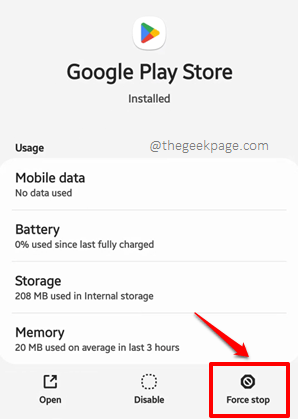
Veuillez nous dire dans la section des commentaires quelle méthode a facilement résolu votre problème.
Revenez pour des astuces techniques plus incroyables, des conseils, des solutions, des how-tos et des hacks. Heureux geeking jusque-là!
- « Windows coincé en mode de démarrage sélectif dans Msconfig Fix
- Suspende sélective Cause les appareils USB sur USB Hub pour arrêter le problème de fonctionnement »

