Suspende sélective Cause les appareils USB sur USB Hub pour arrêter le problème de fonctionnement
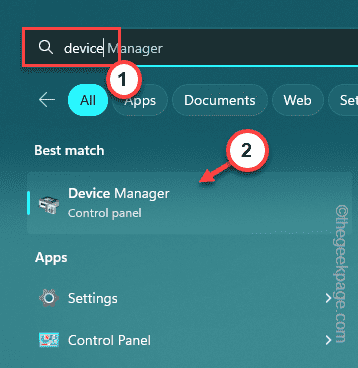
- 2036
- 641
- Rayan Lefebvre
Chaque fois que vous connectez plusieurs périphériques USB à votre système à l'aide de hubs USB, Windows peut suspendre des appareils USB inactifs pour conserver la puissance. Chaque fois que Windows exerce cette action, vous remarquerez que le périphérique USB est soit très lent ou complètement insensible. Mais, il existe des solutions à ce problème et vous pouvez facilement résoudre ce problème.
Solutions de contournement de base -
1. La première solution de contournement que vous devriez essayer est de redémarrer votre ordinateur. S'il s'agit d'un problème unique provoquant ce problème, un redémarrage du système simple devrait le réparer.
2. Essayez de brancher un autre périphérique USB et de tester si Windows suspend également cela. Si ce n'est pas le cas, alors c'est un problème spécifique à un appareil. Suivez le correctif
Table des matières
- Correction 1 - Désactiver la suspension sélective à l'aide de regedit
- Correction 2 - Basculer la gestion de l'alimentation
- Fix 3 - Désactiver la fonction de suspension sélective
- Correction 4 - Désactiver et activer USB Root Hub
Correction 1 - Désactiver la suspension sélective à l'aide de regedit
À l'aide d'un réglage du registre, vous pouvez facilement désactiver la fonction sélective de suspension universellement sur votre machine Windows.
1. Au début, appuyez sur le Gagner et le R Clés ensemble.
2. Alors, taper ceci et frappe Entrer.
regedit
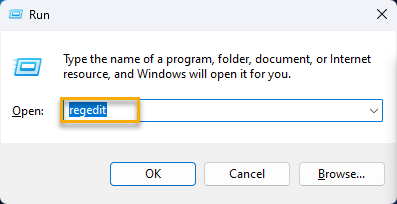
NOTE - Vous devriez prendre une sauvegarde du registre avant de poursuivre. Il s'agit d'éviter les complications possibles créées en raison de cette modification du registre que vous allez effectuer. C'est très facile et vous pouvez facilement le faire de cette façon -
un. Après avoir ouvert l'éditeur de registre, appuyez sur "Déposer"Et puis, cliquez sur"Exporter”Option pour créer une sauvegarde de registre.
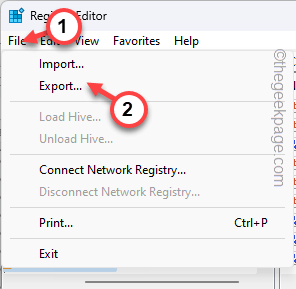
b. Après cela, nommez simplement cette sauvegarde et stockez-la quelque part sur votre lecteur système.
3. Ensuite, visitez ce fichier de tête suivant le même volet -
HKEY_LOCAL_MACHINE \ System \ CurrentControlset \ Services \
4. Maintenant, jetez un œil aux sous-clés des services et trouvez le «trouvez le«USB”Sous-tête*.
5. Si tu peux le trouver, sélectionner et cherche le "DisableSelectivesuspennd»Valeur sur le volet à droite.
6. Double-cliquez cette valeur pour que vous puissiez le modifier.
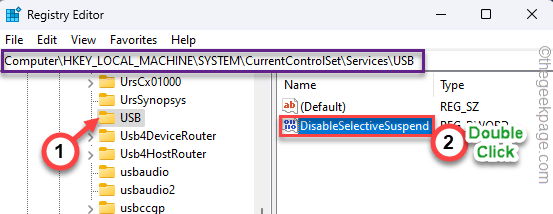
7. Ensuite, définissez la valeur sur "1".
8. Après ça, frappez Entrer de votre clavier pour modifier la valeur.
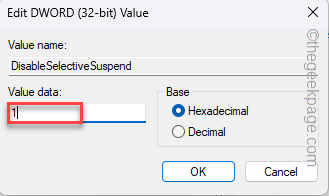
NOTE -
Et si vous ne pouvez pas du tout voir la clé USB? Ensuite, suivez ces étapes pour créer tous ces.
1. Juste, cliquez avec le bouton droit sur le «Prestations de service"Clé et appuyez sur"Nouveau>", Puis sur"Clé"Pour créer une nouvelle clé.
2. Nommez cette clé "USB".
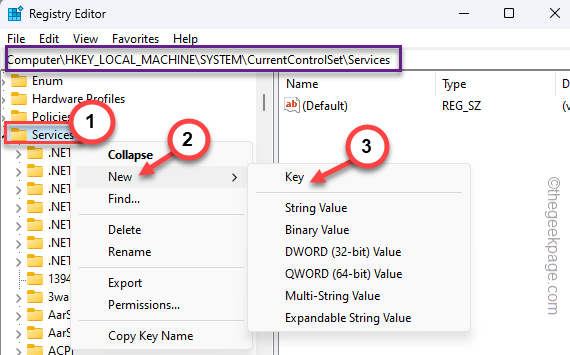
3. Après cela, allez dans le volet à droite, cliquez avec le bouton droit sur l'espace et tapez "Nouveau>" et "Valeur dword (32 bits)«Pour créer une nouvelle valeur.
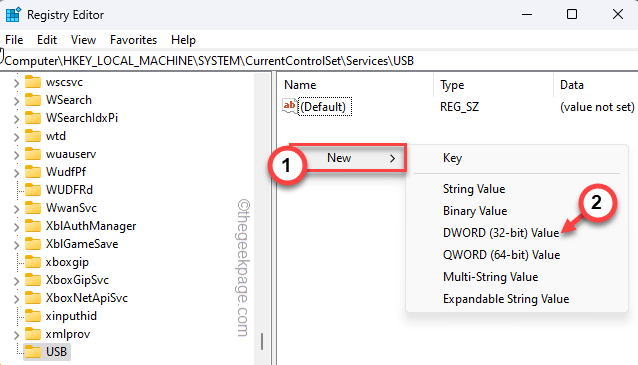
4. Ensuite, nommez la valeur "DisableSelectivesuspennd".
5. Après ça, juste tapez deux fois ceci pour que vous puissiez le modifier.
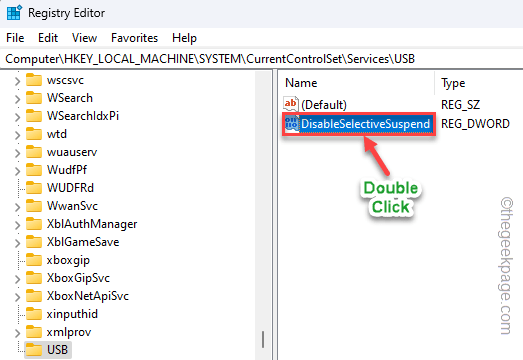
6. Saisir la valeur "1"Et cliquez"D'ACCORD".
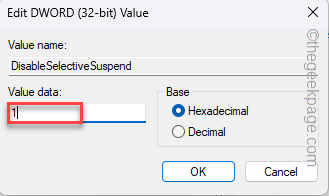
Fermez l'éditeur de registre et redémarrage votre appareil.
Une fois que votre appareil redémarre, branchez le périphérique USB vers le centre UBS et testez.
Correction 2 - Basculer la gestion de l'alimentation
Windows a le pouvoir de faire dormir certains appareils USB pour conserver plus de puissance. Vous pouvez désactiver ces paramètres.
1. Au début, en appuyant sur le Win Key + X Les clés ensemble doivent faire apparaître le menu contextuel.
2. Ensuite, appuyez sur "Gestionnaire de périphériques"Pour l'ouvrir.
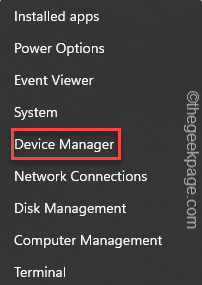
3. Maintenant, élargissez simplement le «Contrôleurs de bus de série universels" appareil.
4. Ensuite, cliquez avec le bouton droit sur «Hub usb racine"Et appuyez sur"Propriétés«Pour y accéder.
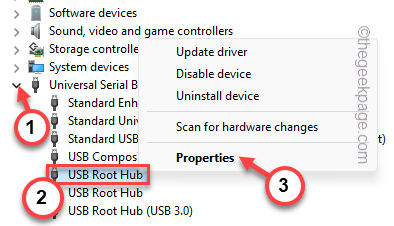
5. Ensuite, dirigez-vous vers le «Gestion de l'alimentation»Onglet.
6. Après ça, décocher le "Permettez à l'ordinateur d'éteindre cet appareil pour économiser l'énergie".
7. Enfin, tapez "D'ACCORD"Pour sauver ce changement.
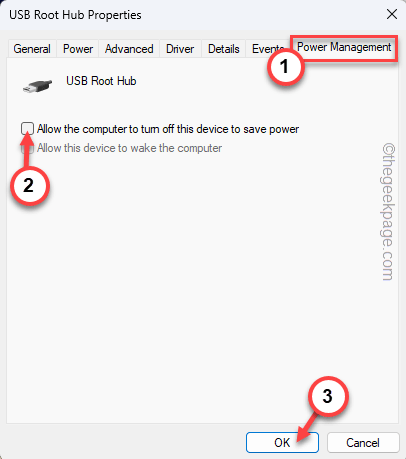
Fermez le gestionnaire de périphériques et testez si cette fonctionnalité fonctionne.
Si cela ne fonctionne pas, vous pouvez désactiver la fonction de suspension sélective pour votre profil d'alimentation.
Fix 3 - Désactiver la fonction de suspension sélective
Vous pouvez désactiver la fonction sélective de suspension du profil de puissance universellement pour tous les appareils.
1. Il y a un raccourci rapide pour atteindre le profil d'alimentation. Alors, appuyez simplement sur le Clé Windows+R Keys ensemble.
2. Alors, taper ceci et frappe Entrer.
powercfg.cpl
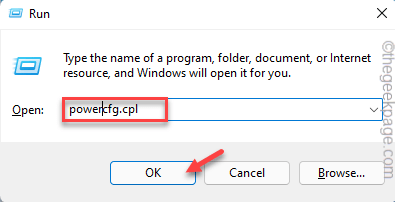
3. Maintenant, vérifiez le profil d'alimentation que vous utilisez. Ensuite, appuyez sur "Modifier les paramètres du plan"Pour accéder à cela.
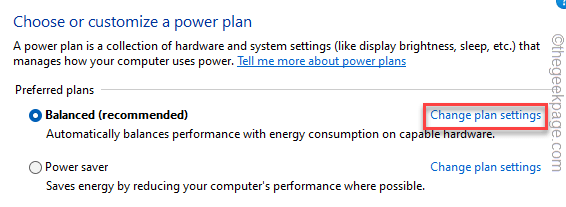
4. Sur la page suivante, appuyez sur "Modifier les paramètres d'alimentation avancés”Pour afficher le réglage de puissance avancé.
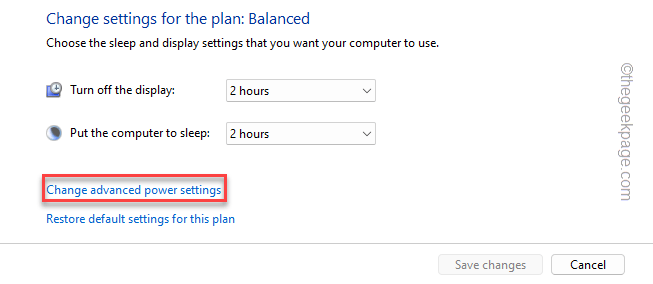
5. Sur la page des options d'alimentation, localisez le «Paramètres USB”Fonctionnalité et cliquez pour l'étendre.
6. Maintenant, appuyez sur le "Réglage de suspension sélective USB"Pour l'étendre.
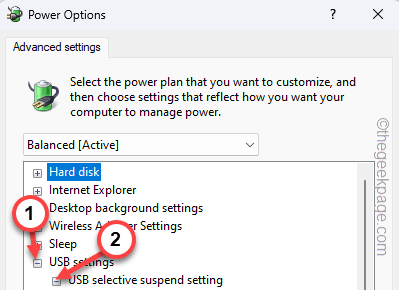
7. Ensuite, définissez le paramètre sur «Désactivé»Mode.
8. Après cela, appuyez sur "Appliquer" et "D'ACCORD"Pour sauver le changement.
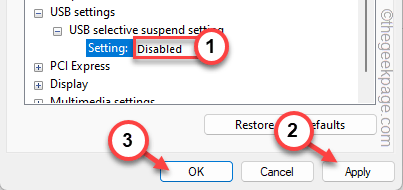
Fermez la page du panneau de configuration après cela. Tester si cela fonctionne.
Correction 4 - Désactiver et activer USB Root Hub
Essayez de désactiver et de réactiver le Hub Root USB problématique pour résoudre le problème.
1. Si vous recherchez "appareil"En utilisant la zone de recherche, vous verrez le"Gestionnaire de périphériques"Dans les résultats de la recherche.
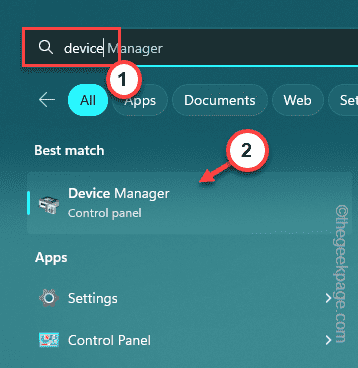
2. Lorsque vous atteignez l'écran du gestionnaire de périphériques, recherchez le «Contrôleurs de bus de série universels".
3. Ici, cherchez les Hub usb racine appareil.
4. Ensuite, tape à droite et appuyez sur "Désactiver l'appareil".
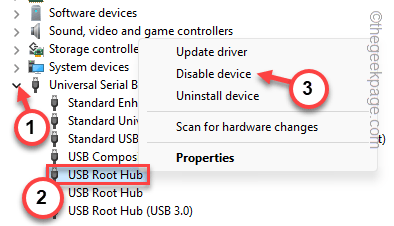
5. Vous remarquerez qu'un message d'avertissement est apparu. Alors, tapez "Oui«Pour désactiver cet appareil.
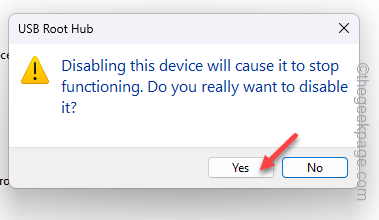
Revenir au principal Gestionnaire de périphériques page, fermez-le et redémarrer ton ordinateur. Le redémarrage de l'appareil réinstalle tous les appareils au démarrage du système.
Votre problème sera résolu à coup sûr.
- « Correction d'erreur infructueuse du paiement Google Play Store
- Comment corriger le menu de démarrage de l'ouverture de la clé ESC sur Windows »

