Le GPS ne fonctionne pas dans le téléphone Android - [résolu]
![Le GPS ne fonctionne pas dans le téléphone Android - [résolu]](https://ilinuxgeek.com/storage/img/images/gps-not-working-in-android-phone-[solved].png)
- 999
- 46
- Rayan Lefebvre
Avec l'aide de la fonction GPS (Système de positionnement mondial), vous n'avez pas besoin d'être bon dans les routes, les rues et les ruelles de Byhearting pour être un bon conducteur. Voulez-vous aller quelque part? Tapez simplement la destination de votre Google Maps et Google Maps vous y emmènera avec des instructions vocales appropriées et des conseils de chemin. Tout va bien tant que votre GPS est bon. Et si votre GPS décide de prendre un jour de congé? Pour l'aggraver, que se passe-t-il si cela se produit au milieu de nulle part, quand vous êtes tout seul et que vous n'avez aucune idée où vous êtes dans le monde? Eh bien, c'est votre cauchemar, tout comme tout le monde!
Alors, que faites-vous lorsque votre GPS va en grève tout d'un coup? Soyez frustré ou pensez aux moyens de le résoudre? Eh bien, nous, définitivement, le second! Dans cet article, nous avons détaillé toutes les solutions possibles que vous pouvez essayer de ramener votre GPS à son état de travail. J'espère que vous trouverez l'article bénéfique.
Note: Veuillez noter que nous avons utilisé un Samsung Android appareil pour expliquer les étapes de notre article. En fonction du modèle et de la version de votre téléphone, les captures d'écran et les étapes peuvent légèrement varier. Si vous avez des questions à ce sujet, veuillez nous contacter dans la section des commentaires.
Table des matières
- Solution 1: éteignez le GPS et rallumez-le
- Solution 2: Améliorez la précision de vos services de localisation
- Solution 3: Désactivez le mode d'économie d'énergie ou chargez votre appareil
- Solution 4: Essayez de modifier la position de votre appareil
- Solution 5: Vérifiez votre connectivité Internet
- Solution 6: Essayez de désactiver le mode avion, puis de le rallumer
- Solution 7: Redémarrez votre appareil Android
- Solution 8: Désinstaller les mises à jour Google Maps
- Solution 9: Mettez à jour Google Maps vers la dernière version disponible sur le Play Store
- Solution 10: Installez une application de diagnostic GPS
Solution 1: éteignez le GPS et rallumez-le
De toute évidence, ce pourrait être la première solution que vous auriez pu essayer. Mais si vous ne l'avez pas encore fait, essayez de désactiver votre GP.
Étape 1: Pour désactiver la fonction d'emplacement de votre appareil Android, Tirez dans le panneau de notifications puis cliquez sur le Emplacement icône. Après avoir cliqué, il doit devenir gris comme indiqué dans la capture d'écran ci-dessous.
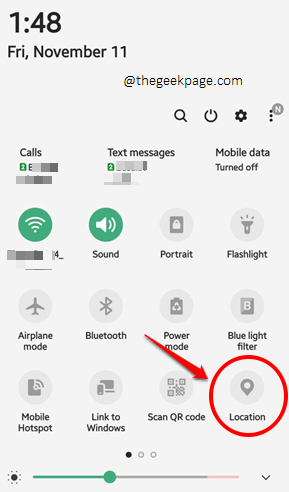
Étape 2: Une fois la fonction GPS désactivée, attendez une minute, puis le retourner au sur État. Pour l'allumer, cliquez simplement sur le Emplacement icône une fois de plus. Il devrait devenir vert maintenant.
Vérifiez si votre problème est résolu ou non.
Solution 2: Améliorez la précision de vos services de localisation
Étape 1: Retraitez le panneau de notification et appui long sur le Emplacement icône pour accéder aux options de paramètres de localisation.
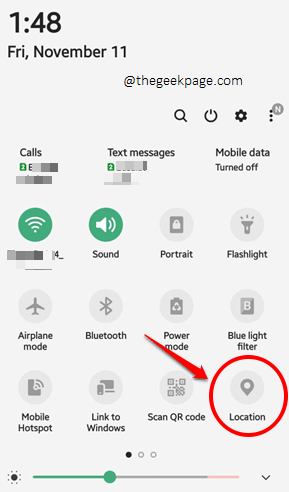
Étape 2: Sur le Emplacement Écran des paramètres, assurez-vous que le bouton de bascule est tourné vers Sur État pour le Services de location.
Comme ensuite, cliquez sur le Améliorer la précision option.
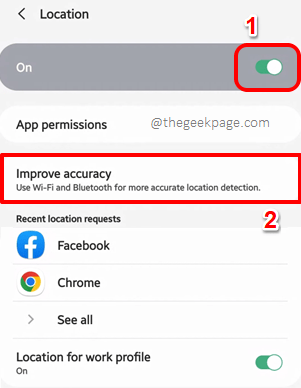
Étape 3: Sur l'écran qui suit, tournez les boutons de bascule correspondant aux options Wi-Fi Scanning et Balayage Bluetooth pour Sur État.
Frapper le dos bouton en haut pour revenir à l'écran précédent.
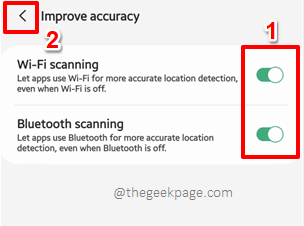
Étape 4: Lorsque vous êtes de retour au Emplacement écran, vérifiez si le Précision de l'emplacement Google Le bouton de baisse est tourné sur ou pas. S'il est tourné désactivé, clique sur le Tile de précision de l'emplacement Google et le tourner vers le Sur État.
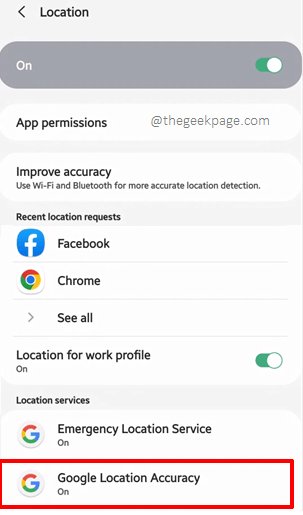
Solution 3: Désactivez le mode d'économie d'énergie ou chargez votre appareil
Lorsque votre appareil est à faible puissance, il peut gâcher presque tout, y compris les fonctionnalités GPS. Donc, si vous êtes confronté à des problèmes GPS et que votre téléphone est faible en charge, Essayez de désactiver le mode d'économie d'énergie ou Chargez votre téléphone et vérifiez si votre problème est résolu ou non. Vous pouvez également essayer de désactiver le mode d'économie d'alimentation sur votre appareil Android s'il est activé.
Solution 4: Essayez de modifier la position de votre appareil
Parfois, le problème pourrait se produire simplement parce qu'une connexion appropriée ne peut pas être établie avec les satellites GPS. Si vous êtes près d'objets métalliques, éloignez-vous d'eux. Ou si vous vous tenez à côté de grands objets, comme peut-être un mur, Éloignez-vous d'eux aussi. De plus, si vous pouvez obtenir un ciel clair au-dessus de vous, cela améliorerait certainement les choses. Essayez de vérifier si votre problème GPS est résolu ou non une fois que vous avez essayé ces méthodes. Si vous êtes toujours confronté au problème, rendez-vous sur la méthode suivante.
Solution 5: Vérifiez votre connectivité Internet
La plupart des applications pour GPS ont besoin de connecter votre appareil à Internet. Donc, si vous avez l'impression que votre GPS ne fonctionne pas, vous devriez certainement vérifier votre connectivité Internet. Si vous êtes sur un réseau Wi-Fi, Essayez de passer à un autre. Ou essayez de vous connecter aux données mobiles. Si vous êtes sur des données mobiles, essayez de passer à un réseau Wi-Fi.
Solution 6: Essayez de désactiver le mode avion, puis de le rallumer
Étape 1: Comme dans la solution précédente, Tirez sur votre panneau de notifications puis cliquez sur le Avion icône de mode. Une fois allumé, il deviendra vert.
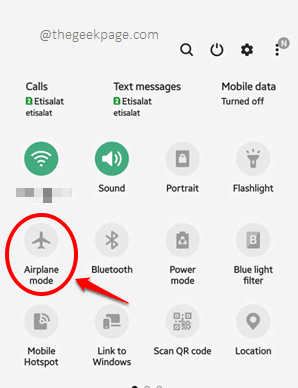
Étape 2: Attendez une minute Avant d'éteindre le mode avion. Une fois qu'il est désactivé, vérifiez si votre problème est toujours présent ou non.
Solution 7: Redémarrez votre appareil Android
Si aucune des solutions ci-dessus n'a fonctionné, il est maintenant temps de redémarrage votre appareil. Appuyez longtemps sur le bouton d'alimentation Pour voir les options d'alimentation et cliquez sur le Redémarrage Option pour redémarrer votre appareil immédiatement. Une fois que votre appareil est en retour, vérifiez si votre problème est toujours présent. Si oui, dirigez-vous vers la solution suivante.
Solution 8: Désinstaller les mises à jour Google Maps
Dans cette solution, essayons de désinstaller Google Maps mises à jour. Cela réinitialisera votre application Google Maps à sa version d'usine. Ne vous inquiétez pas, dans la prochaine solution, nous mettrons à jour vos Maps Google vers la dernière version disponible.
Étape 1: Localisez le Google Maps application à partir de votre tiroir d'applications puis appui long dessus. Dans le menu contextuel qui se développe, cliquez sur le Informations sur l'application Option comme indiqué ci-dessous.
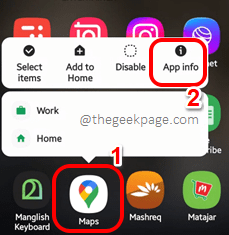
Étape 2: Sur l'écran des informations sur l'application, cliquez sur le 3 points verticaux icône dans le coin supérieur droit de l'écran.
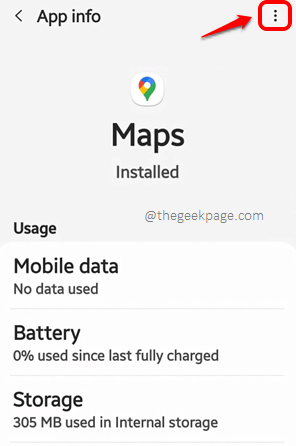
Étape 3: Comme suivant, cliquez sur le Désinstallation des mises à jour option.
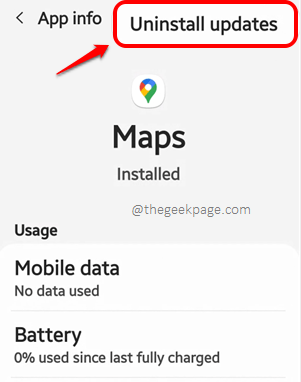
Étape 4: Vous obtiendrez maintenant la fenêtre de confirmation suivante qui indique que vos google maps seront réinitialisés à sa version d'usine si vous continuez Désinstallation des mises à jour opération. Allez-y et cliquez sur le D'ACCORD bouton. Attendez que les mises à jour soient désinstallées.
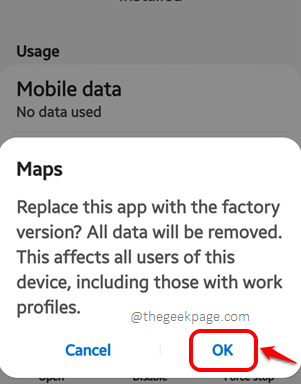
Vérifiez si votre problème est résolu ou non. Vous pouvez mettre à jour vos Maps Google vers la dernière version disponible, en suivant la prochaine solution.
Solution 9: Mettez à jour Google Maps vers la dernière version disponible sur le Play Store
Maintenant, remettons votre Google Maps à jour vers la dernière version disponible dans Google Play Store.
Étape 1: Ouvrez le tiroir des applications, localisez et cliquez sur le Magasin de jeux icône pour lancer Google Play Store.
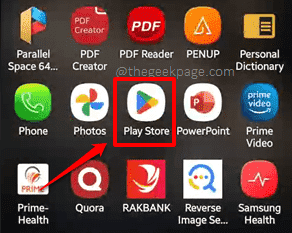
Étape 2: Clique sur le Recherche Bar en haut de l'écran Play Store.
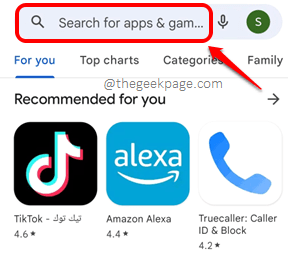
Étape 3: Recherche avec les mots clés Google Maps Et puis a frappé le Mise à jour Option par rapport à l'application Google Maps, comme indiqué dans la capture d'écran ci-dessous.
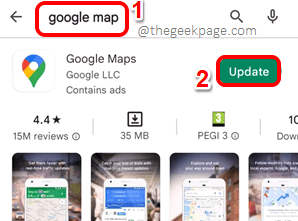
Une fois les mises à jour Google Maps installées, vérifiez si vous êtes toujours confronté au problème.
Solution 10: Installez une application de diagnostic GPS
Google Maps est une application GPS qui a une interface très conviviale. Le matériel GPS de votre appareil transmettrait Google Maps certains numéros / coordonnées bruts et ces numéros bruts sont traduits par Google Maps, vous fournissant efficacement une interface qui vous est plus facile de lire et de comprendre. Cependant, lorsque le matériel GPS a des défauts, il est très difficile de diagnostiquer s'il s'agit de Google Maps ou du matériel GPS qui vous cause des problèmes.
C'est exactement dans de telles situations que vous pouvez Installer une application de diagnostic GPS Dans votre appareil, pour diagnostiquer et isoler votre problème. Certaines des applications de diagnostic GPS que vous pouvez télécharger sur le Play Store sont l'état GPS et la boîte à outils, le test GPS, le casier GPS, etc. Si vous avez accès à un autre appareil, vous pouvez installer la même application sur les deux appareils et vérifier si l'application donne les mêmes résultats dans les deux. S'il donne les mêmes résultats, cela signifie qu'il n'y a aucun problème avec votre matériel GPS. Essayez d'utiliser une autre application GPS autre que Google Maps dans ce cas. Mais si l'application donne des résultats considérablement différents sur les deux appareils, il pourrait y avoir quelque chose qui ne va pas avec votre matériel GPS.
Veuillez nous dire dans la section des commentaires quelle méthode a résolu le problème pour vous. J'espère que vous avez trouvé l'article utile.
Restez à l'écoute pour des astuces techniques plus étonnantes et utiles, des solutions, des conseils, des how-tos et des hacks! Happy Geeking!
- « Les paramètres d'économie d'écran sont grisés dans Windows 11/10 Fix
- Comment verrouiller ou déverrouiller les touches de fonction dans Windows 11/10 »

