Les paramètres d'économie d'écran sont grisés dans Windows 11/10 Fix
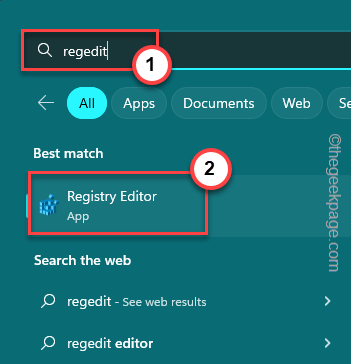
- 1595
- 292
- Clara Nguyen
Voyez-vous que les paramètres d'économie d'écran semblent être grisés sur la page des paramètres de Windows 11? Habituellement, les administrateurs système ont tendance à désactiver ces fonctionnalités de personnalisation sur les ordinateurs du domaine afin que les utilisateurs ne puissent pas activer l'économiseur d'écran. Alors, suivez ces conseils faciles pour activer l'économiseur d'écran sur votre ordinateur. Même si vous utilisez une version domestique de Windows, vous pouvez le faire.
Correction 1 - Utilisation de l'éditeur de registre
Ce hack d'éditeur de registre peut être effectué sur n'importe quel appareil Windows 11 ou 10. Alors, suivez les étapes très minutieusement pour activer à nouveau l'économiseur d'écran.
1. Cliquez une fois sur le "Recherche"Bouton et tapez"regedit".
2. Ensuite, appuyez sur "Éditeur de registre"Dans les résultats de recherche pour ouvrir cela.
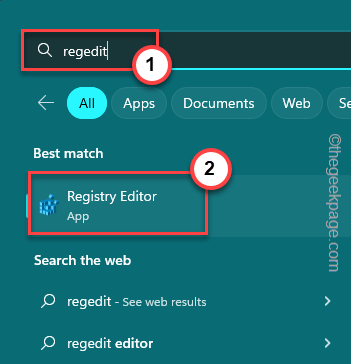
NOTE - L'éditeur de registre est l'une des parties clés de votre ordinateur. Un seul changement de valeur inutile peut provoquer une erreur fatale et votre ordinateur peut ne plus jamais démarrer! Alors, créez une sauvegarde du registre avant de continuer.
un. Au début, cliquez sur "Déposer”Dans la barre de menu.
b. Plus tard, appuyez sur "Exporter”Pour faire une nouvelle sauvegarde du registre.
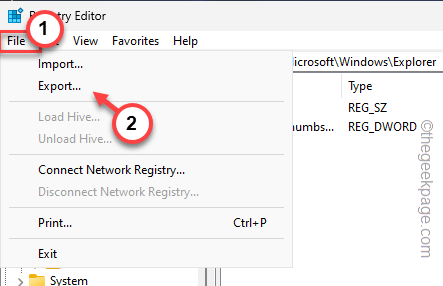
3. Allez dans cette position clé dans cette façon -
Computer \ Hkey_Current_User \ Software \ Politics \ Microsoft \ Windows \ Control Panel \ Desktop
4. Maintenant, regardez le volet à droite et voyez si vous pouvez trouver le "Écran" valeur de chaîne.
5. Ensuite, cliquez avec le bouton droit sur la valeur de la chaîne et appuyez sur "Supprimer«Pour le supprimer de votre système.
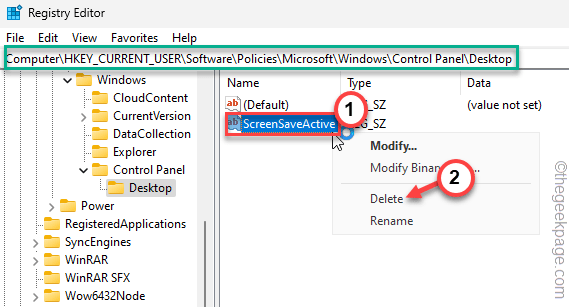
6. Quand on vous demande Voulez-vous supprimer de façon permanente cette valeur? Invite, appuyez sur "Oui«Pour le supprimer de votre système.
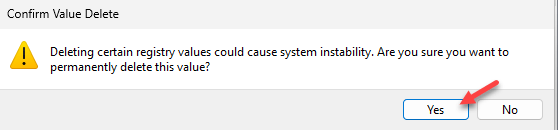
7. En dehors de cette valeur particulière, si vous pouvez voir l'une de ces valeurs, Supprimer tous ceux.
Scrnsave.EXE ScreensapSerisCure ScreensapeTimeout
Après avoir supprimé la valeur associée à l'économiseur d'écran, fermez l'éditeur de registre. Alors, tu dois redémarrage Votre machine Windows 11/10 une fois.
Au fur et à mesure que votre système est en train de réactiver les options d'écran d'écran.
Correction 2 - Activer la fonction de stratégie de groupe
Comme nous en avons parlé plus tôt à ce sujet, votre administrateur système peut réellement imposer une stratégie pour bloquer les paramètres d'économie d'écran sur votre ordinateur. Ainsi, vous pouvez désactiver cette politique pour récupérer à nouveau les épargnants de l'écran.
1. Au début, appuyez sur le Gagner et le R Clés ensemble.
2. Ensuite, tapez ceci dans la boîte de course et appuyez sur Entrée.
gpedit.MSC
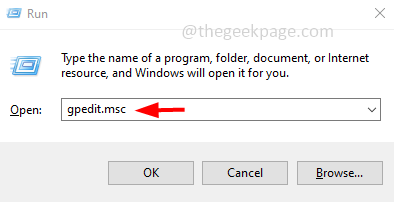
3. Lorsque l'éditeur de stratégie de groupe local a ouvert sur votre ordinateur, arrivez à ce point -
Configuration de l'utilisateur> Modèles d'administration> Panneau de configuration> Personnalisation
4. Ici, vous pouvez voir toutes les politiques de groupe sur le volet à main droite.
5. Là, cherchez le «Activer l'économiseur d'écran" politique. Tapez deux fois que pour le modifier.
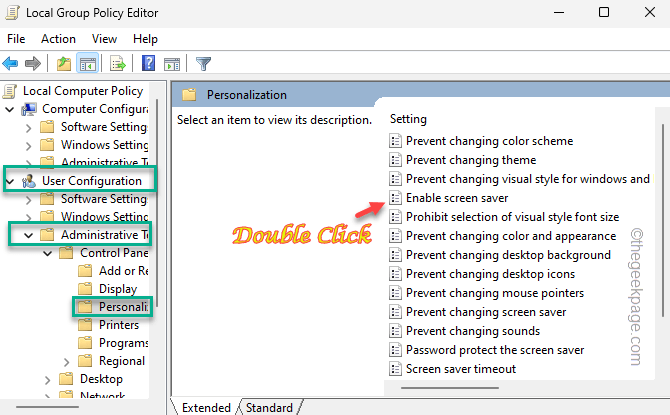
6. Maintenant, choisissez le «Pas configuré»Réglage de la stratégie.
7. Ensuite, cliquez une fois sur "Appliquer" et puis "D'ACCORD«Pour enregistrer les modifications.
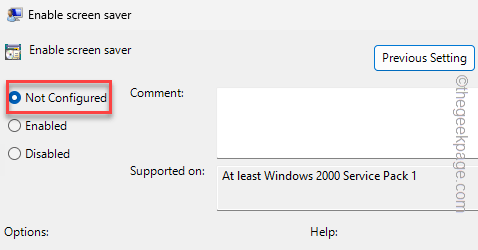
8. Revenant sur la page du groupe local, recherchez le «Mot de passe Protégez l'économiseur d'écran" politique. Quand tu as trouvé ça, tapez deux fois il.
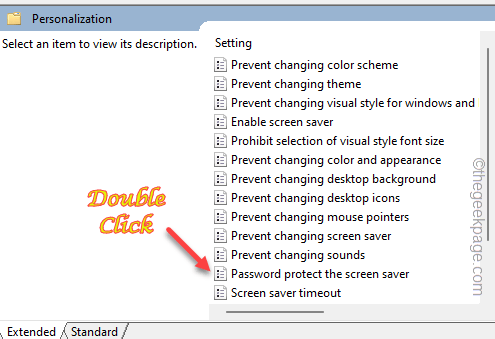
9. Il suffit de définir cette politique sur le «Pas configuré«Réglage aussi.
dix. Après cela, appuyez sur "Appliquer" et "D'ACCORD".
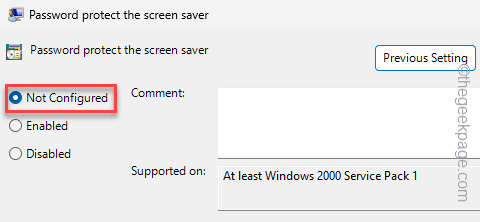
Après toutes ces tâches, fermez l'écran de la politique du groupe local. Alors, redémarrage votre système. Après avoir redémarré le système, vous pouvez facilement activer tous les épargnants d'écran que vous souhaitez.
- « Microsoft Store ne s'ouvrira pas dans Windows 11 Fix
- Le GPS ne fonctionne pas dans le téléphone Android - [résolu] »

