Microsoft Edge ne s'ouvrira pas dans le correctif Windows 10/11
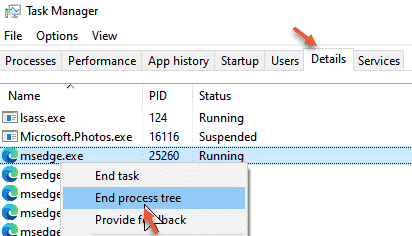
- 1617
- 416
- Maxence Arnaud
Microsoft Edge est le navigateur par défaut recommandé par Microsoft dans Windows 10. Microsoft Edge est le navigateur le plus rapide qui attire plus d'attention avec sa conception compacte, les mises à jour régulières, les fonctionnalités supérieures. Mais certains des utilisateurs ne sont pas en mesure d'ouvrir le navigateur Edge sur leurs ordinateurs. Si vous êtes l'un de ces utilisateurs qui rencontrent des difficultés similaires, suivez simplement ces correctifs faciles.
Solution de contournement
1. Désactivez simplement le programme antivirus que vous utilisez actuellement sur votre ordinateur. De plus, essayez d'ouvrir le navigateur Edge.
Table des matières
- Correction 1 - Processus final de bord dans le gestionnaire de tâches
- Correction 2 - Supprimer les packages corrompus
- Fix 3 - Exécutez une commande PowerShell
- Fix 4 - Exécutez un script de bloc-notes
- Correction 5 - Modifiez les paramètres de stratégie de groupe
- Correction 6 - Installez les dernières mises à jour Windows
- Correction 7 - Exécutez quelques scans
- Correction de 8 - Nettoyer le démarrage de la machine
Correction 1 - Processus final de bord dans le gestionnaire de tâches
1 - Ouvrez le gestionnaire de tâches en appuyant conjointement sur les touches Ctrl + Shift + ESC à partir du clavier
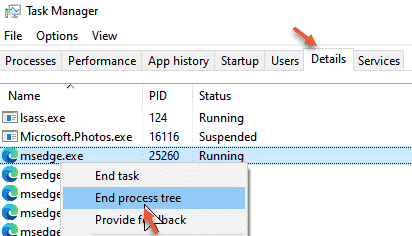
2 - Cliquez sur les détails des détails
3 - Localisez les processus de bord liés à Edge, cliquez avec le bouton droit et choisissez l'arborescence du processus final.
Essayez d'ouvrir le bord
Correction 2 - Supprimer les packages corrompus
Effacer les packages corrompus de votre ordinateur.
1. appuie sur le Clé Windows + R Clés ensemble.
2. Ici, tapez cet emplacement et cliquez sur "D'ACCORD".
données d'application
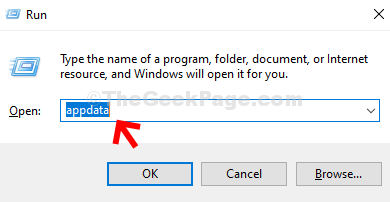
3. Lorsque la fenêtre AppData s'ouvre, allez à cet emplacement-
Packages locaux
4. Lorsque vous avez ouvert le dossier Packages, recherchez les dossiers liés à «Microsoft Edge».
5. Sélectionnez tous les dossiers liés à Microsoft Edge. Cliquez avec le bouton droit sur les dossiers sélectionnés et cliquez sur "Supprimer".
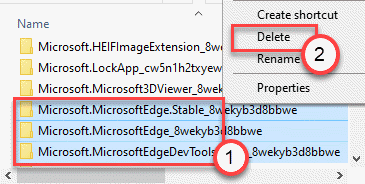
6. Une fois que vous avez supprimé tous les dossiers, fermez l'écran de l'explorateur de fichiers.
Redémarrage votre ordinateur et essayez d'ouvrir le bord.
Fix 3 - Exécutez une commande PowerShell
Réinstaller le client Edge par défaut sur votre machine avec une commande PowerShell.
1. Cliquez avec le bouton droit sur l'icône Windows et cliquez sur "PowerShell (Admin)".
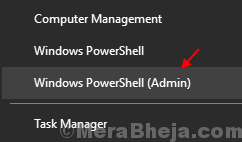
2. Dès que la fenêtre PowerShell s'ouvre, copiez cette commande et collez-la là-bas.
Frappez le 'Entrer'Clé de votre clavier pour exécuter ce code.
Get-appxpackage -allusers | ForEach add-appxpackage -DisabledevelopmentMode -Register "$ ($ _.InstalLocation) \ AppxManifest.xml "

Une fois que vous avez exécuté ce code, fermez la fenêtre PowerShell.
Redémarrage Votre système après. Vérifiez si cela fonctionne pour vous.
Fix 4 - Exécutez un script de bloc-notes
Créez et exécutez un fichier batch pour mettre fin aux processus Edge sur votre système.
1. Ouvrez le bloc-notes sur votre ordinateur.
2. Lorsque le bloc-notes s'ouvre, copier coller Ce script.
:: :: utilise taskkill (/ f = force, / im = nom d'image) pour quitter tous les processus Microsoft Edge :: @echo off taskkill / f / im Microsoftedge.exe taskkill / f / im microsoftedgecp.exe
3. Après avoir collé le script, cliquez sur "Déposer"Et cliquez sur"Enregistrer sous".
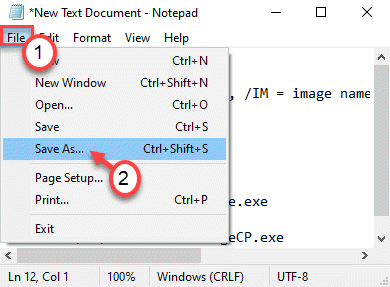
4. Définissez le «type de fichier» sur «Tous les fichiers".
5. Nommez le fichier comme «Bord.chauve souris"Et cliquez sur"D'ACCORD«Pour le sauver dans un emplacement de votre choix.
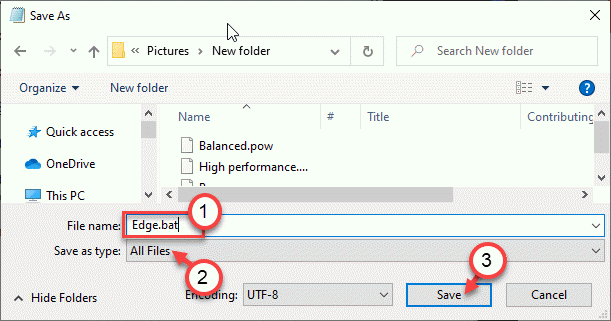
Fermez la fenêtre du bloc-notes.
Aller à l'emplacement où vous avez enregistré le fichier.
6. Cliquez avec le bouton droit sur le «Bord.chauve souris«Fichier et cliquez sur«Exécuter en tant qu'administrateur".
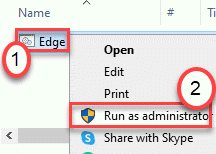
Le fichier batch s'exécutera désormais sur votre ordinateur pour tuer tous les processus Edge en arrière-plan. Cela devrait résoudre votre problème.
Correction 5 - Modifiez les paramètres de stratégie de groupe
Parfois, ce problème peut se produire en raison de politiques corrompues sur votre système.
1. Vous devez appuyer sur le Clé Windows + R.
2. Après cela, écrivez "gpedit.MSC". Cliquer sur "D'ACCORD".
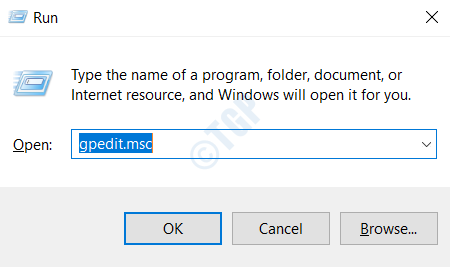
3. Aller à cet endroit sur le côté gauche,
Configuration de l'ordinateur> Modèles d'administration> Composants Windows> Déploiement du package d'applications
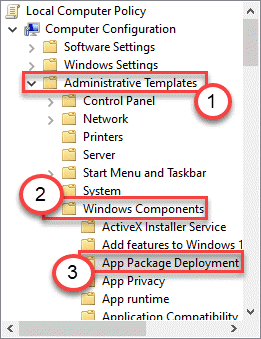
4. Sur le côté gauche, localisez le «Autoriser le déploiement dans des profils spéciaux»Paramètres de stratégie.
5. Double cliquer là-dessus pour y accéder.
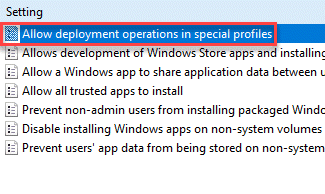
6. Lorsque la politique apparaît, cliquez sur le bouton radio de "Activé".
7. Après cela, cliquez sur "Appliquer" et "D'ACCORD".
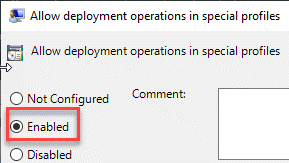
Fermez l'écran de l'éditeur de stratégie de groupe local. Redémarrez le système et essayez d'accéder à nouveau au bord.
Correction 6 - Installez les dernières mises à jour Windows
Windows pousse les mises à jour critiques MS Edge avec le processus de mise à jour Windows.
1. Ouvrez la fenêtre Paramètres.
2. Puis cliquez sur le "Mises à jour et sécurité" paramètres.
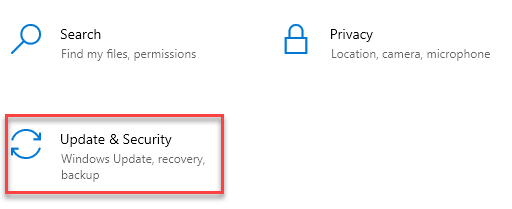
3. Ensuite, cliquez sur "Vérifier les mises à jour".
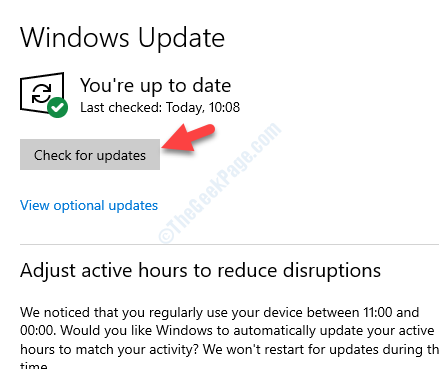
4. Windows téléchargera les mises à jour sur votre ordinateur.
5. Cliquer sur "Redémarrer maintenant«Pour redémarrer votre ordinateur.
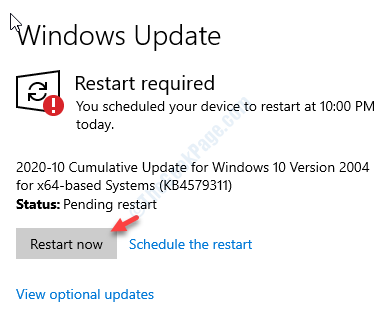
Cela devrait mettre à jour votre ordinateur.
Correction 7 - Exécutez quelques scans
Vous devez exécuter des scanners de vérificateur de fichiers sur votre ordinateur pour corriger certains fichiers système corrompus.
1. Vous devez appuyer sur le Clé Windows + R clés
2. Ensuite, tapez ce code et appuyez sur Ctrl + Shift + Entrée Clés ensemble.
CMD
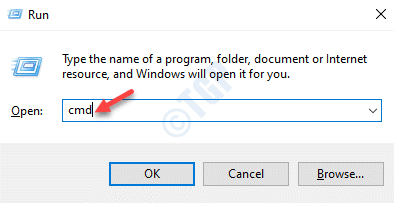
3. Collez ce code dans le terminal. Par la suite, frappez Entrer Pour exécuter le scan.
sfc / scanne
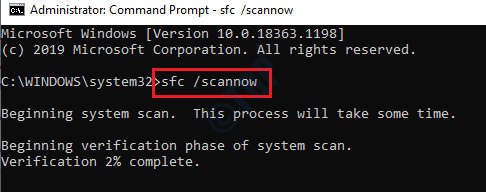
Le scan SFC commencera.
4. Pour lancer une analyse de la DISM, collez cette commande dans le terminal, puis appuyez sur Entrer.
Soulager.EXE / en ligne / nettoyage-image / restauration
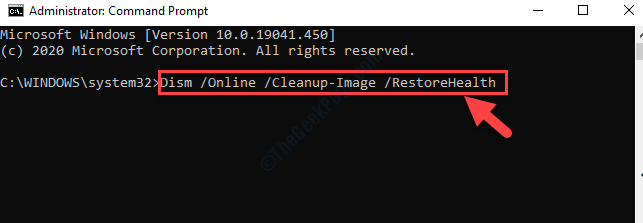
Après avoir exécuté la numérisation DISM sur votre système, fermez l'écran CMD, redémarrage la machine. Essayez d'accéder plus loin au bord.
Correction de 8 - Nettoyer le démarrage de la machine
Vous pouvez vérifier si Edge fonctionne en mode de démarrage propre.
1. appuie sur le Clé Windows + R Clés ensemble.
2. Écrivez ce code dans le terminal d'exécution. Cliquer sur "D'ACCORD".
msconfig
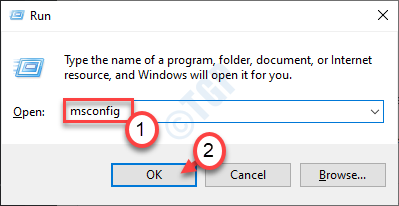
3.Au début, cliquez simplement sur le «Général»Onglet.
4. Ensuite, cochez la case du «Sélectif Commencez" option.
5. Après cette étape, vous devez vérifier La boîte à côté du «Services de chargement des systèmes.
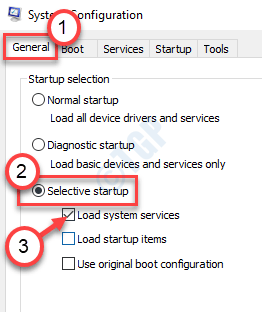
6. Après avoir fait cela, allez au «Prestations de service" section.
7. Ensuite, ce que vous avez à faire est vérifier le "Cacher tous les services Microsoft".
8. Enfin, cliquez sur le «Désactiver tous les".
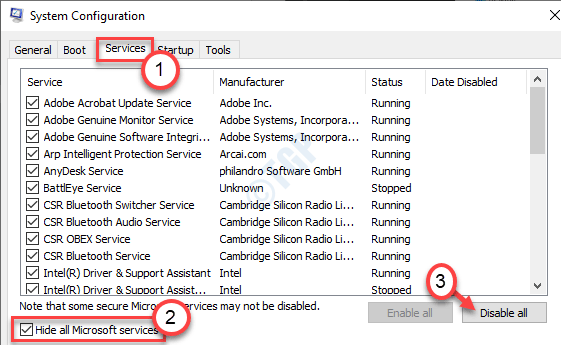
Cela désactivera tous les services tiers sur votre ordinateur.
9. Allez au «Commencez”Onglet après ça.
dix. Cliquez simplement sur le "Gestionnaire de tâches ouvert".
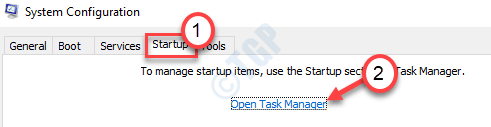
dix. Après avoir ouvert le gestionnaire de tâches, cliquez avec le bouton droit sur l'élément que vous souhaitez désactiver le démarrage automatique et cliquez sur "Désactiver".
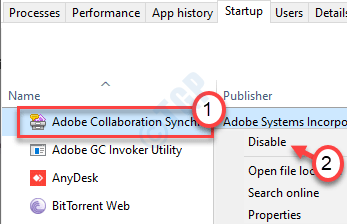
Lorsque vous avez désactivé tout le démarrage d'applications inutiles, fermez la fenêtre du gestionnaire de tâches.
11. Après cela, cliquez sur "Appliquer" et "D'ACCORD".
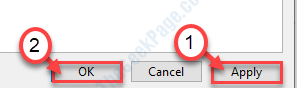
Lorsque votre système nettoie les bottes, essayez à nouveau le bord.
Votre problème doit être résolu.
- « Ces fichiers ne peuvent pas être ouverts Erreur dans Windows 10/11 Correction
- Problème d'écran vert dans les films et l'application TV dans Windows 10 »

