Comment corriger les fonctionnalités Windows Code d'erreur 0x80070308
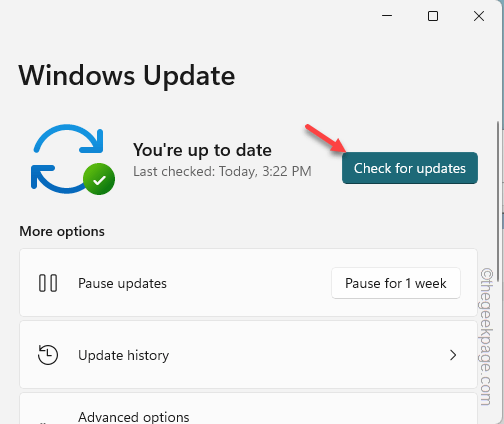
- 1714
- 169
- Emilie Colin
Voyez-vous que «Code d'erreur 0x80070308"Est apparu tout en essayant d'activer les fonctionnalités Windows sur votre appareil Windows? Les fonctionnalités Windows sont facultatives et les utilisateurs peuvent installer n'importe lequel de ceux qui sont nécessaires. Mais, ce faisant, si ce code d'erreur apparaît, que pouvez-vous faire? Ne t'inquiète pas. Il existe plusieurs solutions faciles que vous pouvez appliquer pour installer les fonctionnalités Windows sur votre système.
Table des matières
- Correction 1 - Télécharger et installer la mise à jour en attente
- Correction 2 - Assurez-vous que l'installateur du module Windows fonctionne
- Correction 3 - Exécutez quelques scans
Correction 1 - Télécharger et installer la mise à jour en attente
Les mises à jour Windows sont cruciales pour que votre système fonctionne normalement et que toutes les fonctionnalités facultatives fonctionnent correctement.
1. Ouvrez la boîte de course en appuyant sur le Gagner la clé + r Clés ensemble.
2. Ensuite, tapez ceci dans le Courir boîte et frapper Entrer.
MS-Settings: Windowsupdate
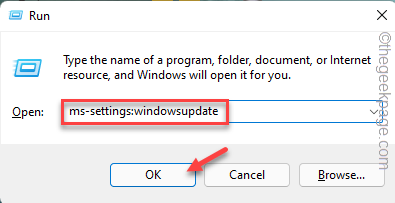
3. Une fois que vous avez atteint la page Paramètres, appuyez sur "Vérifier les mises à jour«Pour vérifier les dernières mises à jour disponibles pour votre système.
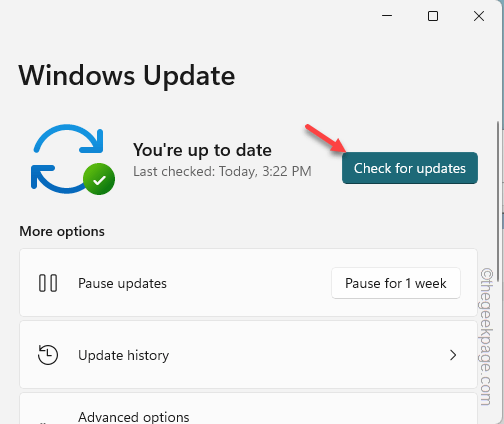
Windows téléchargera et installera automatiquement les packages de mise à jour disponibles.
4. Vous verrez l'instruction «Redémarrer requise» est apparue, une fois le processus d'installation terminé.
Donc, lorsque vous cliquez sur le "Redémarrer maintenant”Option, le système redémarre et terminera le processus de mise à jour.
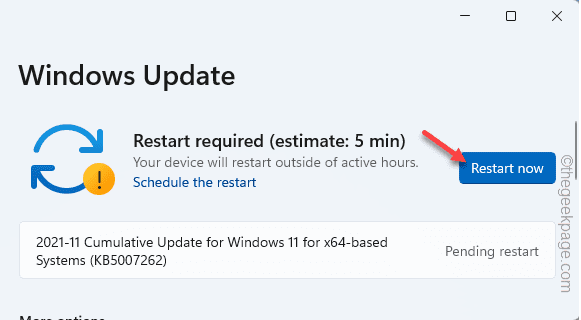
Après avoir mis à jour l'ordinateur, essayez de permettre à nouveau la fonctionnalité. Vérifiez si vous voyez toujours le "Code d'erreur 0x80070308" ou non.
Correction 2 - Assurez-vous que l'installateur du module Windows fonctionne
Assurez-vous que l'installateur du module Windows s'exécute correctement avant d'essayer d'installer la fonctionnalité.
1. Utilisez le Clé Windows + S Clés ensemble pour ouvrir la barre de recherche. Là, type "prestations de service".
2. Puis clique "Prestations de service"Dans les résultats de la recherche.
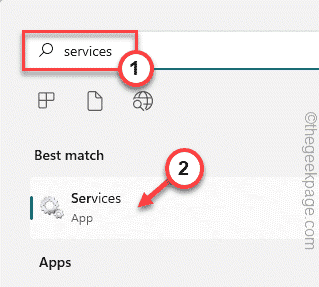
3. Lorsque vous ouvrez la page des services, faites défiler pour trouver le «Installateur du module Windows" service.
4. Alors, tapez deux fois ce service pour l'ouvrir.
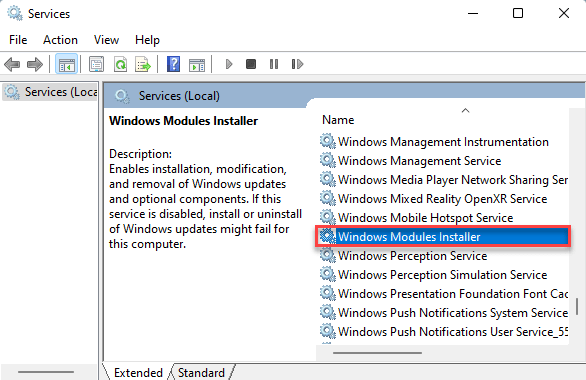
5. Maintenant, appuyez sur "Commencer"Pour démarrer le service si le service ne fonctionne pas.
6. Si le service est déjà en cours d'exécution, vous devez le redémarrer. Alors, tapez "Arrêt«Pour arrêter le service.
Ensuite, attendez quelques secondes. Ensuite, appuyez sur "Commencer”Pour redémarrer le service.
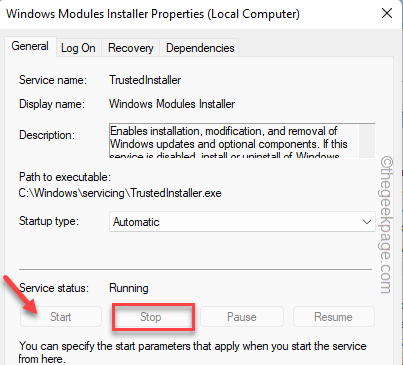
7. Robinet "Appliquer" et "D'ACCORD«Pour enregistrer les modifications.
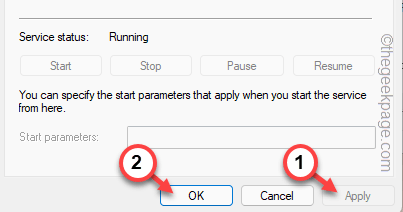
Après cela, fermez la page des services. Revenir à la page des fonctionnalités Windows et réactiver la fonctionnalité.
Vérifiez si cela fonctionne.
Correction 3 - Exécutez quelques scans
Certains utilisateurs ont résolu le problème en exécutant les analyses de service d'image de déploiement. Essayez ces analyses sur votre ordinateur et testez.
1. Frapper le Clé Windows + S Ouvre la zone de recherche.
2. Il y écrive "CMD" dans la boite. Quand vous voyez le «Invite de commande", Tap droit et taper"Exécuter en tant qu'administrateur".
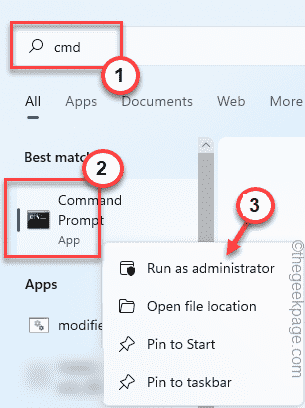
3. Dans la page terminale élevée, écrire la première commande sur le terminal et frappe Entrer Pour initier le premier scan SAM.
Une fois la première analyse terminée, exécutez la commande de numérisation suivante.
De cette façon, exécutez les quatre scans un par un.
Dism / Online / Cleanup-Image / ScanHealth Dism / Online / Cleanup-Image / CheckHealth Dism / Online / Cleanup-Image / RestoreHealth SFC / ScanNow

Après avoir exécuté les quatre analyses, réessayez l'activation de la fonctionnalité avec laquelle vous confrontez ce problème.
- « Comment corriger les applications qui n'apparaissent pas dans Google Play Store
- Utilisation élevée du GPU par le processus d'exécution du serveur client lors du défilement de correction »

