Échec de chargement Steamui.Erreur de DLL dans le correctif Windows 10
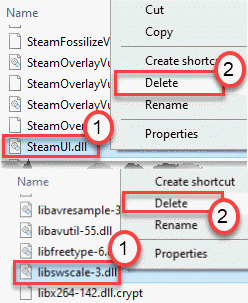
- 4060
- 861
- Clara Nguyen
Êtes-vous incapable d'accéder à la vapeur depuis votre PC car il lance un message d'erreur 'n'a pas chargé Steamui.DLL '. De toute évidence, vous pouvez anticiper que le Steamui.DLL, l'un des fichiers clés du répertoire de la racine Steam est devenu corrompu pour une raison. Vous pouvez résoudre ce problème soit en réinscrivant le Steamui.DLL ou effacer le cache de téléchargement Steam à partir du répertoire racine.
Table des matières
- Correction 1 - Supprimer Libswscale-3.DLL et Steamui.dll
- Correction 2 - Essayez d'exécuter la vapeur en mode de compatibilité
- Correction 3 - Supprimer le dossier Steam de% appdata% \ local
- Correction 4 - rincer la configuration par défaut de la vapeur
- Correction 5 - Register le fichier de DLL Steam
- Correction 6 - Terminez les processus de vapeur en cours d'exécution
- Correction 7 - Modifiez l'exe Steam
- Correction 8 - Retirez la vapeur bêta
- Correction - 9 désinstaller et réinstaller Steam
Correction 1 - Supprimer Libswscale-3.DLL et Steamui.dll
La solution la plus importante et la plus utile à ce problème est de supprimer les fichiers DLL corrompus.
1. appuie sur le Clé Windows + E.
2. Après cela, allez à l'endroit où Steam est installé sur votre ordinateur. Il est généralement à cet endroit -
C: \ Program Files (x86) \ Steam \
3. Une fois que vous êtes là-dedans, recherchez le «libswscale-3.dll" et "Steamui.dll»Fichiers dans le dossier.
4. Cliquez avec le bouton droit sur chacun de ces fichiers et cliquez sur "Supprimer«Pour les supprimer de votre système.
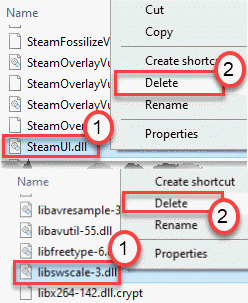
Si vous ne pouvez pas trouver libswscale-3.dll , Il suffit de supprimer Steamui.dll.
Remarque: si vous ne pouvez pas supprimer ces fichiers, appuyez simplement sur Ctrl + Shift + ESC touches ensemble et clic droit et fin Tâche Steam Exécution dans le gestionnaire de tâches. Ensuite, essayez de supprimer à nouveau.
5. Maintenant, cliquez sur Steam.EXE situé dans le même dossier et il mettra à jour automatiquement.
Fermez le dossier Steam.
Maintenant, passez à nouveau à la vapeur sans aucun problème.
Redémarrage ton ordinateur. Après avoir redémarré votre ordinateur, essayez de lancer l'application Steam sur votre ordinateur.
Steam recherchera toute mise à jour en attente et détectera les fichiers DLL manquants dans la procédure régulière et le réparera en conséquence. Attendez patiemment un moment.
Cela résoudra sûrement votre problème.
Correction 2 - Essayez d'exécuter la vapeur en mode de compatibilité
1.Faites un clic droit sur l'icône Steam et cliquez sur les propriétés.
Remarque: Si vous ne trouvez pas l'icône Steam sur le bureau, recherchez Steam dans la zone de recherche Windows 10, cliquez sur l'emplacement d'ouvrir le fichier, puis cliquez avec le bouton droit et cliquez sur Propriétés.
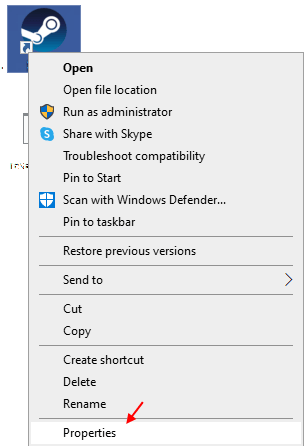
2.Cliquer sur compatibilité languette.
3. Vérifier Exécutez ce programme en mode compatibilité pour l'option.
4. Sélectionner Windows 8 de la liste déroulante.
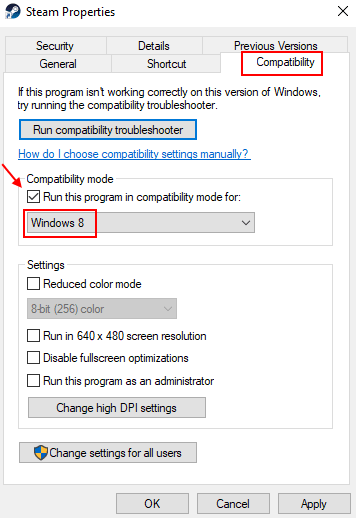
5. Cliquez sur Appliquer et OK.
Maintenant, passez à la vapeur.
Correction 3 - Supprimer le dossier Steam de% appdata% \ local
1. Recherche %données d'application% Dans la boîte de recherche Windows 10. Cliquer sur % aappdata% Pour aller dans le dossier AppData.
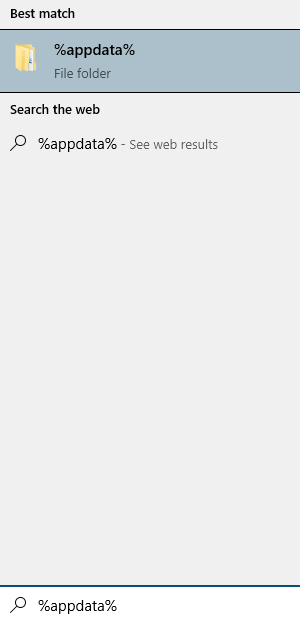
2. Maintenant, cliquez sur Données d'application dans la barre d'adresse, puis cliquez sur Local dossier
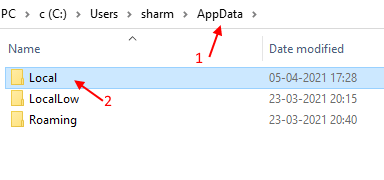
3. Maintenant, Supprimer Dossier à vapeur.
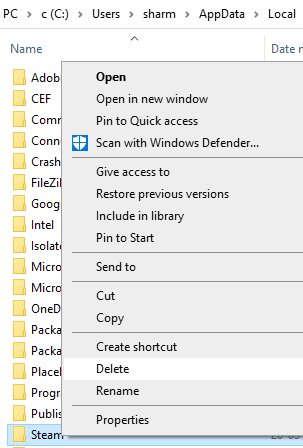
Redémarrez votre PC et exécutez à nouveau Steam
Correction 4 - rincer la configuration par défaut de la vapeur
Flushing La configuration d'origine de la vapeur corrigera ce Steamui.DLL Projet à coup sûr.
1. appuie sur le Clé Windows avec le «R" clé.
2. Après cela, collez ce code dans la fenêtre Run. Ensuite, cliquez sur "D'ACCORD".
Steam: // FlushConfig
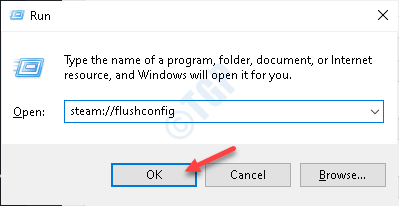
Après cela, relancer Vapeur sur votre système.
Essayez le chat vocal plus loin.
Correction 5 - Register le fichier de DLL Steam
Réenregistrer le fichier DLL dans l'écran CMD.
1. Cliquez sur la zone de recherche et commencez à écrire "CMD".
2. De plus, cliquez avec le bouton droit sur le «Invite de commande"Et cliquez sur"Exécuter en tant qu'administrateurs".
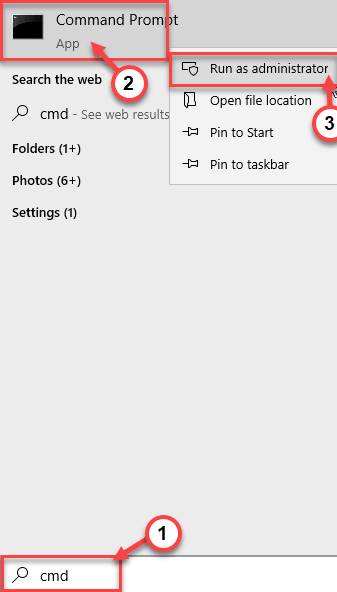
3. Tapez cette commande puis appuyez sur Entrer.
REGSVR32 Steamui.dll
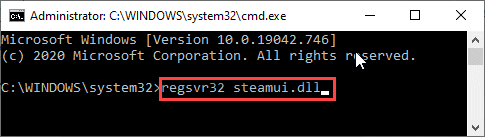
Après avoir exécuté cette commande, redémarrer Votre ordinateur une fois et vérifiez plus loin.
Correction 6 - Terminez les processus de vapeur en cours d'exécution
Les processus Steam déjà en arrière-plan peuvent causer ce problème sur votre ordinateur.
1. Au début, vous devez cliquer avec le bouton droit sur le Icône Windows dans le coin inférieur gauche.
2. Après cela, cliquez sur le "Gestionnaire des tâches".
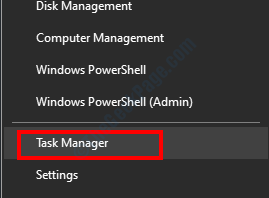
3. Une fois que l'écran du gestionnaire de tâches apparaît, vérifiez les services Steam (comme Steam Webhelper, le service client Steam, etc.).
4. Cliquez avec le bouton droit sur le «Fumer»Services un par un.
5. Ensuite, cliquez sur le "Tâche finale«Pour terminer les processus séquentiellement.
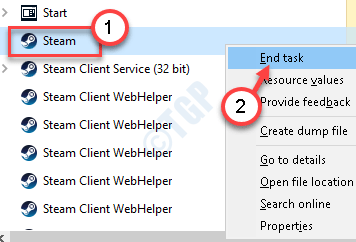
Après avoir terminé tous les vapeur traités, fermez le gestionnaire de tâches.
Essayez de relancer la vapeur.
Correction 7 - Modifiez l'exe Steam
Essayez de modifier le raccourci de vapeur avec certains arguments de ligne CMD dans la zone cible.
1. Accédez à l'emplacement où Steam est installé sur votre ordinateur. Il est généralement à cet endroit -
C: \ Program Files (x86) \ Steam \
Note-
Si vous ne trouvez pas le répertoire de vapeur réel, essayez ces étapes -
un. Taper "Fumer"Dans la boîte de recherche.
b. Après cela, cliquez avec le bouton droit sur le «Fumer"Application et cliquez sur"Lieu de fichier ouvert".
2. Une fois que vous avez localisé le répertoire, cliquez avec le bouton droit sur "Fumer.exe"Et cliquez sur"Créer un raccourci".
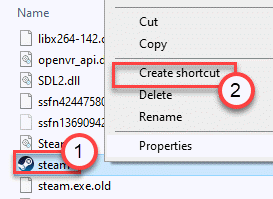
3. Cliquez avec le bouton droit sur le «Coussin de vapeur"Et cliquez sur"Propriétés".
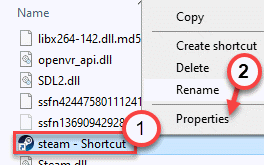
4. Dans l'écran des propriétés, allez au «Raccourci»Onglet.
5. Ici, placez cet argument à la fin du chemin mentionné dans le 'Cible' boîte.
-clientbeta client_candidate
La cible ressemblera à ceci -
«C: \ Program Files (x86) \ Steam \ Steam.exe ”-ClientBeta client_candidate
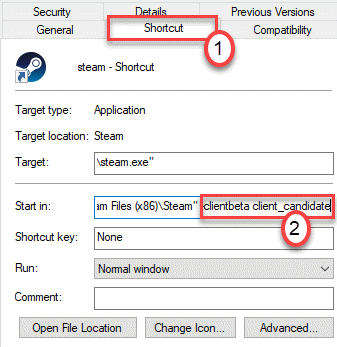
6. Cliquer sur "Appliquer" et "D'ACCORD«Pour enregistrer cette modification sur votre ordinateur.
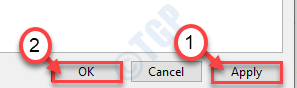
Une fois que vous l'avez fait, essayez d'exécuter la vapeur à partir du raccourci que vous venez de créer.
Correction 8 - Retirez la vapeur bêta
[Applicable pour seulement Vapeur bêta utilisateurs]
1. Cliquez avec le bouton droit sur l'icône Steam sur votre bureau et cliquez sur "Propriétés".
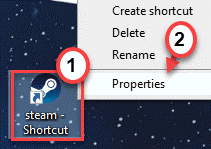
2. Après cela, cliquez sur le "Raccourci" section.
3. Par la suite, cliquez sur "Lieu de fichier ouvert»Pour accéder à l'emplacement.
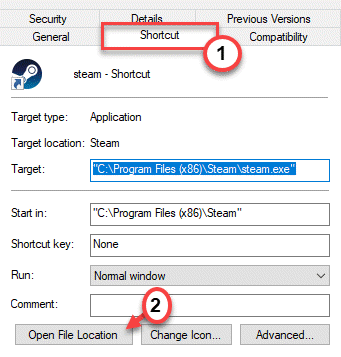
4. Double-cliquez sur le "Emballer”Dossier pour y accéder.
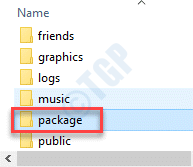
5. Dans le dossier Package, sélectionnez le «bêta«Dossier et appuyez sur le 'Supprimer'Clé de votre clavier.
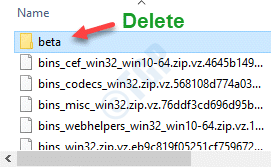
Après avoir supprimé le dossier bêta, fermez le répertoire et redémarrage ton ordinateur.
Essayez de lancer de la vapeur normalement après le redémarrage.
Correction - 9 désinstaller et réinstaller Steam
Essayez de désinstaller et de réinstaller l'application Steam depuis votre ordinateur.
1. Pressant le Keys Windows + R Les clés ensemble ouvriront le «Courir".
2. Ensuite, vous devez taper "appwiz.cpl". Cliquer sur "D'ACCORD".
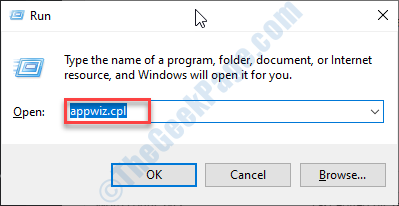
3. Ensuite, cliquez avec le bouton droit sur le «Fumer"Application puis cliquez sur"Désinstaller".
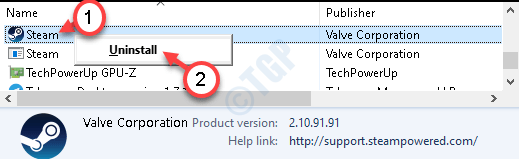
4. Après cela, cliquez sur "Désinstaller".
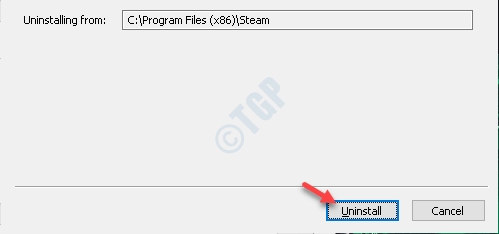
La vapeur sera désinstallée facilement.
5. Une fois que la vapeur est désinstallée à partir de votre système, cliquez sur "Fermer«Pour fermer la fenêtre de configuration.
Étapes à installer -
1. Allez simplement sur le site Web Steam.
2. Ensuite, cliquez sur "Installer la vapeur"Pour télécharger le package d'installation.
Le fichier de configuration Steam téléchargera.
3. Une fois la configuration de vapeur, le téléchargement a terminé, double cliquer sur le "Steamsetup.exe" sur ton ordinateur.
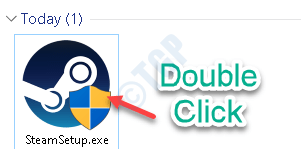
Suivez les instructions à l'écran pour installer l'application Steam.
4. Une fois le processus d'installation terminé, cliquez sur «Finir".

De cette façon, vous venez d'installer la dernière version de votre ordinateur.
Conseils supplémentaires -
1. Vous pouvez copier le 'Steamui.Dll 'de l'ordinateur d'un ami et collez-le sur votre ordinateur. Mais vous devez cocher certaines cases avant de le faire -
un. Vous devez avoir les mêmes versions Windows (Windows 10 ou Windows 8, selon ce qu'il devrait être la même pour les deux).
b. Les deux systèmes doivent avoir un type d'architecture similaire (32 bits ou 64 bits).
Copiez le 'Steamui.dll 'de l'ordinateur de votre ami à un bâton USB.
Mettez l'USB sur votre ordinateur.
Maintenant, copiez le fichier DLL de votre lecteur USB vers ce répertoire -
C: \ Program Files (x86) \ Steam \
Cela devrait résoudre votre problème.
- « Comment accéder à l'emplacement des applications Microsoft Store
- Vous n'avez pas suffisamment d'accès pour désinstaller un correctif de programme »

