Comment ajouter / supprimer des fuseaux horaires supplémentaires dans Microsoft Outlook
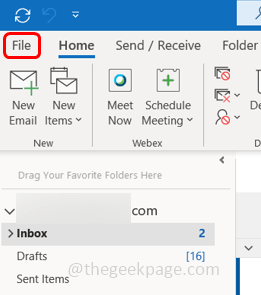
- 2082
- 445
- Emilie Colin
Si vous êtes une personne qui travaille avec des personnes du monde. Certains d'entre nous sont confondus avec les fuseaux horaires lorsque la réunion est prévue. La meilleure façon est d'ajouter des fuseaux horaires supplémentaires à votre calendrier Outlook. La façon dont vous ajoutez une horloge supplémentaire à votre système ajoute également un fuseau horaire supplémentaire à votre calendrier. Cela aide vraiment à gérer votre temps. Dans cet article, voyons comment le faire.
Ajouter / supprimer des fuseaux horaires supplémentaires dans Microsoft Outlook
Étape 1: Ouvrez Microsoft Outlook.
Étape 2: cliquez sur le Déposer Tab dans le coin supérieur gauche.
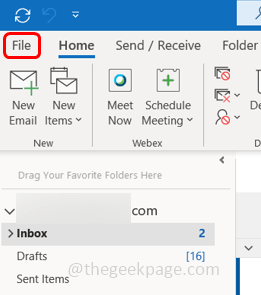
Étape 3: Faites défiler vers le bas et cliquez sur Options sur la gauche.
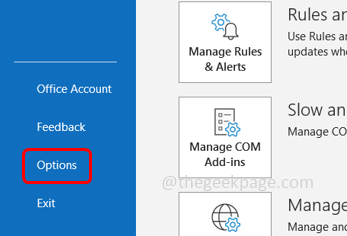
Étape 4: Dans la fenêtre Options Outlook, cliquez sur Calendrier
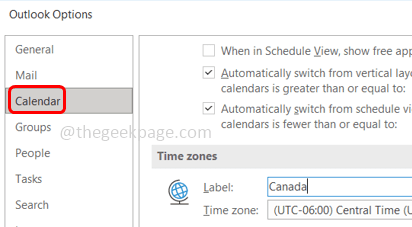
Étape 5: Dans la section des fuseaux horaires, cliquez sur le cocher à côté de Montrer un deuxième fuseau horaire.
Étape 6: Vous pouvez donner un nom au fuseau horaire que vous ajoutez étiqueter champ.
Étape 7: Sélectionnez qui fuseau horaire vous voulez ajouter en cliquant sur le fuseau horaire menu déroulant et sélectionner la zone. Ici, j'ai sélectionné le fuseau horaire de l'Inde.
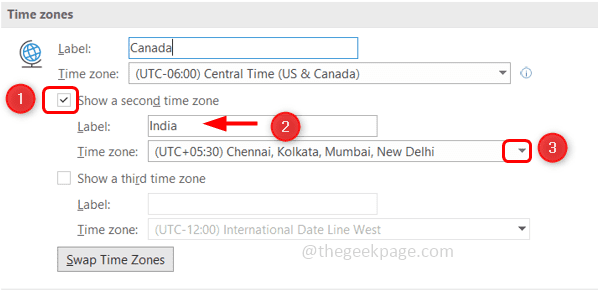
Étape 8: Vous pouvez ajouter un fuseau horaire de plus en sélectionnant le cocher à côté de Afficher un troisième fuseau horaire et suivez les mêmes étapes [étape 6 et étape 7]
Étape 9: Pour enregistrer les modifications, cliquez sur D'ACCORD. Vous avez maintenant ajouté deux fuseaux horaires supplémentaires à votre calendrier Outlook.
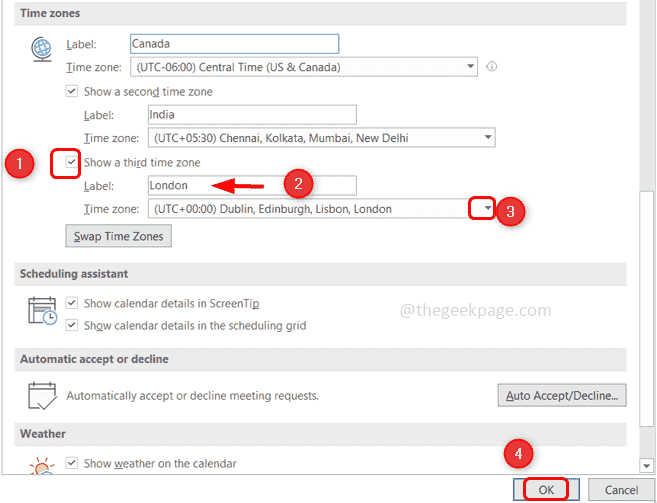
Étape 10: Maintenant, si vous cliquez sur le calendrier icône, Vous pouvez voir les fuseaux horaires ajoutés sur le côté gauche.
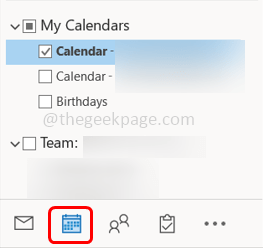
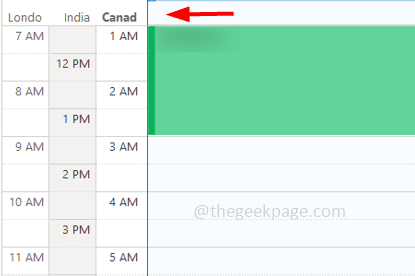
Étape 11: à retirer le fuseau horaire, revenez à la section des fuseaux horaires et décocher le cocher les cases à côté de montrer un deuxième fuseau horaire et Afficher un troisième fuseau horaire. Puis cliquez sur D'ACCORD
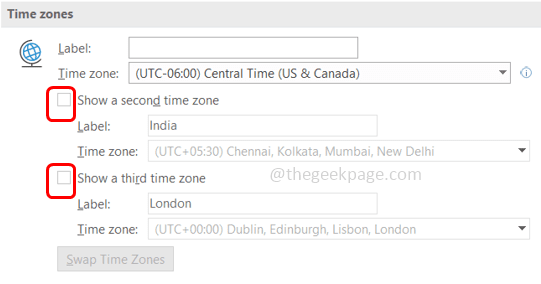
C'est ça! J'espère que cet article est utile. Merci!!
- « Correction des effets de transparence ne fonctionnant pas dans Windows 11,10 [résolu]
- Comment trouver des captures d'écran de vapeur sur votre PC Windows »

