Correction des effets de transparence ne fonctionnant pas dans Windows 11,10 [résolu]
![Correction des effets de transparence ne fonctionnant pas dans Windows 11,10 [résolu]](https://ilinuxgeek.com/storage/img/images_1/fix-transparency-effects-not-working-in-windows-11-10-[solved].png)
- 1331
- 398
- Romain Martinez
L'un des effets les plus cool sur l'arrière-plan et la barre des tâches est les effets de transparence, que Microsoft a introduits lors de la libération de Windows 10 et cela est également inclus dans Windows 11. Cela ajoute une sorte de brillance à l'arrière-plan et améliore l'apparence de l'interface utilisateur.
Récemment, de nombreux utilisateurs de Windows ont commencé à se plaindre que les effets de transparence ne fonctionnent pas correctement sur leur système Windows 11 et qu'ils ne savent pas pourquoi il a cessé de fonctionner.
Nous avons traversé et recherché de nombreuses possibilités qui pourraient provoquer le travail des effets de transparence et nous avons rassemblé quelques correctifs qui pourraient aider à résoudre ce problème et à récupérer les effets de transparence en action.
Êtes-vous également confronté à ce problème sur votre système? Ne t'inquiète pas! Continuez simplement à lire cet article et essayez nos correctifs qui sont expliqués ci-dessous.
Solution de contournement -
- Veuillez vérifier si vous utilisez de véritables fenêtres sur votre système. Sinon, vous devrez peut-être acheter ou activer le système d'exploitation Windows.
- Les effets de transparence fonctionnent toujours lorsque le câble d'alimentation est connecté au système et qu'il charge ou que l'alimentation de la batterie est supérieure à 20%. Assurez-vous donc que vous avez connecté le câble d'alimentation ou la batterie est supérieure à 20%.
Table des matières
- Correction 1 - Activez les effets de transparence dans l'application Paramètres
- Correction 2 - Activer la fonctionnalité d'effets de transparence à l'aide de l'éditeur de registre
- Correction 3 - Modifier les paramètres d'alimentation
- Correction 4 - Mettez à jour votre système Windows
- Correction 5 - Éteignez le mode d'économiseur de batterie sur le système
- Correction 6 - Dépannage à l'aide de Clean Boot
- Correction 7 - Mettez à jour le pilote graphique du système
Correction 1 - Activez les effets de transparence dans l'application Paramètres
Si le paramètre de fonctionnalité d'effets de transparence est désactivé dans les paramètres du système, la fonctionnalité d'effets de transparence ne fonctionnera pas sur le système. Alors voyons comment cela peut être activé en utilisant les étapes expliquées ci-dessous.
Étape 1: Appuyez sur le Windows + I Clés ensemble pour ouvrir l'application Paramètres sur le système.
Étape 2: cliquez sur le Personnalisation Option sur le panneau latéral gauche comme indiqué ci-dessous.
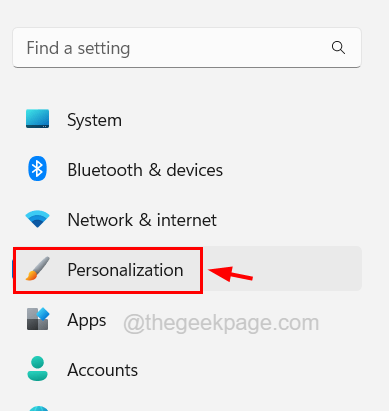
Étape 3: Suivant sur le côté droit Sélectionnez le Couleurs à partir des options disponibles.
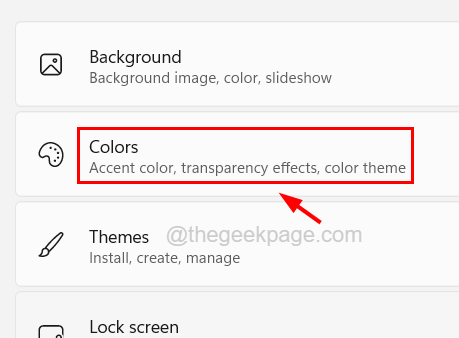
Étape 4: Vous pouvez maintenant voir qu'il existe une option appelée Effets de transparence avec un bouton à bascule.
Étape 5: Vous devez Cliquez sur sur le basculer bouton pour le tourner Sur comme indiqué dans la capture d'écran ci-dessous.
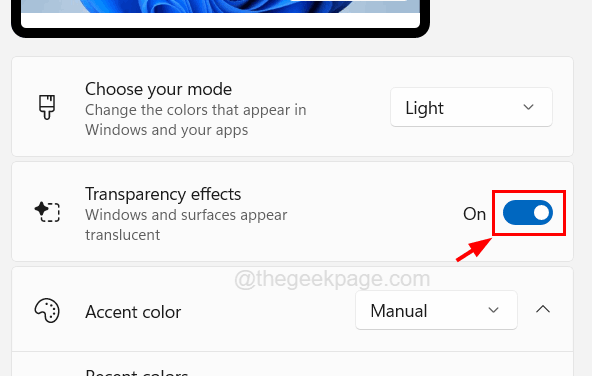
Étape 6: Une fois terminé, fermez la fenêtre de l'application Paramètres.
Cela permettra les effets de transparence sur le système Windows.
Correction 2 - Activer la fonctionnalité d'effets de transparence à l'aide de l'éditeur de registre
Parfois, malgré tous les critères et paramètres du système, quelques-unes des fonctionnalités peuvent ne pas être activées par défaut et cela peut être activé en modifiant le fichier de registre sur le système à l'aide de l'éditeur de registre.
Voici les étapes sur la façon dont vous pouvez le faire.
Mais avant de continuer, nous vous recommandons de prendre une sauvegarde ou d'exporter le fichier de registre afin que vous puissiez le revenir en arrière si quelque chose ne va pas lors de l'édition.
Étape 1: Appuyez sur le Windows + R Clés et type regedit Et puis appuyez sur Entrer clé.
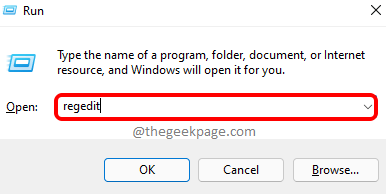
Étape 2: Acceptez l'invite UAC à l'écran en cliquant Oui continuer.
Étape 3: Dans la fenêtre de l'éditeur de registre, effacez la barre d'adresse puis copier coller le en dessous de la ligne et appuyez sur Entrer.
Hkey_current_user \ logiciel \ Microsoft \ windows \ currentversion \ themes \ personnaliser
Étape 4: Maintenant, vous atteindrez le Personnaliser Clé de registre sur le panneau de gauche de la fenêtre de l'éditeur.
Étape 5: Sur le côté droit de la fenêtre de l'éditeur, double-cliquez sur le Transparence d'activation Valeur DWORD pour ouvrir sa fenêtre d'édition.
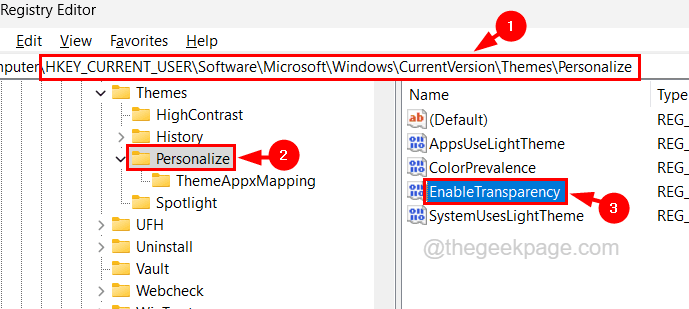
Étape 6: Entrez 1 dans le Valeur données TextBox, cliquez D'ACCORD Pour apporter des modifications et fermer la fenêtre.
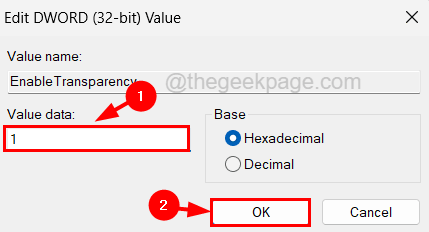
Étape 7: Une fois terminé, vous pouvez fermer la fenêtre de l'éditeur de registre et redémarrer le système une fois.
Correction 3 - Modifier les paramètres d'alimentation
Certains utilisateurs de Windows ont affirmé qu'ils avaient pu résoudre le problème en modifiant le plan électrique sur leur système à l'aide du panneau de configuration. Alors, essayons également de voir si cela fonctionne aussi pour nous.
Voici les étapes sur la façon de le changer.
Étape 1: Appuyez sur le Win + R Clés ensemble et tapez contrôle Et puis appuyez sur Entrer clé.
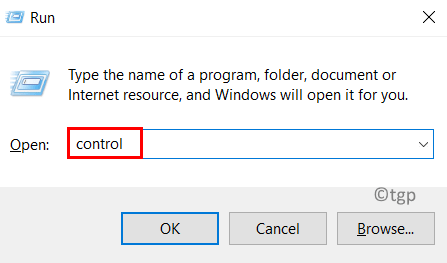
Étape 2: Cela ouvre la fenêtre du panneau de commande.
Étape 3: Sélectionnez le Grandes icônes à partir de la vue par liste déroulante puis cliquez Options d'alimentation à partir des éléments du panneau de commande comme indiqué dans l'image ci-dessous.
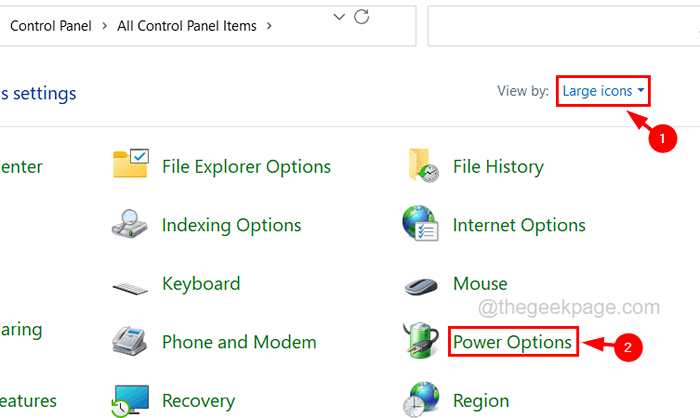
Étape 4: Sur la page des options d'alimentation, choisissez le Haute performance Plan d'alimentation en cliquant sur son bouton radio comme indiqué ci-dessous.
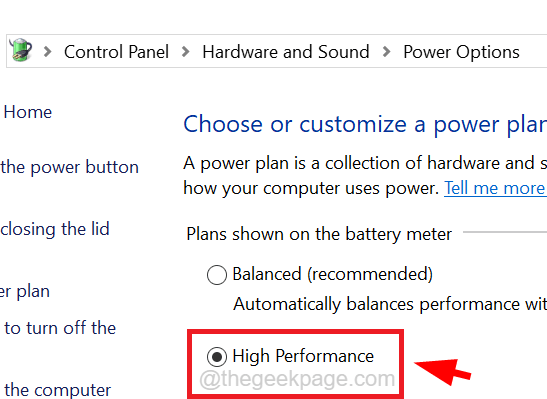
Étape 5: Après cela, vous pouvez fermer la page des options d'alimentation et voir si cela a résolu le problème.
Correction 4 - Mettez à jour votre système Windows
Le système Windows obsolète provoque souvent de nombreux problèmes et erreurs inconnus qui ne sont vraiment pas facilement détectés et fixes. Nous suggérons donc vraiment à nos utilisateurs de tenir leurs fenêtres à jour de temps en temps.
Suivez les étapes ci-dessous sur la façon de mettre à jour leur système Windows.
Étape 1: Appuyez sur le les fenêtres + R clés ensemble pour ouvrir le Courir boîte.
Étape 2: Type suivant MS-Settings: Windowsupdate et presser Entrer clé.
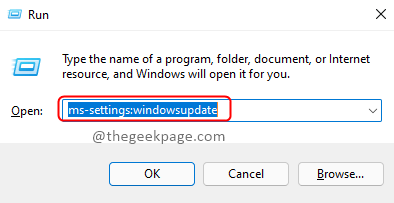
Étape 3: Cela ouvre la page de mise à jour de Windows sur le système.
Étape 4: S'il y a des mises à jour en attente disponibles, veuillez les télécharger et les installer tous.
Étape 5: Sinon, cliquez simplement Vérifier les mises à jour dans le coin supérieur droit de la page de mise à jour Windows comme indiqué ci-dessous.
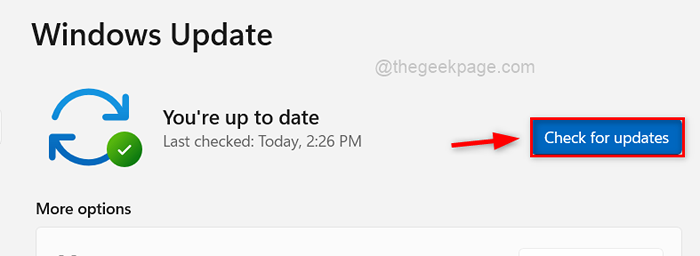
Étape 6: Cela commencera à vérifier les mises à jour disponibles et les affiche.
Étape 7: Vous pouvez ensuite le télécharger et l'installer et tenir les Windows à jour.
Correction 5 - Éteignez le mode d'économiseur de batterie sur le système
La fonctionnalité d'effets de transparence ne fonctionnera pas sur le système si le mode d'économie de batterie est activé même si l'alimentation de la batterie est supérieure à 20%. Afin que nous puissions essayer de désactiver le mode d'économiseur de batterie et de vérifier si cela fait fonctionner la fonctionnalité.
Voyons comment cela peut être fait en utilisant les étapes ci-dessous.
Étape 1: Ouvrir le Exécuter la zone de commande en appuyant sur le Win + R Clés ensemble.
Étape 2: Type MS-Settings: Powers Sleep et presser Entrer clé.
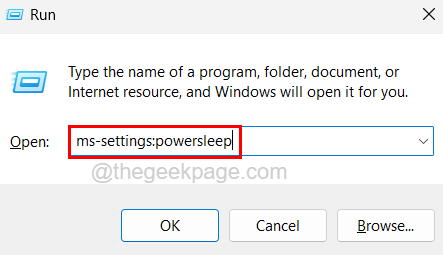
Étape 3: Cela ouvre la page Power & Battery sur le système.
Étape 4: Maintenant, faites défiler vers le bas vers le Batterie Section et cliquez sur le Économiseur de batterie Option pour l'étendre.
Étape 5: Ensuite, cliquez sur le Éteindre maintenant bouton de l'option d'économie de batterie comme indiqué dans la capture d'écran ci-dessous.
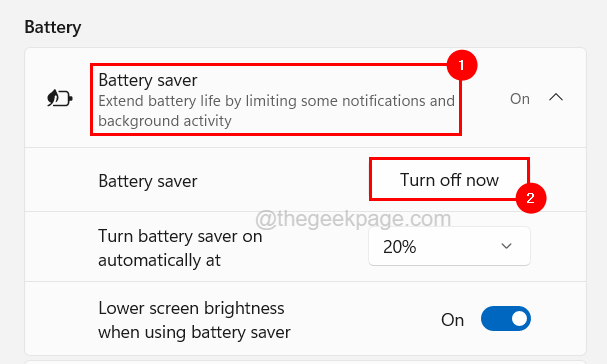
Étape 6: Vous pouvez fermer la fenêtre maintenant.
Correction 6 - Dépannage à l'aide de Clean Boot
Il pourrait y avoir une autre application installée sur le système, qui s'exécute probablement en arrière-plan, ce qui empêche en fait la fonctionnalité d'effets transparents de travailler. Donc, pour trouver cette application, vous devez sécuriser votre système de démarrage en désactivant toutes les applications de démarrage et les services Microsoft, puis en activant une application à la fois.
Suivez ces étapes ci-dessous sur la façon de le faire.
Étape 1: Ouvrir le Exécuter la zone de commande en appuyant sur le Win + R Clés ensemble.
Étape 2: puis tapez msconfig dedans et frappez Entrer clé.
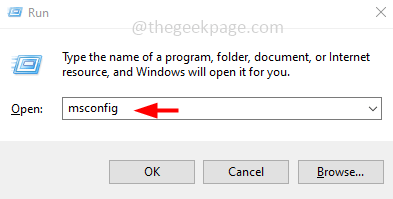
Étape 3: Cela ouvre la fenêtre de configuration du système sur le système.
Étape 4: Allez à son Prestations de service Onglet et premier clic Cacher tous les services Microsoft puis cliquez Désactiver tous les en bas comme indiqué ci-dessous.
Étape 5: Cela désactivera tous les services possibles et activera maintenant n'importe quel service en cliquant sur sa case à cocher.
NOTE - Certains services très importants ne peuvent pas être désactivés et cela ne causera aucun problème avec le système.
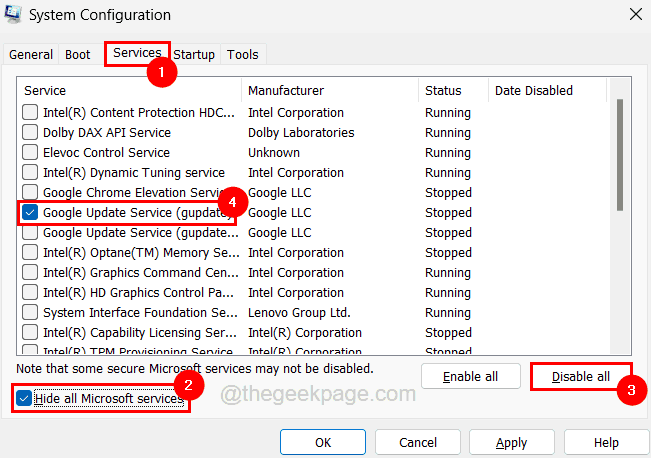
Étape 6: Après avoir désactivé les services, allez au Commencez Onglet et cliquez Gestionnaire de tâches ouvert.
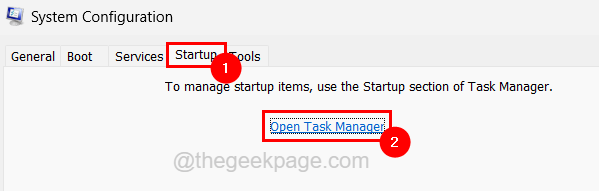
Étape 7: Cela ouvre l'onglet Applications de démarrage du gestionnaire de tâches.
Étape 8: Assurez-vous simplement que toutes les applications répertoriées ici sont désactivées par clic droit sur chacun d'eux et sélectionner Désactiver à partir du menu contextuel.
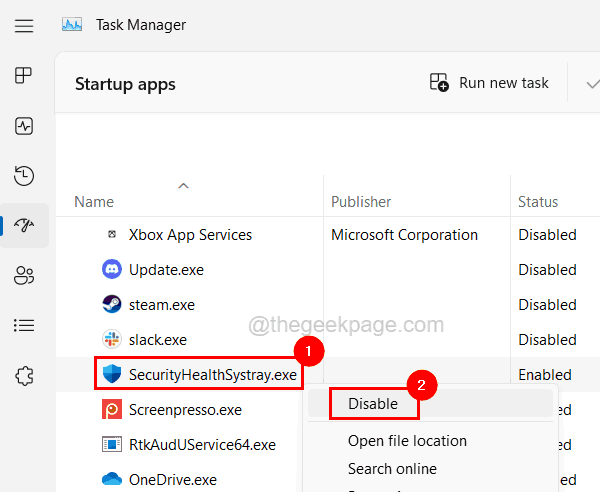
Étape 9: Après cela, revenez à la fenêtre de configuration du système et cliquez Appliquer et D'ACCORD.
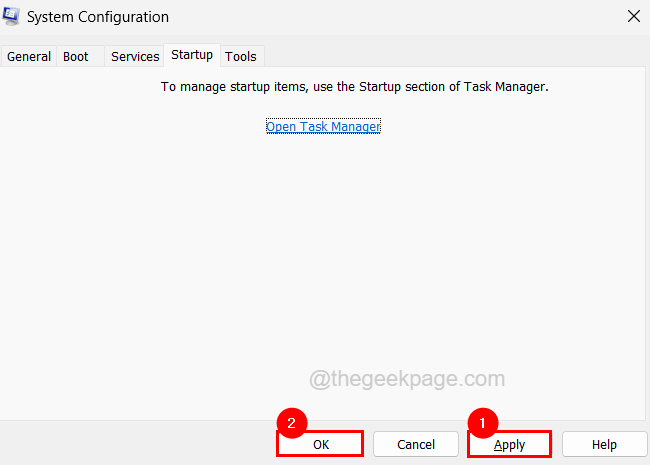
Étape 10: Redémarrez maintenant le système et vérifiez si cela a fonctionné! Si cela fonctionne, cela signifie que le service activé ne provoque pas le problème. Vous devez donc activer un service de plus cette fois et vérifier à nouveau.
Étape 11: Faites-le jusqu'à ce que vous obteniez le service qui cause réellement le problème et désactivez uniquement ce service.
Correction 7 - Mettez à jour le pilote graphique du système
La carte graphique joue un rôle important dans la représentation graphique des composants qui apparaissent sur le moniteur. Donc, si les effets de transparence ne fonctionnent pas, cela pourrait également signifier que le pilote graphique du système peut être obsolète. Donc, la mise à jour pourrait être la solution.
Étape 1: Presse le Win + X touches ensemble puis appuyez sur le M Clé à nouveau sur le clavier pour ouvrir le Gestionnaire de périphériques fenêtre.
Étape 2: Double-cliquez sur le Prises d'écran option pour l'étendre et sélectionner le adaptateur pour écran et clic-droit dessus.
Étape 3: maintenant cliquez Mettre à jour le pilote à partir du menu contextuel.
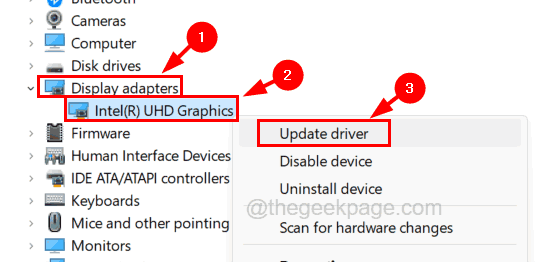
Étape 4: Ensuite, cliquez sur le Recherchez automatiquement les conducteurs option.
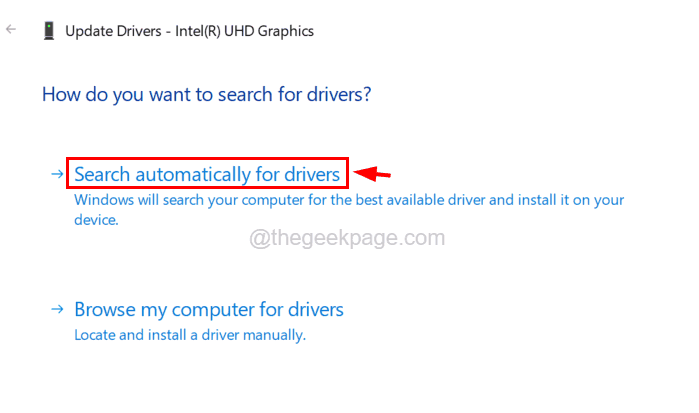
Étape 5: Cela recherchera automatiquement le dernier pilote, puis les télécharge et les installe en conséquence.
Étape 6: Une fois terminé, fermez toutes les fenêtres et redémarrez votre système et vérifiez si cela a fonctionné pour vous.
- « Comment diviser une page en plusieurs colonnes dans MS Word
- Comment ajouter / supprimer des fuseaux horaires supplémentaires dans Microsoft Outlook »

