Comment trouver des captures d'écran de vapeur sur votre PC Windows
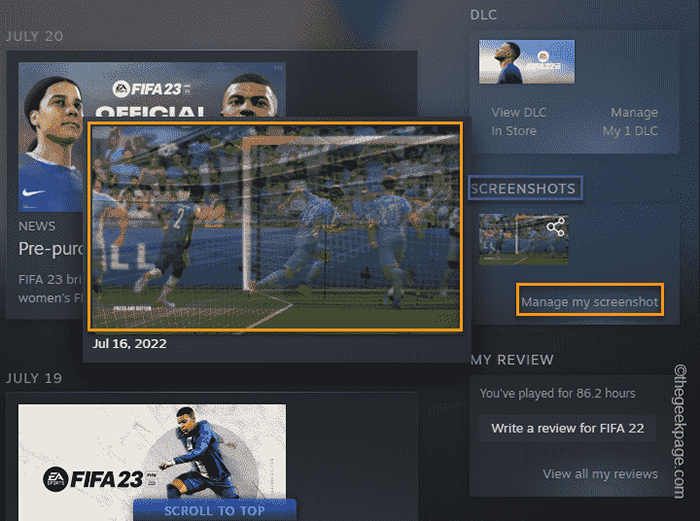
- 1137
- 128
- Emilie Colin
Les captures d'écran à vapeur sont très faciles à prendre. Appuyez simplement sur la touche F12 tout en jouant à votre jeu préféré et la capture d'écran sera prise sur votre écran. Vous pouvez accéder à la capture d'écran à partir de la superposition Steam ou de l'application Steam sur n'importe quelle plate-forme. Dans la bibliothèque Steam, vous trouverez les captures d'écran du jeu particulier dans le dédié "Captures d'écran" section. Mais le processus se complique lorsqu'il s'agit de suivre vos captures d'écran sur votre PC.
Way 1 - Utilisation de l'application Steam
La façon la plus simple de suivre et d'atteindre vos captures d'écran de jeu est d'utiliser l'application Steam.
Way 1 - Utilisation du menu
Vous pouvez accéder à vos captures d'écran à vapeur directement à partir de la page Steam.
1. Ouvrez l'application Steam sur votre système.
2. Ensuite, cliquez sur le "Voir"Dans la barre de menu et appuyez sur"Captures d'écran”Du menu déroulant.
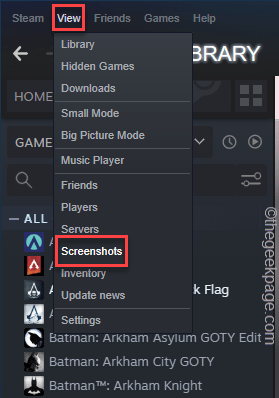
Cela vous mènera au gestionnaire de capture d'écran. Toutes les captures d'écran que vous avez téléchargées seront répertoriées ici.
3. Vous pouvez basculer l'onglet Sélection du jeu pour basculer entre les jeux pour voir les captures d'écran de ces jeux également.
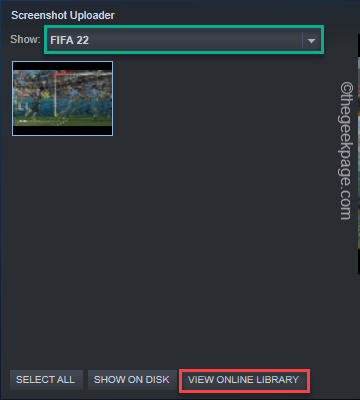
4. Maintenant, si vous appuyez sur le "Show sur disque".
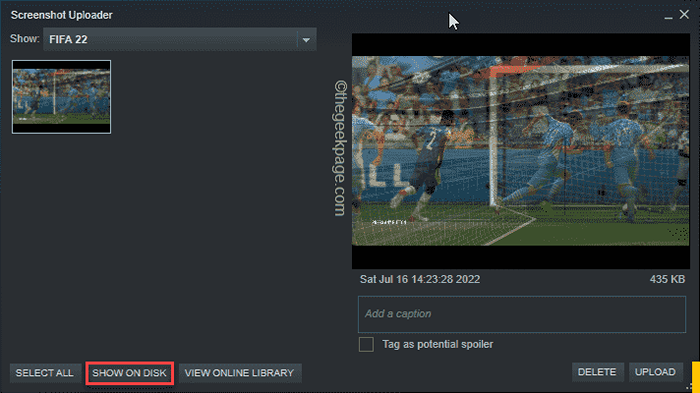
5. Cela ouvrira le dossier de capture d'écran pour ce jeu. Dans ce dossier, vous trouverez toutes les copies physiques de votre capture d'écran.
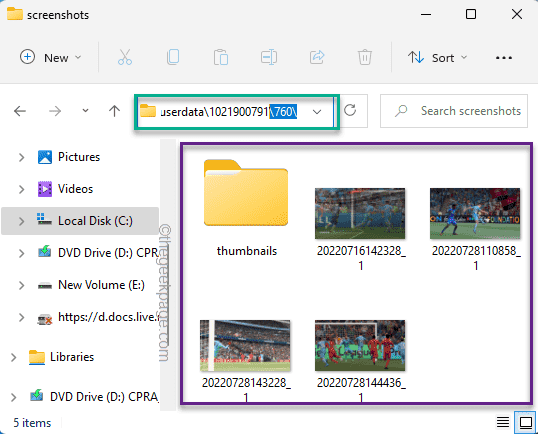
Way 2 - Captures d'écran d'un jeu
De plus, Steam énumère les captures d'écran d'un jeu particulier sur la page de la bibliothèque elle-même.
1. Lancez l'application Steam sur votre PC / ordinateur portable.
2. Une fois qu'il se charge, allez au «BIBLIOTHÈQUE«Pour trouver tous vos jeux.
3. Sur le volet gauche, appuyez sur le jeu.
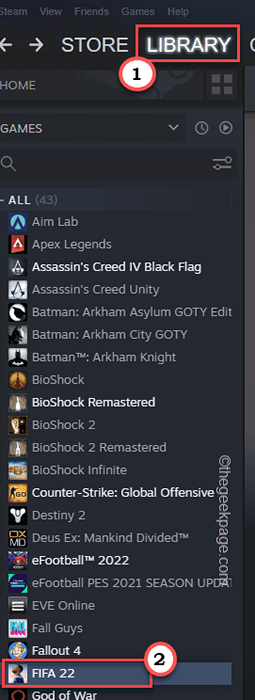
4. Maintenant, sur le côté droit, vous trouverez plusieurs choses comme «DLC","RÉALISATIONS", etc.
5. Ici, vous trouverez également les «captures d'écran». Si vous survolez votre souris sur la capture d'écran, vous verrez l'aperçu.
6. Appuyez sur la capture d'écran une fois. Ensuite, appuyez sur "Gérer les captures d'écran".
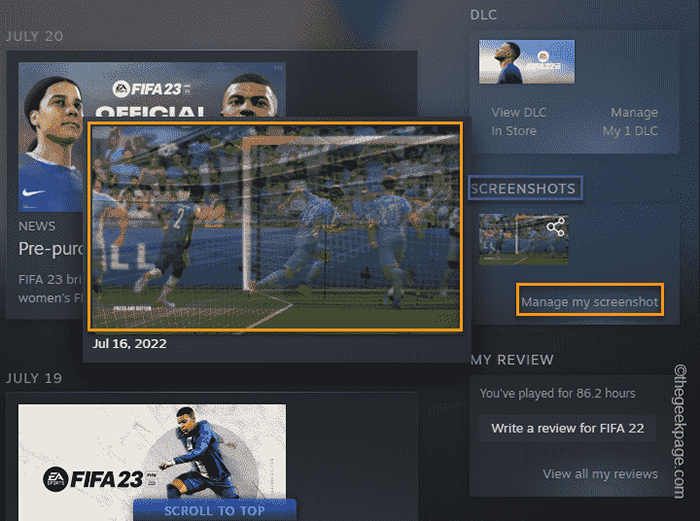
7. L'onglet de téléchargement de capture d'écran apparaîtra.
8. Ici, si vous tapez "Voir la bibliothèque en ligne".
Cela ouvrira directement la page des captures d'écran. Vous pouvez facilement télécharger et gérer vos captures d'écran à partir d'ici.
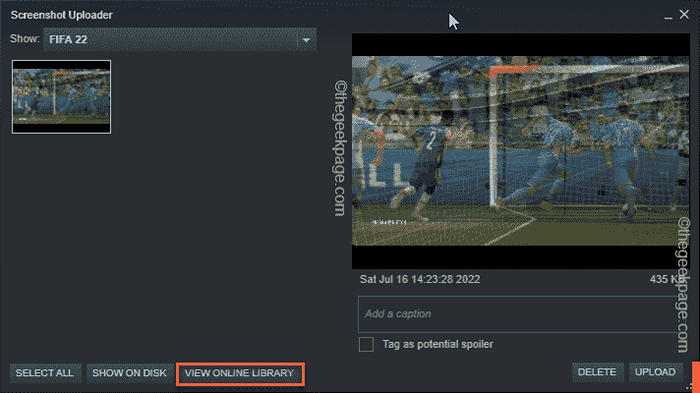
Ce sont les moyens de visualiser ou de gérer vos captures d'écran de jeu à l'aide du client Steam Desktop.
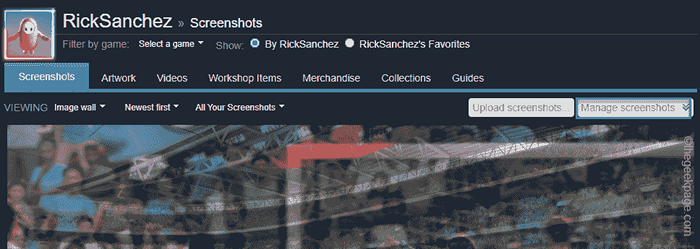
Way 2 - Accédez manuellement au dossier utilisateur Steam
Vous pouvez accéder à vos captures d'écran de jeu Steam sans même ouvrir l'application Steam.
1. Ouvrez l'explorateur de fichiers.
2. Ensuite, allez au répertoire Steam à cet endroit -
C: \ Program Files (x86) \ Steam \ UserData
3. Une fois que vous êtes dans le dossier UserData, vous pouvez trouver plusieurs dossiers nommés uniquement avec des numéros. Ces dossiers sont vos différents dossiers de compte. Tapez deux fois sur le premier pour explorer plus.
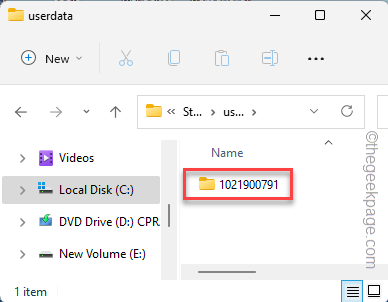
4. À l'intérieur de votre dossier utilisateur, vous trouverez plusieurs dossiers nommés uniquement avec des numéros.
Ces dossiers séparés sont associés à des jeux individuels que vous avez joués sur Steam. Ces dossiers contiennent des données de jeu enregistrées, une configuration de l'utilisateur et toutes les captures d'écran que vous avez capturées.
Maintenant, il est assez difficile d'identifier quel dossier appartient à quel jeu.
5. Donc, vous devez accéder à tous les dossiers un par un pour explorer et trouver vos captures d'écran de jeu.
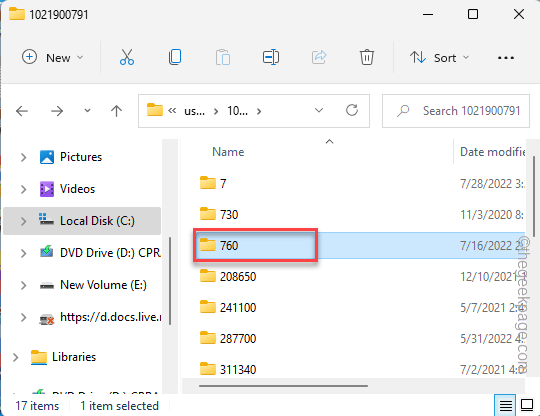
6. Dans mon cas, à l'intérieur du «760”Dossier, toutes mes captures d'écran de la FIFA 22 sont enregistrées. Ceci est l'adresse du dossier de captures d'écran là-bas -
760 \ Remote06830 \ Captures d'écran
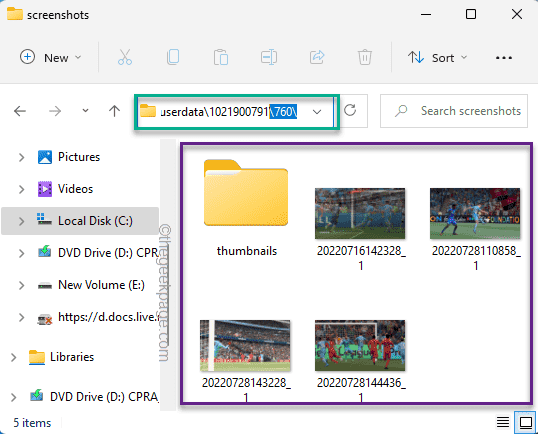
De cette façon, si vous explorez d'autres dossiers, vous trouverez également des captures d'écran d'autres jeux.
C'est ça! De cette façon, vous pouvez trouver les captures d'écran à vapeur dans votre dossier local.
- « Comment ajouter / supprimer des fuseaux horaires supplémentaires dans Microsoft Outlook
- Comment ajouter un compte Gmail dans Microsoft Outlook »

