Comment ajouter une caméra réseau dans Windows 11
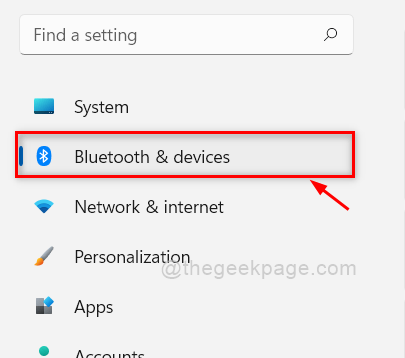
- 3213
- 584
- Jeanne Dupont
La plupart des utilisateurs de Windows sont conscients des caméras Web sur leur système et comment l'utiliser. Mais beaucoup ne connaissent pas les caméras de réseau et comment cela peut être très utile. Les caméras de réseau capturent la photo ou la vidéo et la compriment et transmet le réseau connecté au Wi-Fi. Par conséquent, les utilisateurs peuvent afficher / accéder à la photo ou à la vidéo en temps réel de partout dans le monde, c'est pourquoi la caméra CCTV nous donne une surveillance de sécurité pour notre maison ou notre prémisse. Alors qu'une caméra Web doit être connectée directement à notre système, mais que les caméras réseau peuvent être placées n'importe où sur notre prémisse à condition qu'il obtienne une connexion Internet pour transmettre les données. Mais beaucoup de gens ont du mal à ajouter une caméra réseau sur leur système. Par conséquent, dans cet article, nous avons trouvé quelques étapes faciles sur la façon d'ajouter une caméra réseau sur le système Windows 11.
Comment ajouter une caméra réseau dans Windows 11
Étape 1: ouvrir Paramètres application en appuyant sur Windows + I touches ensemble sur votre clavier.
Étape 2: cliquez Bluetooth et appareils dans le côté gauche du Paramètres fenêtre.
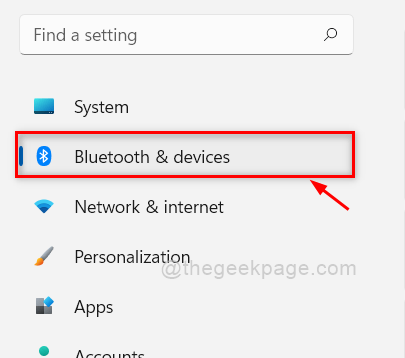
Étape 3: Faites défiler la page Bluetooth & Devices sur le côté droit et cliquez Appareils photo Option comme indiqué dans l'image ci-dessous.
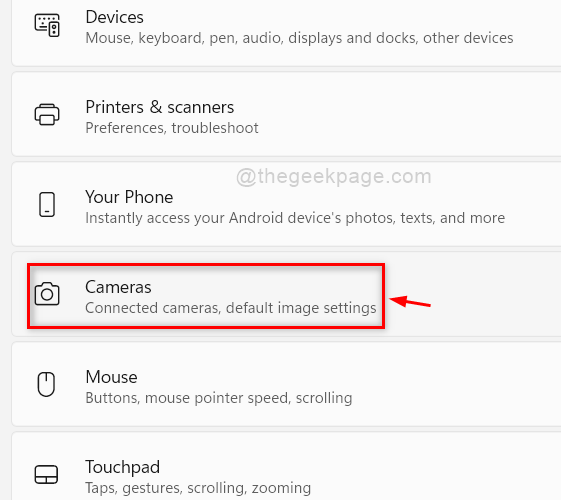
Étape 4: Ensuite, cliquez Rechercher des caméras bouton dans le Ajouter une caméra réseau Option sur la page des caméras comme indiqué ci-dessous.

Étape 5: Il commencera à rechercher des caméras réseau.
Étape 6: S'il y a des caméras réseau autour et que vous avez été recherchée, alors elle sera listée sous Ajouter une caméra réseau. Sinon, il affichera Pas de caméras trouvées comme indiqué ci-dessous.
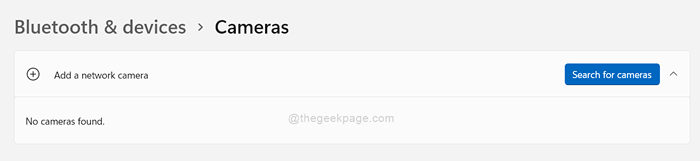
Étape 7: S'il y a une caméra réseau détectée, cliquez dessus et il ajoutera cette caméra réseau sur votre système.
Étape 8: Fermez l'application Paramètres après avoir ajouté la caméra réseau.
C'est ça les gens.
J'espère que ce message était informatif et utile.
Veuillez nous laisser les commentaires ci-dessous.
Merci pour la lecture!
- « Comment faire une pause et reprendre la synchronisation dans l'application OneDrive dans Windows 11
- Comment ajouter une imprimante pour «envoyer à» menu contextuel de bureau sur Windows 11/10 »

