Comment ajouter une imprimante pour «envoyer à» menu contextuel de bureau sur Windows 11/10
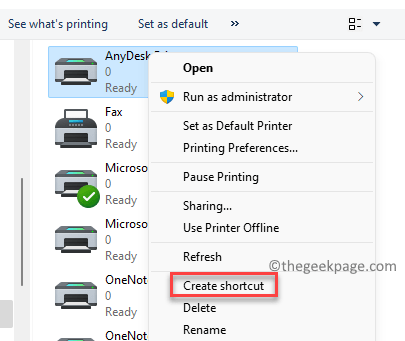
- 4296
- 129
- Anaïs Charles
Le menu contextuel-cliquez avec le bouton droit sur le bureau Windows 11/10 est un moyen rapide d'effectuer de nombreuses actions comme, ouvrir un fichier, copier, coller, supprimer, compresser au fichier zip, créer, modifier, partager et bien plus encore. Le menu vous permet également d'envoyer le fichier sur un appareil Bluetooth, un fax, un destinataire de courrier et même à une imprimante. De plus, si vous souhaitez ajouter des éléments au menu contextuel, et même supprimer ou modifier le menu, vous pouvez le faire en utilisant une application tierce ou en modifiant l'éditeur de registre. En fait, vous pouvez également restaurer les manquants «Nouveau«Option ou le manquant«Ouvrir”Option dans le menu contextuel.
Mais, si l'imprimante n'est pas déjà ajoutée au "envoyer à”Menu contextuel de bureau ou il ne le ramasse pas automatiquement, vous devrez ajouter l'imprimante séparément. Voyons comment.
Comment ajouter l'imprimante au menu contextuel «Envoyer à»?
Ajout de l'imprimante Envoyer au menu Sur votre système d'exploitation Windows vous aide à envoyer des documents directement pour l'impression, à l'imprimante que vous avez sélectionnée, sans avoir besoin d'ouvrir le fichier. De plus, si vous avez plusieurs imprimantes, ajoutant ces imprimantes Envoyer au menu, Sur votre réseau, vous permet d'avoir le choix d'obtenir votre imprimé de l'une des imprimantes ajoutées.
Voyons comment ajouter une imprimante au Envoyer au menu Sur votre PC Windows 11/10:
Étape 1: appuie sur le Win + R touches simultanément sur votre clavier pour ouvrir le Exécuter la commande fenêtre.
Étape 2: Copiez et collez le chemin ci-dessous dans le Exécuter la commande barre de recherche et frappez Entrer Pour ouvrir le Dossier imprimantes dans le Explorateur de fichiers fenêtre:
coquille: imprimantes
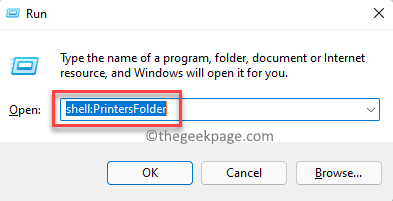
Étape 3: Maintenant, ouvrez l'explorateur de fichiers et allez à Shell: Sendto de la barre d'adresse. Laisser cette fenêtre ouverte.
Maintenant, faites glisser votre imprimante à partir de coquille: imprimantes pour Shell: Sendto
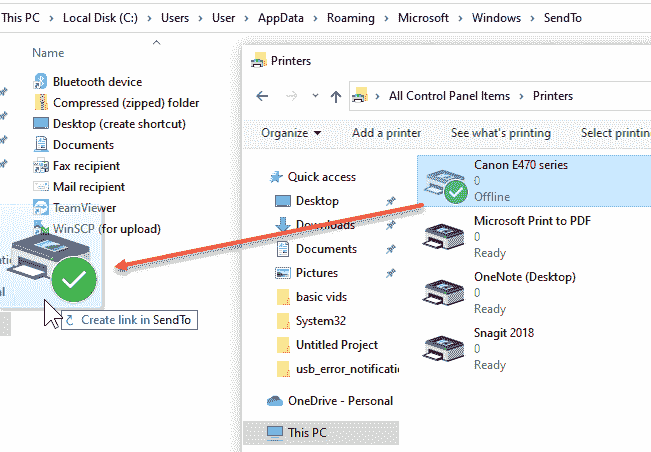
Étape 4: Renommer l'imprimante ici
*Note - Pour ajouter plus d'imprimantes au Envoyer à menu contextuel de bureau, répétez le Étape 1 à travers 4.
- « Comment ajouter une caméra réseau dans Windows 11
- [Résolu] Erreur de table de pivot Excel - La référence de la source de données n'est pas valide »

