Comment ajouter une image dans une cellule d'excel
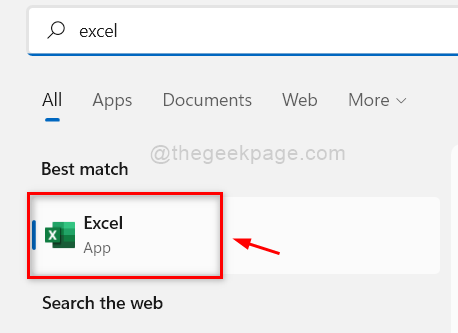
- 659
- 114
- Jeanne Dupont
Vous vous demandez peut-être s'il existe une option pour ajouter une image ou une photo dans la cellule de calcul Excel? Eh bien, la plupart des utilisateurs ne savent pas comment le faire ou s'il y a une fonctionnalité en tant que telle. Mais après avoir ajouté ou inséré une image dans la feuille de calcul, il n'est pas si facile de s'intégrer dans la cellule.
Même après avoir ajouté une image, cela devient un problème s'il y a une manipulation nécessaire qui implique cette cellule particulière dans une ligne ou une colonne. Si vous avez également du mal à ajouter ou à insérer une image dans la cellule de la feuille de calcul ou à l'utiliser tout en utilisant n'importe quelle formule ou opération, alors ce message vous guidera sur la façon dont vous pouvez le faire assez facilement avec les étapes ci-dessous.
Comment ajouter une image dans une cellule d'excel
Étape 1: Appuyez sur le les fenêtres Clé d'abord sur le clavier et type exceller.
Étape 2: Après cela, sélectionnez le Exceller l'application des résultats de recherche pour ouvrir le Exceller App sur votre système comme indiqué dans la capture d'écran ci-dessous.
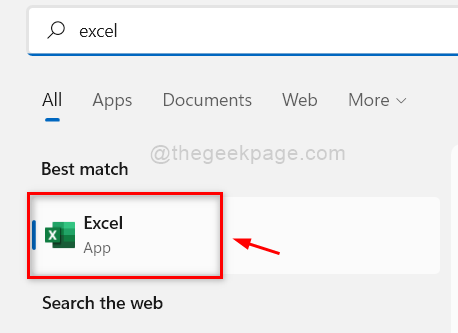
Étape 3: Ensuite, vous pouvez cliquer Cahier de travail à blanc ou ouvrez toute autre feuille Excel enregistrée existante de votre ordinateur en naviguant comme indiqué ci-dessous.
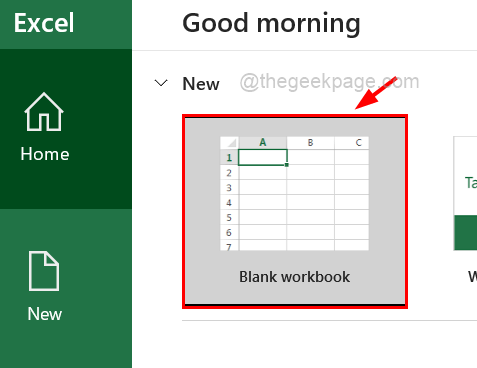
Étape 4: Une fois la feuille de calcul ouverte, afin d'ajouter une image à la feuille, vous devez aller au Insérer Onglet sur la barre supérieure.
Étape 5: Ensuite, cliquez sur le Des photos Option dans la section des illustrations et sélectionnez Cet appareil dans le menu déroulant comme indiqué dans la capture d'écran ci-dessous.
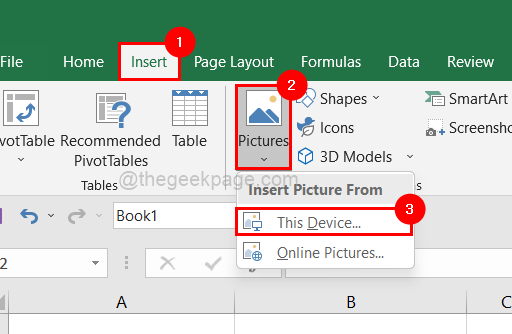
Étape 6: Dans la fenêtre d'image d'insertion, accédez au dossier qui contient les images et sélectionnez n'importe quel nombre d'images souhaitées et cliquez Insérer en bas comme indiqué ci-dessous.
NOTE: Dans cet exemple, nous avons sélectionné deux images, vous pouvez sélectionner un ou plusieurs que vous souhaitez.
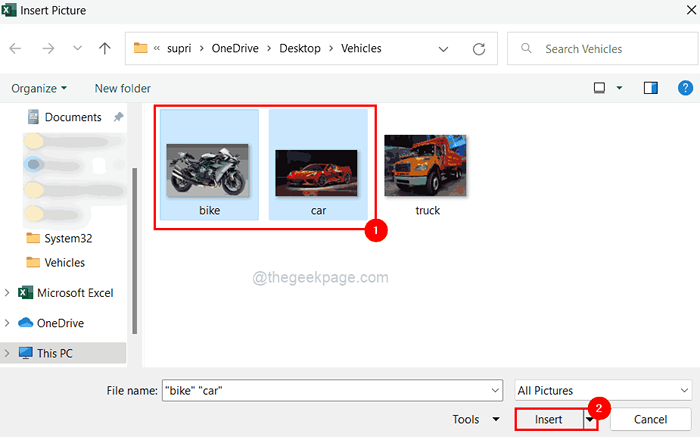
Étape 7: Une fois les images ajoutées à la feuille, pour installer une image dans une cellule particulière, vous devez faire glisser les bords de l'image tout en appuyant et en maintenant le Alt clé de votre clavier.
NOTE: Ci-dessous la capture d'écran montre à quoi il ressemble après avoir inséré une image dans la cellule.
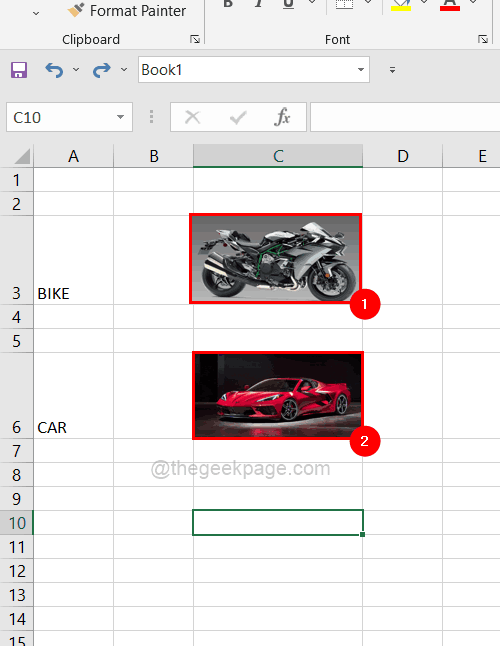
Étape 8: Sélectionnez maintenant n'importe quelle ligne qui contient l'image que vous aviez insérée tout à l'heure.
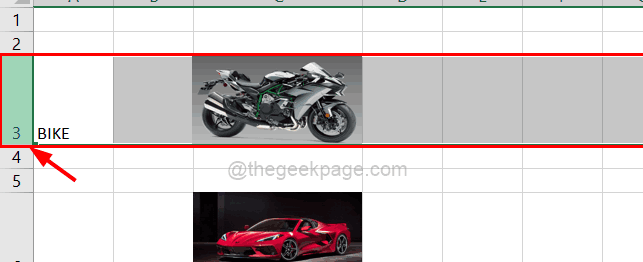
Étape 9: Clic-droit sur la ligne et cliquez sur le Cacher Option du menu contextuel comme indiqué ci-dessous.
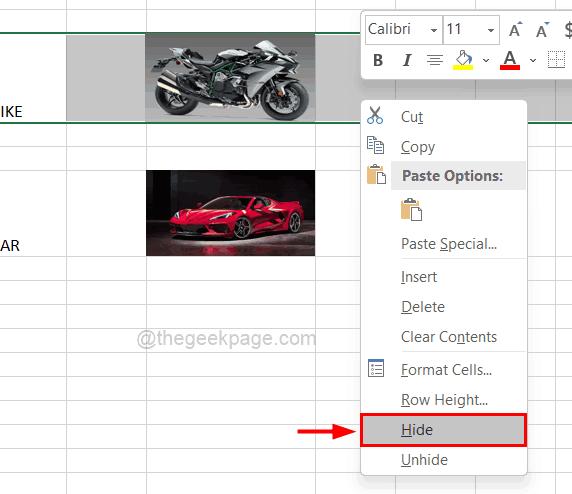
Étape 10: Si vous observez que la ligne est cachée, mais l'image ne se cache pas avec la ligne.
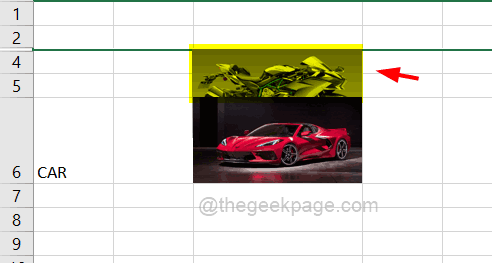
Étape 11: Ainsi, afin de faire bouger l'image avec les cellules, sélectionnez d'abord l'image d'une ligne particulière.
Étape 12: alors, clic-droit sur l'image et cliquez Image de format dans le menu comme indiqué ci-dessous.
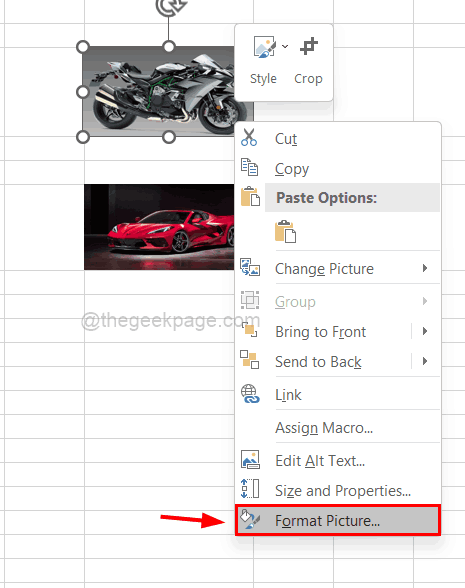
Étape 13: Sur le côté droit, image de format une petite fenêtre apparaît.
Étape 14: Allez au Taille et propriétés Icône dans le menu supérieur comme indiqué ci-dessous.
Étape 15: Ensuite, cliquez sur Propriétés pour vous développer afin que vous puissiez afficher les options.
Étape 16: Sélectionnez maintenant le Se déplacer et taille avec les cellules Bouton radio de la liste et fermez simplement la fenêtre d'image du format comme indiqué.
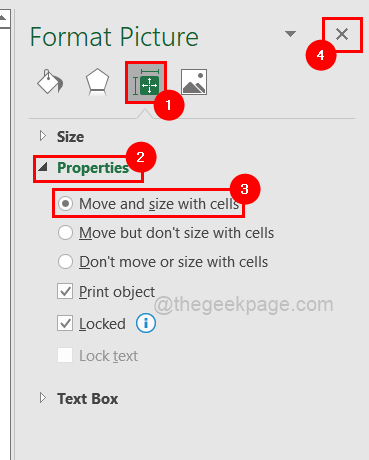
Étape 17: Maintenant, si vous essayez de cacher cette ligne, vous pouvez voir que l'ensemble est caché avec l'image insérée dans une cellule de cette ligne.
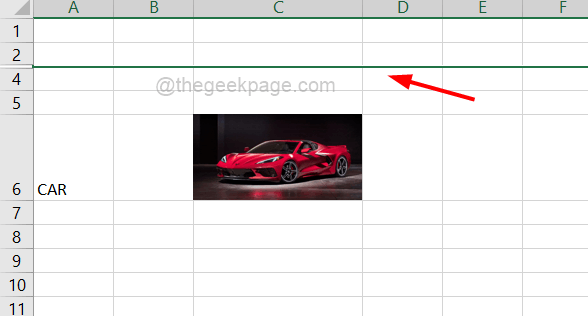
Étape 18: Maintenant, vous devez faire de même pour toutes les images une par une qui a été insérée dans la cellule de votre feuille Excel.
J'espère que c'était informatif et veuillez nous le faire savoir dans le domaine des commentaires.
- « Comment brouiller une partie d'une image dans l'application PowerPoint
- Comment changer le format de date et d'heure dans Google Sheets »

