Comment changer le format de date et d'heure dans Google Sheets
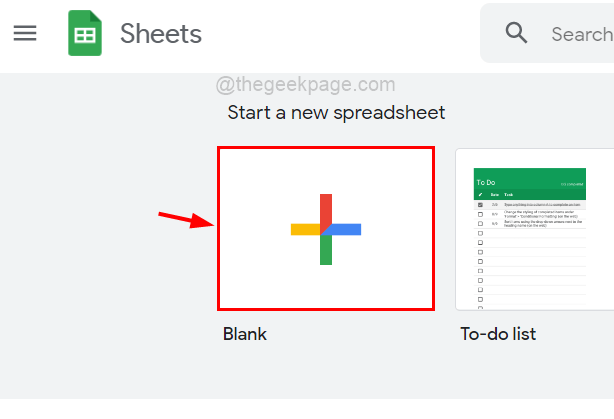
- 4851
- 804
- Romain Martinez
Sans aucun doute, Google Sheets est l'un des meilleurs outils de feuille de calcul en ligne qui peuvent être utilisés pour créer, maintenir et enregistrer la feuille de calcul sur votre dossier Google Drive pour une meilleure organisation. Il propose diverses options nécessaires pour créer une feuille de calcul et maintenir les données telles que la création de nombreuses feuilles, l'insertion de tables, les images, etc.
Ne serait-il pas facile s'il y avait un moyen de modifier ou d'ajuster le format de la valeur de date entrée dans n'importe quelle cellule? Parfois, après avoir saisi les valeurs de date dans de nombreuses cellules, nous réalisons que le format aurait dû être modifié ou si cela devient une exigence qui a besoin d'un format différent. Mais c'est vraiment un travail mouvementé de continuer manuellement à changer le format dans chaque cellule.
Nous expliquons donc dans cet article comment on peut facilement modifier ou ajuster le format de date dans Google Sheets.
Comment changer le format de date et d'heure dans Google Sheets
Étape 1: Ouvrez l'une de vos applications de navigateur Web comme Google Chrome.
Étape 2: Ouvrez un nouvel onglet et saisissez l'URL ci-dessous dans la barre d'adresse et appuyez sur Entrer clé.
https: // docs.Google.com / feuilles de calcul / u / 0 /
Étape 3: Maintenant, cela vous amène à la page de connexion Google Sheets si vous n'êtes pas connecté à utiliser votre compte Google sur votre navigateur.
Étape 4: Veuillez vous connecter avec votre compte Google si vous n'êtes pas déjà.
Étape 5: Ensuite, cliquez sur le Blanc Option pour créer une nouvelle feuille de calcul ou sélectionner toute feuille de calcul enregistrée sur le lecteur Google indiqué ci-dessous.
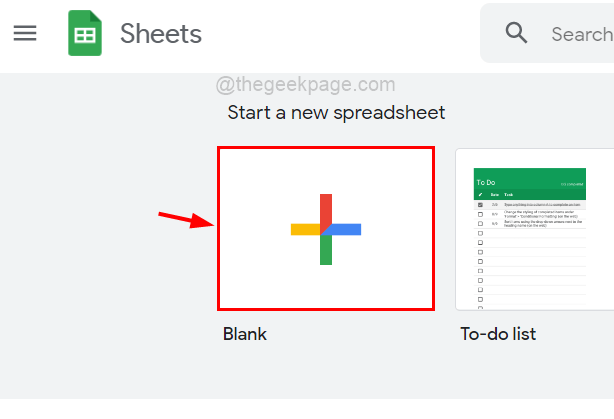
Étape 6: Si vous aviez sélectionné une option vierge, veuillez rédiger la feuille de calcul en entrant toutes les données requises.
Étape 7: Parmi ces données, si vous souhaitez modifier le format des valeurs de date, vous devez d'abord sélectionner toutes ces cellules en cliquant dessus tout en appuyant sur et en maintenant le Ctrl clé.
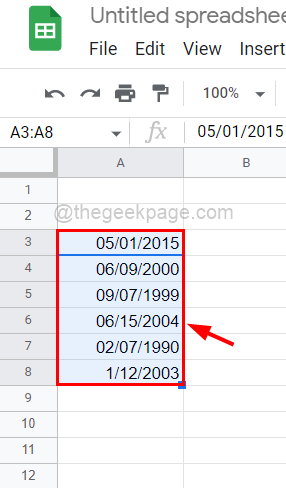
Étape 8: Après avoir sélectionné toutes les cellules, vous devez aller au Format Option sur la barre de menu supérieure comme indiqué.
Étape 9: Ensuite, survolez le Nombre Option de la liste et cliquez Date et heure personnalisées à la fin de la liste comme indiqué dans la capture d'écran ci-dessous.
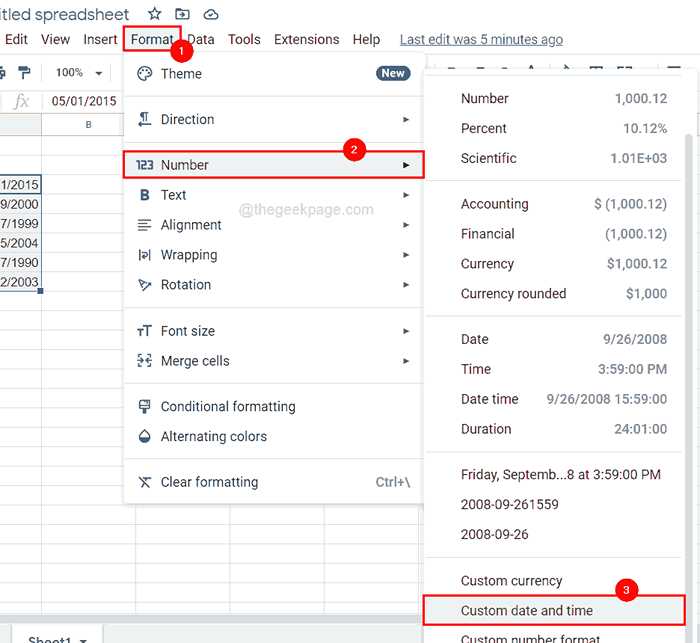
Étape 10: Dans la fenêtre des formats de date et d'heure personnalisés, il y aura une liste des formats de date prédéfinis. Veuillez faire défiler la liste et vous pouvez en sélectionner un si vous le souhaitez.
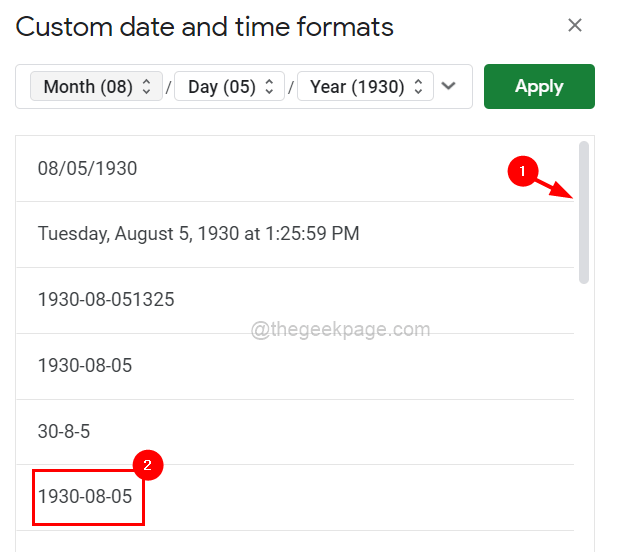
Étape 11: Sinon, vous pouvez modifier le format sur mesure. Par exemple, si vous souhaitez modifier le format du mois, cliquez sur le Mois Option comme indiqué ci-dessous.
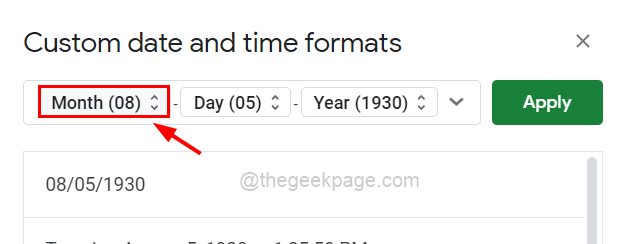
Étape 12: Sélectionnez tout format que vous souhaitez dans la liste du mois à afficher dans la feuille.
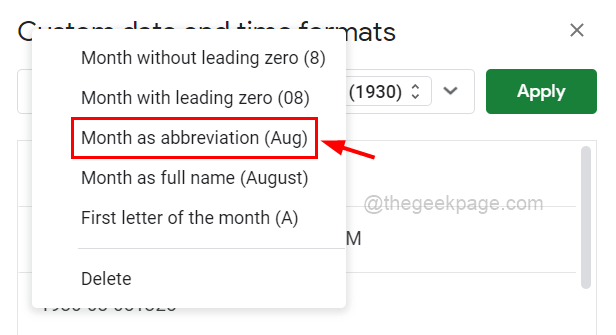
Étape 13: Si vous ne voulez pas voir le mois au format de date, alors sélectionnez simplement Supprimer à partir des options qui supprimeront l'option de mois.
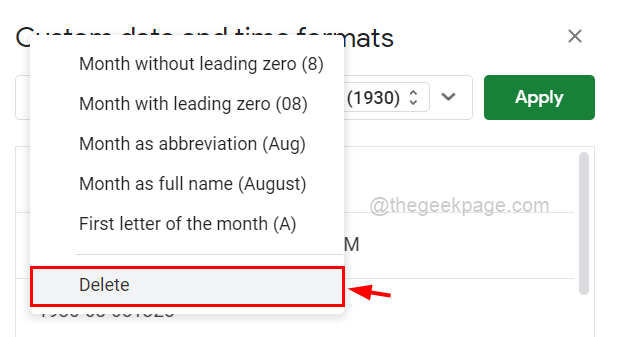
Étape 14: Vous pouvez faire de même avec le jour et l'année également dans l'option de format de date.
Étape 15: Ensuite, si vous souhaitez ajouter le temps également dans le format, puis cliquez sur l'icône More Options qui ressemble à une flèche vers le bas comme indiqué ci-dessous.
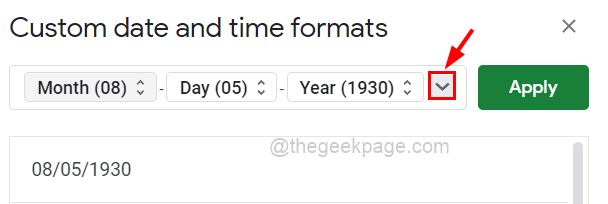
Étape 16: Ici, vous pouvez voir diverses options à ajouter au format de date telles que les heures, les minutes, AM / PM, etc.
Étape 17: Choisissez n'importe quel parmi la fenêtre montrée.
NOTE: Par exemple, nous avons montré uniquement des options de temps, mais vous pouvez également choisir des options de date et de durée égales selon vos besoins.
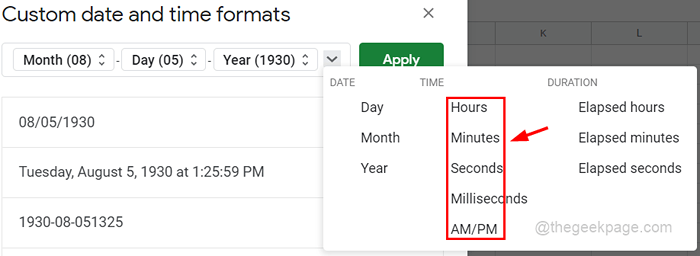
Étape 18: Vous pouvez également modifier le caractère de marque de trait d'union (-) au symbole de barre arrière (/ /) également en plaçant le curseur à côté et en changeant à l'aide du clavier.
Étape 19: Une fois que tout est fait, vous pouvez cliquer Appliquer bouton en haut à droite, qui ferme la fenêtre personnalisée et vous pouvez voir que tous les formats de valeurs de date ont été modifiés.
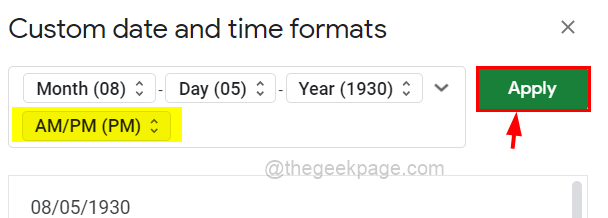
- « Comment ajouter une image dans une cellule d'excel
- Comment suivre les changements dans Microsoft Excel »

