Comment brouiller une partie d'une image dans l'application PowerPoint
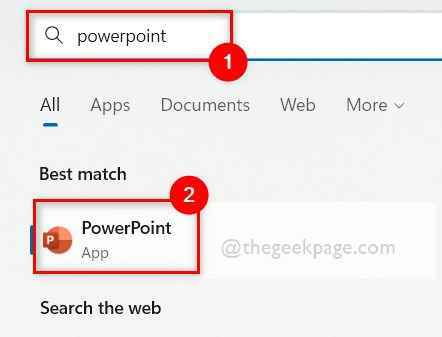
- 2891
- 798
- Zoe Dupuis
Tout en donnant une présentation en utilisant l'application PowerPoint qui est la meilleure parmi tous à ce jour, l'ajout d'images liées à la présentation permet au public de comprendre plus facilement le sujet et le contenu que le texte ou les paragraphes. Parfois, il y aura quelques choses dans l'image qui sont assez sensibles et qui ne sont pas considérées comme sûres à montrer au public.
Par conséquent, brouiller cette partie spécifique de l'image est une pratique standard. Cependant, une partie de brouillage d'une image dans une application PowerPoint n'est pas facilement effectuée via une méthode directe. Dans cet article, nous montrons un moyen facile comment vous pouvez brouiller toute partie spécifique de l'image dans l'application PowerPoint en utilisant quelques étapes ci-dessous.
Comment brouiller une partie d'une image dans l'application PowerPoint
Blur toute l'image
Étape 1: Vous devez d'abord ouvrir l'application PowerPoint. Pour ce faire, appuyez sur le les fenêtres Clé de votre clavier et tapez Power Point.
Étape 2: Ensuite, cliquez Power Point App à partir des résultats comme indiqué dans la capture d'écran ci-dessous.
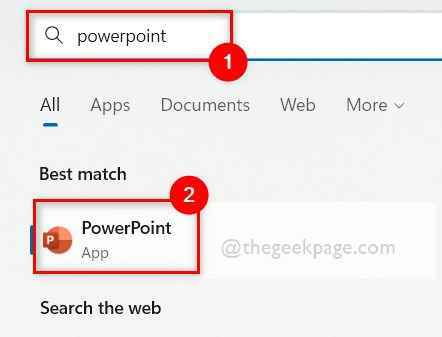
Étape 3: Maintenant, vous pouvez cliquer Présentation vide ou ouvrez tout fichier enregistré de votre ordinateur.
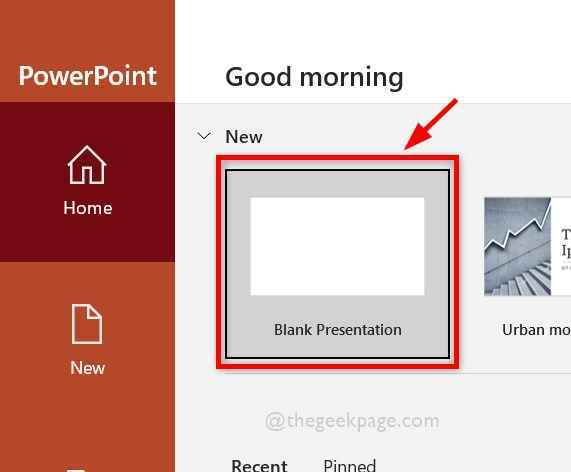
Étape 4: Si vous avez sélectionné une présentation en blanc, rédigez les diapositives en ajoutant une image.
Étape 5: Maintenant, si vous souhaitez brouiller toute l'image à l'aide de l'application PowerPoint, sélectionnez d'abord l'image que vous souhaitez brouiller.
Étape 6: puis allez au Format d'image Onglet sur la barre supérieure et cliquez sur Effets artistiques Option déroulante une fois.
Étape 7: Sélectionnez l'un des différents types d'options de flou dans le menu déroulant comme indiqué ci-dessous.
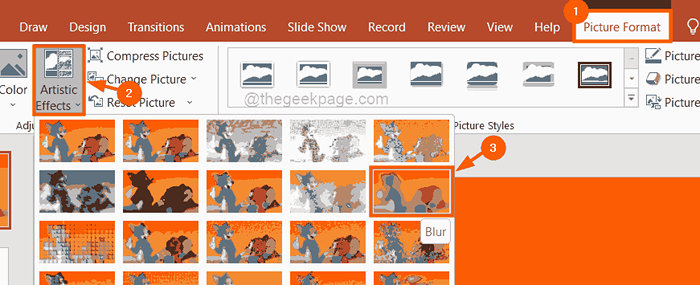
Étape 8: encore une fois clic-droit l'image que vous avez brouillé et sélectionnez le Image de format Option du menu contextuel.
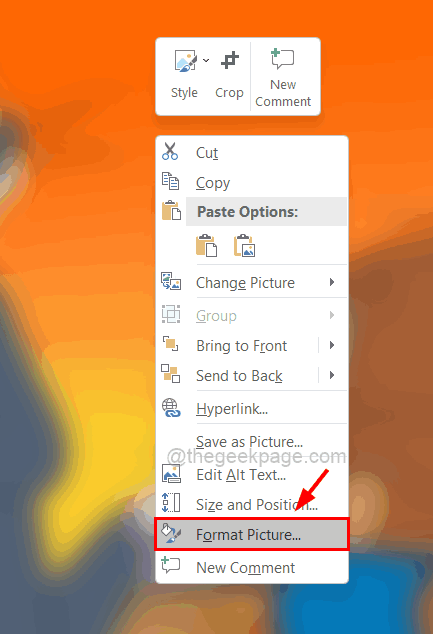
Étape 9: Sur le côté droit sous l'image du format, cliquez sur Image artistique une fois et déplacer le Rayon glisser vers le droit pour brouiller encore plus l'image.
Étape 10: Une fois terminé, fermez l'option d'image du format sur le côté droit comme indiqué ci-dessous.
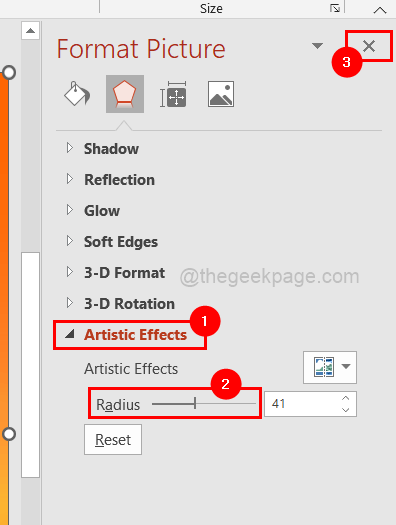
Blur la partie d'une image
Étape 1: Copie le image que vous voulez brouiller en appuyant Ctrl + C touches ensemble après avoir sélectionné l'image.
Étape 2: alors, pâte dans l'image que tu veux brouiller en appuyant simplement sur Ctrl + V clés.
Étape 3: Maintenant, vous aurez deux images l'une sur l'autre.
Étape 4: Compressez le fichier en le faisant glisser vers l'intérieur en cliquant sur son bord et en le plaçant sur la partie de l'image que vous souhaitez brouiller comme indiqué ci-dessous.

Étape 5: Maintenant, pour brouiller l'image traînée, sélectionnez l'image en haut (celle qui a été collée) et le brouiller en allant au Format d'image et cliquer sur Effets artistiques et sélectionner l'option Blur dans le menu déroulant comme indiqué ci-dessous.
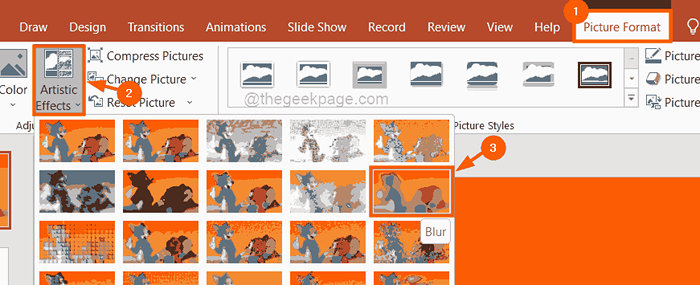
Étape 6: Une fois terminé, clic-droit sur la petite image floue et sélectionnez le Image de format à partir du menu contextuel.
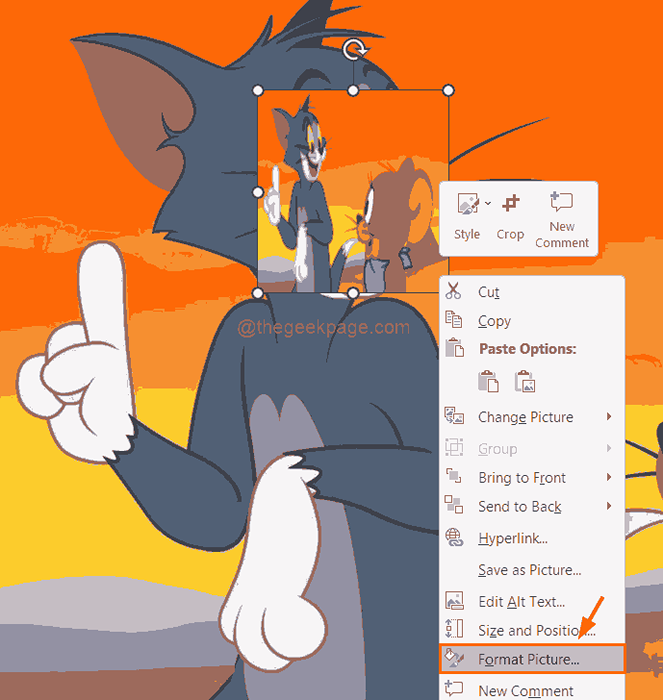
Étape 7: Suivant, cliquez Effets artistiques et faites glisser l'option de rayon pour 100 et fermez la section d'image du format comme indiqué ci-dessous.
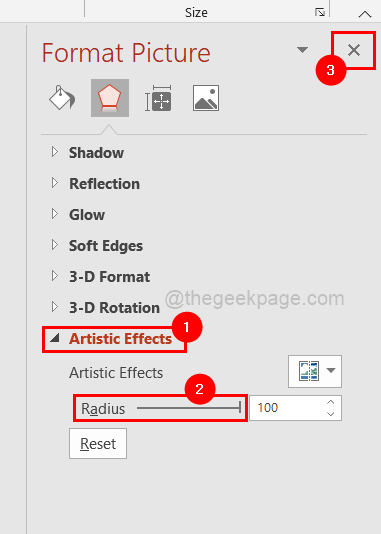
Étape 8: Maintenant, vous pouvez voir que la partie de l'image a été floue.
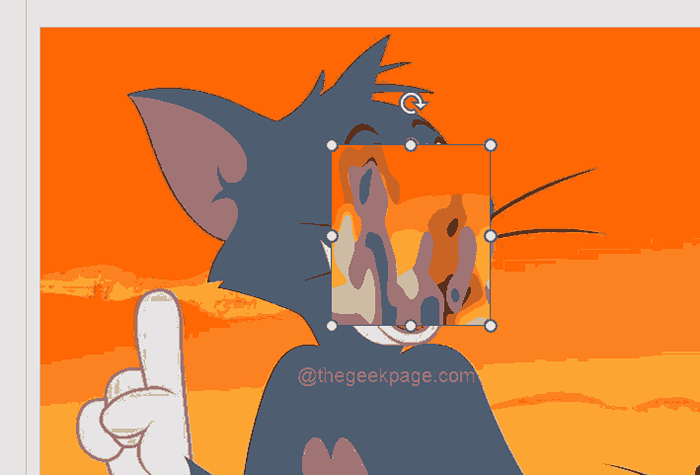
- « Comment appliquer des options de formatage en exposant et en indice dans Microsoft Excel
- Comment ajouter une image dans une cellule d'excel »

