Comment ajouter une application dans le menu contextuel-cliquez avec le bouton droit dans Windows 11/10
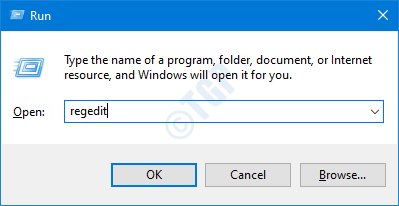
- 742
- 105
- Mohamed Brunet
Si vous avez certaines applications à utiliser fréquemment, au lieu de les rechercher à chaque fois et de les ouvrir, vous pouvez rapidement accéder à ces applications à partir du menu contextuel-cliquez avec le bouton droit. Cela gagnera votre temps et vos efforts.
Dans cet article, consultons un hack simple pour ajouter toute application au menu contextuel de Windows 10, 11 cliquez avec le bouton droit.
Étapes à suivre pour ajouter n'importe quelle application au menu contextuel cliqueté avec le bouton droit dans Windows 10,11
Étape 1: Ouvrez la boîte de dialogue d'exécution à l'aide des clés Windows + R.
Étape 2: Type regedit et frapper Entrer.
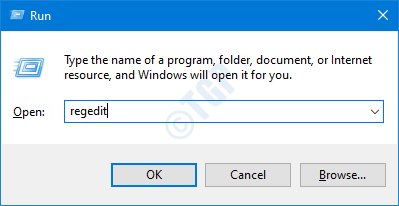
Étape 3: Dans la fenêtre UAC qui s'ouvre en demandant des autorisations, cliquez sur Oui.
NOTE:
L'édition du registre peut nuire au système même avec la moindre erreur. Il est conseillé de prendre la sauvegarde du registre avant de continuer. Pour prendre une sauvegarde, dans l'éditeur de registre-> Allez à Fichier -> Exporter -> Enregistrer votre fichier de sauvegarde.
Étape 4: Dans la fenêtre de l'éditeur de registre, sur la barre de recherche en haut, copier-coller l'emplacement suivant
Hkey_classes_root \ répertoire \ background \ shell
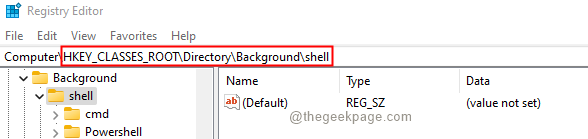
Étape 5: Dans la touche Shell, créez un sous-clé (sous-fichier). Pour ce faire, cliquez avec le bouton droit sur le coquille clé puis choisissez Nouveau> clé.

Étape 6: Nommez le nouveau créé avec le nom que vous souhaitez afficher dans le menu contextuel. Pour une démonstration, nous ajouterons le Courir Fenêtre. Vous pouvez ajouter toute application de votre choix.
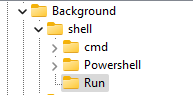
Étape 7: Dans le Courir Clé Créer un sous-clé nommé commande. Pour ce faire, cliquez avec le bouton droit sur le Courir clé et choisissez une nouvelle> clé et nommez-la comme commande.
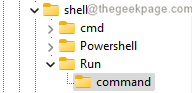
Étape 8: Maintenant, minimisez l'éditeur de registre et cliquez sur le bouton de recherche de la barre des tâches.
Étape 9: Tapez le nom de l'application requise. Dans ce cas, le Courir appliquer.
Étape 10: cliquez avec le bouton droit sur la course et choisissez le Lieu de fichier ouvert.
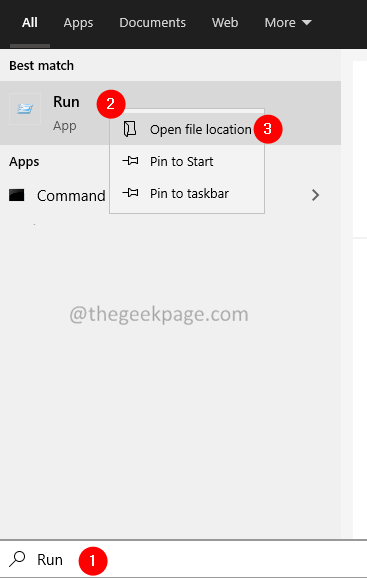
Étape 11: Localisez l'application requise et cliquez dessus et choisissez Lieu de fichier ouvert encore.

Étape 12: Dans la fenêtre d'ouverture, localisez l'application requise et cliquez dessus. Une fois l'application sélectionnée, cliquez avec le bouton droit sur.
Étape 13: Dans le menu contextuel, choisissez Copier comme chemin.
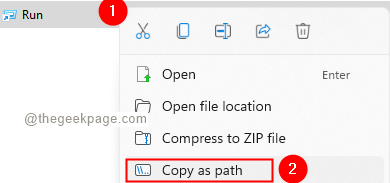
Étape 14: Dans la fenêtre de l'éditeur de registre, à l'intérieur du commande dossier, double-cliquez sur la touche (par défaut) sur le côté droit.
Étape 15: Dans la fenêtre de chaîne d'édition qui s'ouvre, sous le données de valeur section, Entrez le chemin absolu de l'application.
Étape 16: cliquez sur le D'accord bouton.
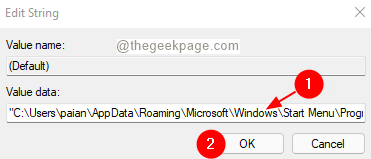
C'est tout ce que vous pourrez maintenant voir l'application dans le menu contextuel.
Cliquez avec le bouton droit sur le bureau, dans le menu contextuel qui apparaît, cliquez sur Afficher plus d'options
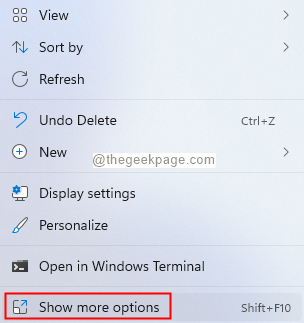
Dans le menu d'apparence, vous devriez pouvoir voir l'application que vous avez ajoutée.
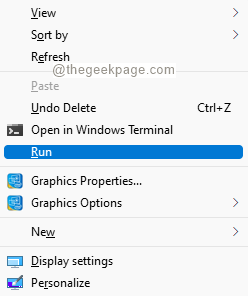
C'est tout. J'espère que cela t'aides.
Merci pour la lecture.
- « Comment réparer Recaptcha ne fonctionne pas dans Chrome et Firefox
- Comment corriger le code d'erreur Outlook 0x8004060C dans Windows 11/10 »

