Comment réparer Recaptcha ne fonctionne pas dans Chrome et Firefox
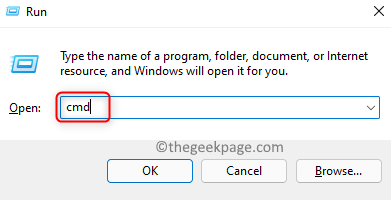
- 838
- 64
- Emilie Colin
recaptcha est un service de sécurité gratuit de Google pour protéger les sites Web contre la fraude. Il différencie l'accès humain et automatisé aux sites Web. Vous devez avoir vu que Recaptcha demande à l'utilisateur de vérifier l'option Je ne suis pas un robot Pour confirmer l'identité. Récemment, de nombreux utilisateurs ont rencontré des problèmes avec RecaptCha sur leurs navigateurs Web. Le problème signalé par les utilisateurs est qu'au début, recaptcha est indiqué aux utilisateurs, mais il diminuait lorsque l'utilisateur clique dessus. Si la page Web est rechargée, les utilisateurs sont affichés un message d'avertissement qui se lit comme "YNotre ordinateur ou réseau peut envoyer des requêtes automatisées ».
Les causes possibles de Recaptcha ne fonctionnent pas dans le navigateur sont:
- Version obsolète du navigateur
- Profil de navigateur corrompu
- VPN ou proxy interfère avec la vérification de Recaptcha
- L'adresse IP du système est dans une plage interdite
- Navigateur infecté par malware
Dans cet article, vous découvrirez différentes stratégies qui ont été testées et testées par les utilisateurs pour surmonter l'erreur RecaptCha qui ne fonctionne pas dans leurs navigateurs.
Lisez également: Erreur de vapeur CAPTCHA: votre réponse au captcha semble être une correction non valide
Table des matières
- Correction 1 - Utilisez une connexion Internet différente
- Correction 2 - Réinitialisez l'adresse IP
- Corrigez 3- Changement DNS en Google DNS
- Correction 4 - Mettez à jour le navigateur vers la dernière version
- Correction 5 - Créer un nouveau profil de navigateur
- Correction 6 - Désactiver VPN ou proxy
- Correction 7 - Scannez votre PC pour les logiciels malveillants et réinstallez le navigateur
- Correction 8 - Réinitialiser le navigateur
Correction 1 - Utilisez une connexion Internet différente
Essayez de connecter votre PC à une autre connexion Internet, puis réessayez . Vous pouvez utiliser votre mobile pour créer un hotspot, puis connecter votre PC à ce.
Vous pouvez également essayer de remplir CAPTCHA dans un autre appareil, comme votre mobile, en utilisant une connexion réseau différente.
Correction 2 - Réinitialisez l'adresse IP
1. Presse Windows + R ouvrir Courir.
2. Taper CMD et presser Ctrl + Shift + Entrée ouvrir Invite de commande avec les privilèges de l'administrateur.
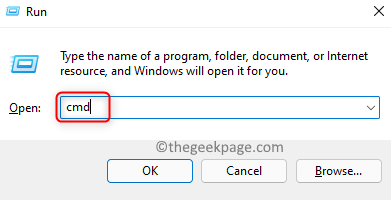
3. Si vous voyez un UAC invite, cliquez sur Oui Pour accorder l'accès à une invite de commande ouverte.
4. Entrez les commandes présentées ci-dessous l'une après l'autre pour réinitialiser l'adresse IP.
netsh winsock reset netsh int ip réinitialisation ipconfig / release ipconfig / renouveler
5. Une fois les commandes exécutées, ouvrez le navigateur et vérifiez si la page Web avec Recaptcha fonctionne sans aucun problème.
Corrigez 3- Changement DNS en Google DNS
1: Presse Clé Windows + R du clavier pour ouvrir le Exécuter la commande.
Dans le Exécuter la commande Boîte de recherche, tapez NCPA.cpl et presser D'ACCORD Pour ouvrir le Les connexions de réseau fenêtre.
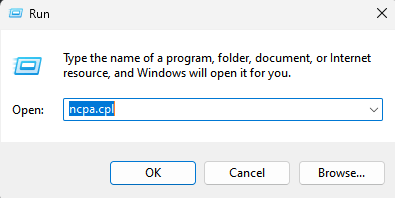
2-maintenant, droite Cliquez sur sur l'adaptateur réseau (WiFi ou Ethernet) avec lequel vous êtes connecté à Internet et choisissez propriétés.
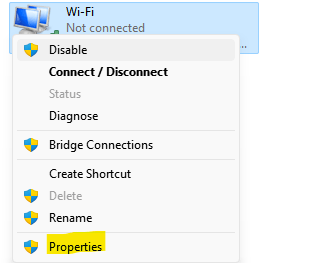
3 - Maintenant, double-cliquez sur Protocole Internet version 4
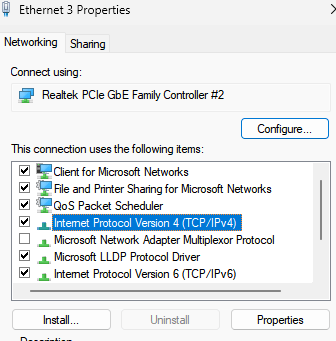
4 - Maintenant, Sélectionnez Utilisez automatiquement l'adresse du serveur DNS suivant
Serveur DNS préféré: 8.8.8.8 Serveur DNS alternatif: 8.8.4.4
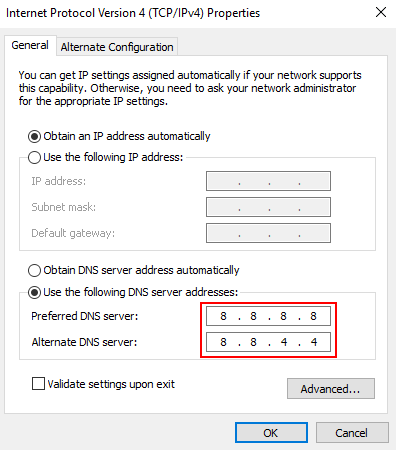
5 -click D'ACCORD.
Maintenant, réessayez
Correction 4 - Mettez à jour le navigateur vers la dernière version
Pour Google Chrome
1. Chrome ouvert et type chrome: // Paramètres / aide dans la barre d'adresse pour atteindre le À propos de Chrome page.

2. Il recherchera automatiquement toutes les mises à jour et les installera.
3. Une fois la mise à jour terminée, cliquez sur la relance bouton pour rouvrir le chrome. Vérifiez maintenant si Recaptcha fonctionne sans aucune erreur.
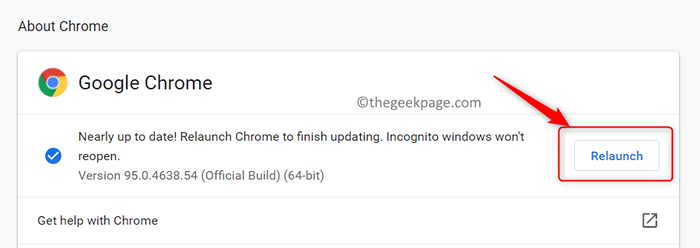
Pour Firefox
1. Lancez Firefox. Sélectionnez l'option Aider du Paramètres (3 lignes horizontales) au sommet.
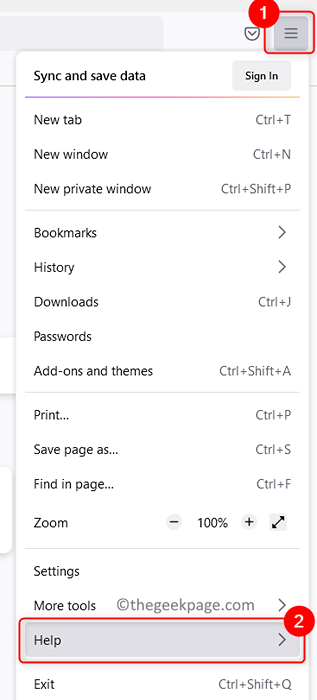
2. Cliquer sur À propos de Firefox.
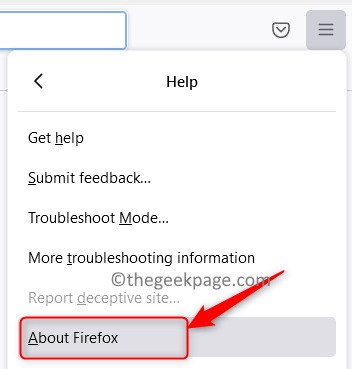
3. Il vérifie automatiquement toutes les mises à jour, les téléchargements et les installe.
4. Clique sur le Redémarrer pour mettre à jour Firefox bouton.

5. Vérifiez si le problème avec recaptcha a été résolu.
Correction 5 - Créer un nouveau profil de navigateur
1. Presse Shift + Ctrl + ESC ouvrir Gestionnaire des tâches.
2. Dans le Gestionnaire des tâches, chercher Google Chrome processus.
3. Sélectionnez le Chrome traiter un à la fois et cliquer sur Tâche finale. Cela tuera tous les processus chromés qui fonctionnaient actuellement dans votre système.
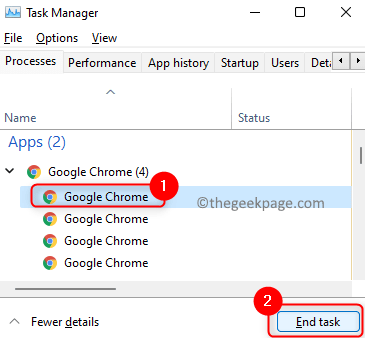
4. Aller à votre Explorateur de fichiers en utilisant le Windows et E combinaison clé.
5. Copier et coller L'emplacement ci-dessous dans la barre de navigation de l'explorateur de fichiers.
% Localappdata% \ google \ chrome \ user data \ user \
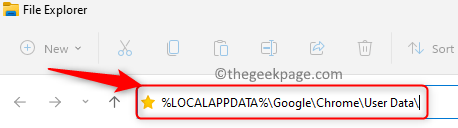
6. Une fois que vous êtes dans le Données d'utilisateur dossier, recherchez le Défaut dossier.
7. Sélectionner le dossier et cliquez sur le Renommer icône en haut.
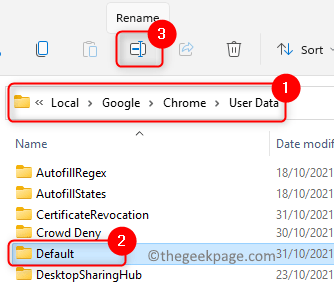
8. Changer le nom du dossier en Old Default. Cela obligera le navigateur à créer un nouveau dossier par défaut lors de son recommandation, ce qui signifie qu'un nouveau profil de navigateur est créé.
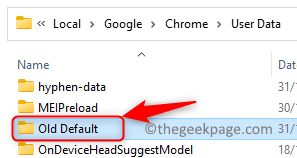
9. Lancement Chrome pour l'obliger à créer un nouveau profil de navigateur. Accédez à la page en donnant l'erreur RecaptCha et vérifiez si le problème a été résolu.
Correction 6 - Désactiver VPN ou proxy
Si vous utilisez une application VPN sur votre PC, essayez de le désactiver temporairement et vérifiez si Recaptcha fonctionne dans votre navigateur. Si cela fonctionne, cela signifie que VPN provoquait le problème. Vous pouvez également essayer de désactiver le service proxy si vous l'utilisez et vérifiez si cela résout le problème avec recaptcha.
Correction 7 - Scannez votre PC pour les logiciels malveillants et réinstallez le navigateur
1. Scannez votre système pour les logiciels malveillants à l'aide de tout logiciel antivirus tiers.
2. Une fois le scan terminé et que le malware est supprimé, ouvrez le Exécuter (Windows + R) dialogue.
3. Taper appwiz.cpl ouvrir Programmes et fonctionnalités.
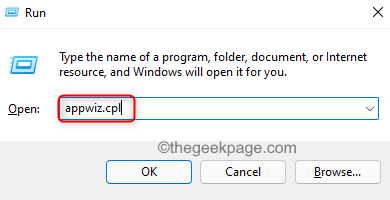
4. Localiser Google Chrome (ou le navigateur donnant le problème) dans la liste des applications installées.
5. Sélectionner Google Chrome et cliquez sur le Désinstaller bouton en haut.
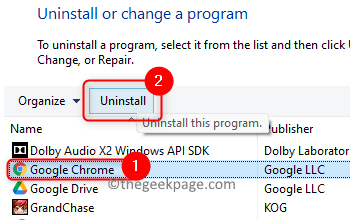
6. Redémarrage votre PC une fois le processus de désinstallation terminé.
7. Réinstaller le navigateur après avoir téléchargé l'exécutable pour la dernière version du navigateur. Vérifiez si le problème Recaptcha est résolu.
Correction 8 - Réinitialiser le navigateur
Si aucune des correctifs ci-dessus ne fonctionne pour vous, vous pouvez essayer de réinitialiser votre navigateur en utilisant les étapes ci-dessous.
Pour chrome
1. Lancer Chrome. Taper chrome: // Paramètres / réinitialisation dans la barre d'adresse.

2. Cliquer sur Restaurer les paramètres de leurs valeurs par défaut d'origine sous Réinitialiser et nettoyer.
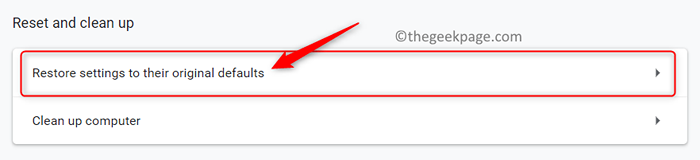
3. Maintenant cliquez sur le Réinitialiser les options bouton pour confirmer le processus de réinitialisation pour Chrome.
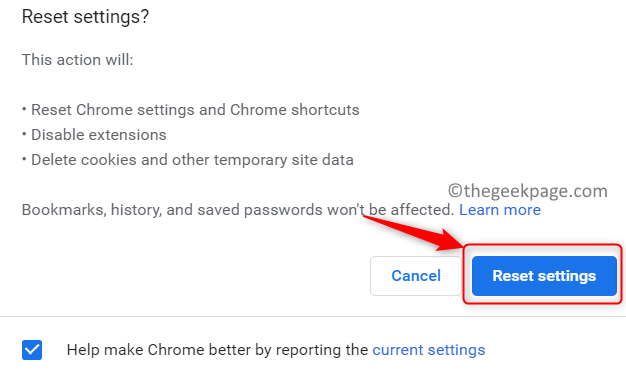
4. Une fois la réinitialisation terminée, votre navigateur est revenu à l'état par défaut.
5. Redémarrage Chrome et voir si l'erreur recaptcha existe toujours.
Pour Firefox
1. Firefox ouvert.
2. Clique sur le Paramètres (3 lignes horizontales) dans le coin supérieur droit.
3. Cliquer sur Aider.
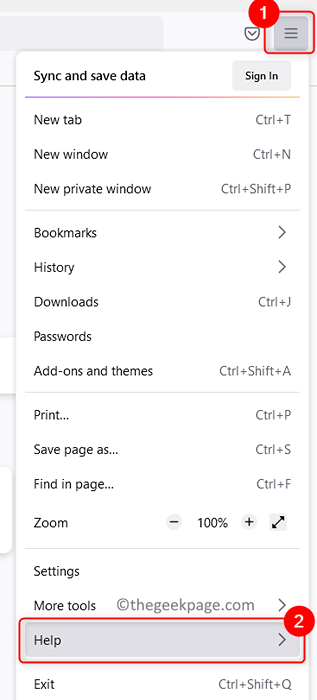
4. Sélectionnez l'option Plus d'informations sur le dépannage.
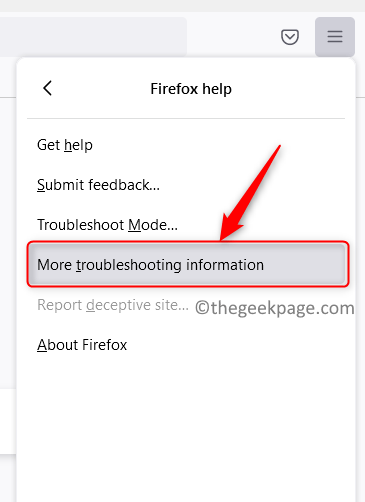
5. Sur la page d'informations de dépannage, cliquez sur Actualiser Firefox… bouton sur le côté droit.
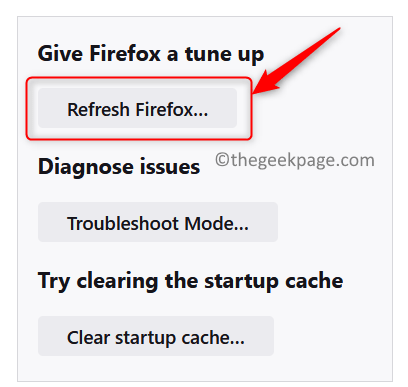
6. Dans la fenêtre de confirmation, cliquez sur Actualiser Firefox encore.
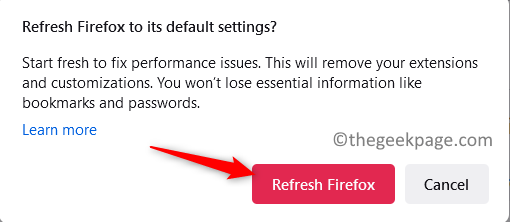
7. Une fois le processus de rafraîchissement terminé, redémarrez le navigateur et vérifiez si l'erreur est fixe.
Merci d'avoir lu.
Nous espérons que vous avez pu résoudre le problème Recaptcha qui ne fonctionne pas sur votre navigateur. Commenter et nous faire part du correctif qui vous a aidé.
- « Comment corriger l'erreur en appliquant les modifications des propriétés de commutation virtuelle dans Hyper-V
- Comment ajouter une application dans le menu contextuel-cliquez avec le bouton droit dans Windows 11/10 »

