L'erreur fatale n'a pas réussi à se connecter avec le correctif de processus du client de vapeur local
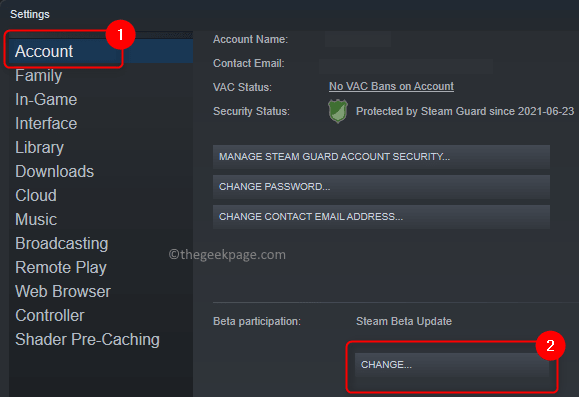
- 3801
- 224
- Thomas Richard
Il y a eu des rapports sur la rencontre du message d'erreur de vapeur «Erreur mortelle: n'a pas réussi à se connecter avec le processus client de la vapeur locale» Tout en lançant un jeu sur Steam. Cependant, il a été observé par de nombreux utilisateurs que l'erreur apparaît exclusivement après le lancement de Counter-Strike: jeux de valve offensifs ou similaires.
Êtes-vous en mesure de jouer à un jeu sur Steam en raison de ce message d'erreur? Ensuite, vous avez atterri dans le bon poteau. Dans cet article, vous trouverez une liste de solutions qui peuvent vous aider à résoudre cette erreur de vapeur sur votre PC Windows.
Table des matières
- Solution 1: déconnectez-vous et reconnectez-vous au client Steam
- Solution 2: Vérifiez les mises à jour du client Steam
- Solution 3: Opt-in the Steam Beta Client
- Solution 4: Vérifiez l'intégrité des fichiers de jeu
- Solution 5: Exécutez la vapeur avec les privilèges d'administration
- Solution 6: Modifiez le mode de compatibilité pour le jeu problématique
- Solution 7: Réinstallez le client Steam
Solution 1: déconnectez-vous et reconnectez-vous au client Steam
1. Sur votre client Steam, cliquez sur le Fumer menu et sélectionner Changer de compte… Dans le menu qui s'ouvre.
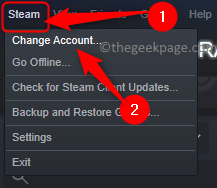
2. Dans la boîte de dialogue de confirmation, cliquez sur Se déconnecter Pour confirmer l'exploitation de votre compte Steam.
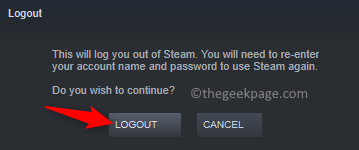
3. Lancez à nouveau le client Steam.
Connectez-vous à votre compte en utilisant vos informations d'identification de connexion.
4. Après le chargement du client Steam, vérifiez si l'erreur apparaît toujours tout en essayant de lancer le jeu problématique.
Solution 2: Vérifiez les mises à jour du client Steam
1. Avoir le client Steam ouvert, cliquez sur Fumer sur la barre de menu en haut.
Ensuite, choisissez l'option Vérifiez les mises à jour des clients Steam Dans le menu qui apparaît.
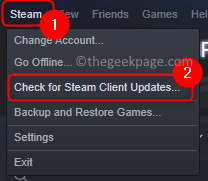
2. Attendez que Steam recherche de nouvelles mises à jour, et téléchargez-les et installez-les.
Une fois Steam à jour, vérifiez si le problème est résolu.
Solution 3: Opt-in the Steam Beta Client
1. Lancement de la vapeur.
Cliquer sur Steam -> Paramètres.
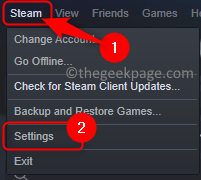
2. Dans le Paramètres fenêtre, sélectionnez le Compte Onglet sur le volet gauche.
Sur le côté droit, cliquez sur le Changement… bouton présent dans le Participation bêta section.
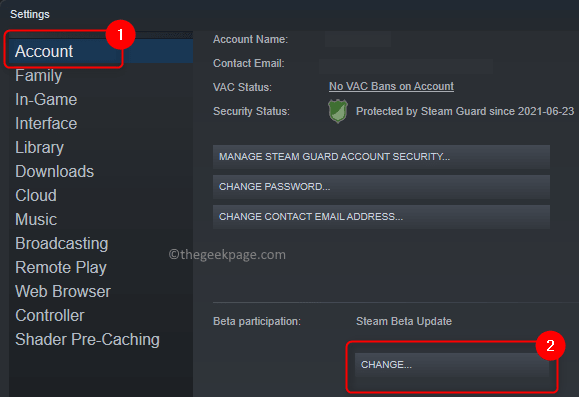
3. Dans le Participation de la bêta à vapeur fenêtre, utilisez la liste déroulante ci-dessous Participation bêta et choisir Mise à jour de Steam Beta.
Cliquer sur D'ACCORD.
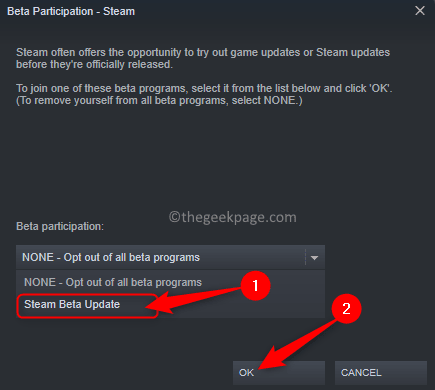
4. Vous serez invité à redémarrer Steam pour mettre en vigueur les changements.
Sur cette invite, cliquez sur Redémarrer.
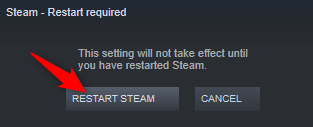
5. Une fois que Steam a redémarré après le changement, vérifiez si vous pouvez lancer le jeu sans voir le message d'erreur.
Solution 4: Vérifiez l'intégrité des fichiers de jeu
1. Ouvrez le client Steam sur votre système.
2. Aller au Bibliothèque Onglet en haut.
3. Dans la liste des jeux dans le volet gauche, cliquez avec le bouton droit sur le jeu qui montrait cette erreur et choisissait Propriétés.
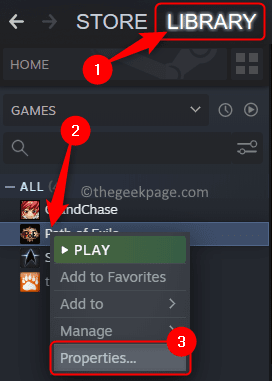
4. Dans le Propriétés fenêtre pour le jeu, allez au Fichiers locaux languette.
Ensuite, cliquez sur Vérifiez l'intégrité des fichiers de jeu bouton.
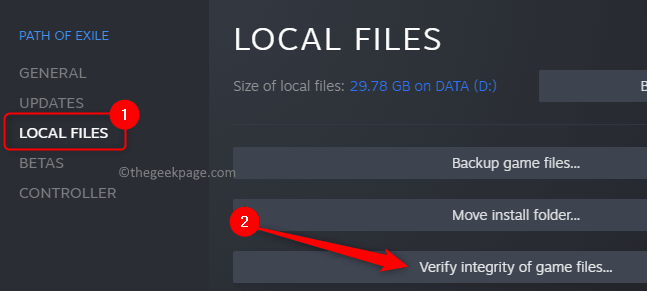
5. Attendez que le processus de vérification se termine.
Ce processus doit télécharger des fichiers manquants et vous devez être en mesure d'ouvrir le jeu problématique sans voir l'erreur fatale.
Solution 5: Exécutez la vapeur avec les privilèges d'administration
1. Localisez le raccourci à vapeur sur votre bureau.
Cliquez avec le bouton droit sur le raccourci et sélectionnez Propriétés Dans le menu contextuel.
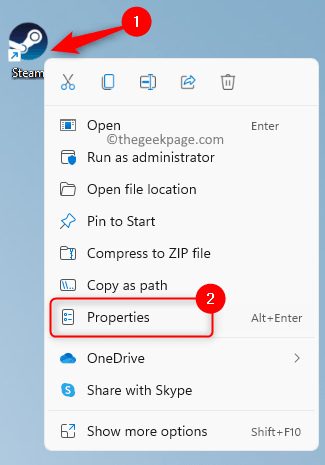
2. Aller au Compatibilité onglet dans le Propriétés fenêtre.
3. Cochez la case à côté de Exécutez ce programme en tant qu'administrateur Dans la section Paramètres.
4. Ensuite, cliquez sur Appliquer et D'ACCORD Pour enregistrer les modifications.
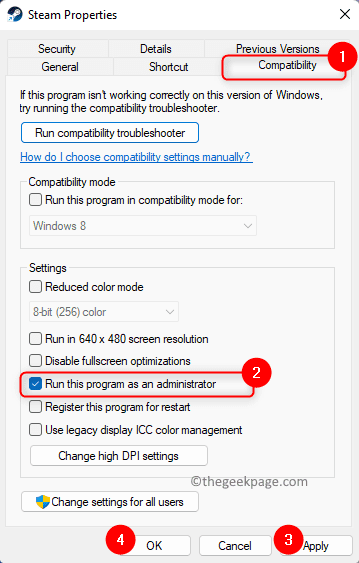
5. Relance de la vapeur.
Maintenant, Steam s'ouvre avec les privilèges d'administration. Ouvrez le jeu et vérifiez si l'erreur fatale persiste ou non.
Solution 6: Modifiez le mode de compatibilité pour le jeu problématique
1. Allez chez votre client Steam.
2. Accédez à la Bibliothèque languette.
Ici, cliquez avec le bouton droit sur le jeu défectueux et choisissez Propriétés.
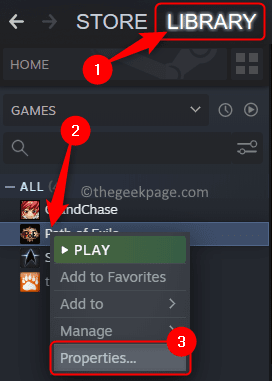
3. Dans la fenêtre Propriétés du jeu, sélectionnez le Fichiers locaux languette.
Sur le côté droit, cliquez sur le Parcourir… bouton.
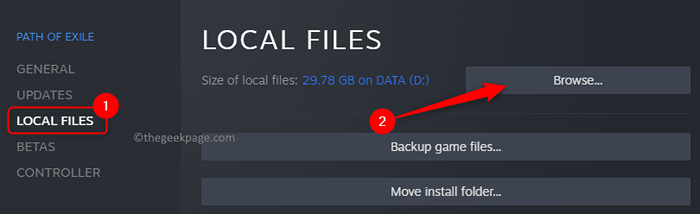
4. Cela ouvre l'explorateur de fichiers dans le dossier d'installation du jeu.
Maintenant, cliquez avec le bouton droit sur le fichier EXE du jeu et choisissez Propriétés.
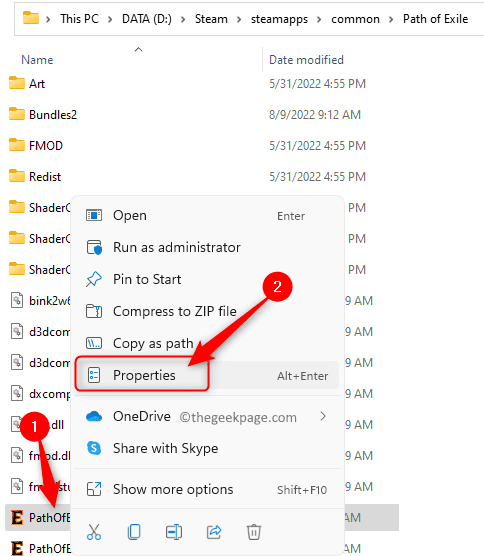
5. Sélectionnez le Compatibilité languette.
Dans le Le mode de compatibilité Section, cochez la case associée à Exécuter ce programme en mode de compatibilité pour et choisir les fenêtres 8 dans la liste déroulante en dessous.
Enfin, cliquez sur Appliquer puis sur D'ACCORD.
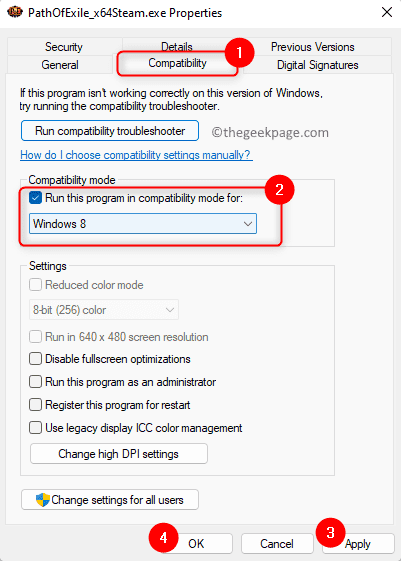
6. REMALLEZ STEAP, puis vérifiez si l'erreur est résolue lors du lancement du jeu.
Solution 7: Réinstallez le client Steam
Copiez le dossier SteamApps pour préserver les données de jeu
1. Ouvrir Explorateur de fichiers en utilisant le Windows + E clés.
2. Accédez au répertoire d'installation par défaut de vapeur.
Par défaut, le chemin est C: \ Program Files (x86) \ Steam.
3. Localiser le vapeur dossier ici.
Copiez ce dossier dans un autre dossier sur votre ordinateur.
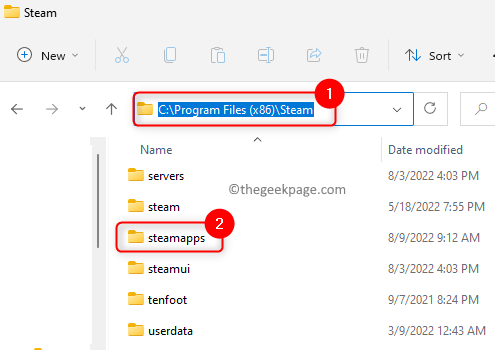
Désinstaller et réinstaller de la vapeur
1. Presse Windows + R ouvrir Courir.
Taper MS-Settings: AppsFeatures et frapper Entrer.
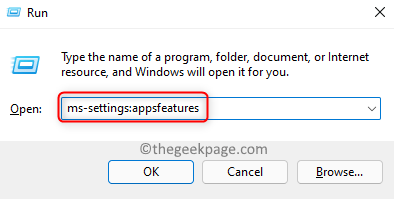
2. Localiser Fumer dans la liste des applications sur le Applications et fonctionnalités page.
Clique sur le menu à trois points associé à la vapeur et choisissez Désinstaller.
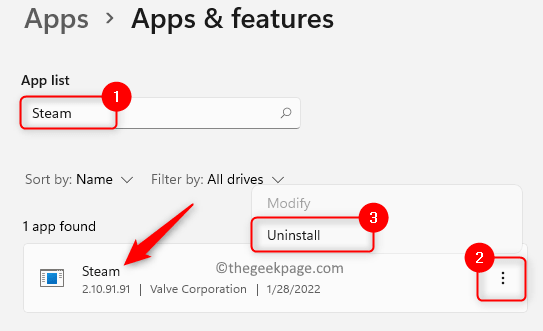
Sur l'invite de confirmation qui apparaît, cliquez sur Désinstaller encore.
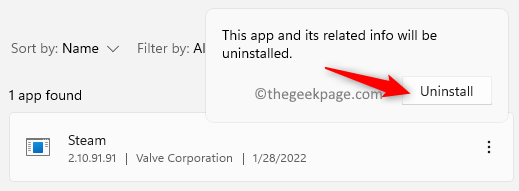
3. Attendez que le client Steam soit complètement désinstallé de votre PC.
Redémarrer Votre système après la désinstallation.
4. Accédez au site officiel de Steam et téléchargez la dernière version de Steam et installez-la sur votre ordinateur.
Après avoir réinstallé la vapeur, revenez au répertoire d'installation de vapeur par défaut.
Copier et coller le vapeur dossier dans le dossier Steam.
Lancez le client Steam et vérifiez si l'erreur est corrigée.
C'est ça!
Merci d'avoir lu.
Nous espérons que le Erreur fatale: Impossible de se connecter avec le processus du client Steam local a été résolu sur votre PC Windows suivant les méthodes mentionnées dans cet article. Si vous avez trouvé cet article utile, commentez et faites-nous savoir le correctif qui a fonctionné pour vous.
- « Comment ajouter de la musique aux présentations Microsoft PowerPoint
- Les paramètres du système.EXE Crash lorsque vous utilisez Windows 11 Corre »

