Comment masquer ou afficher un lecteur spécifique dans vos fenêtres 11, 10
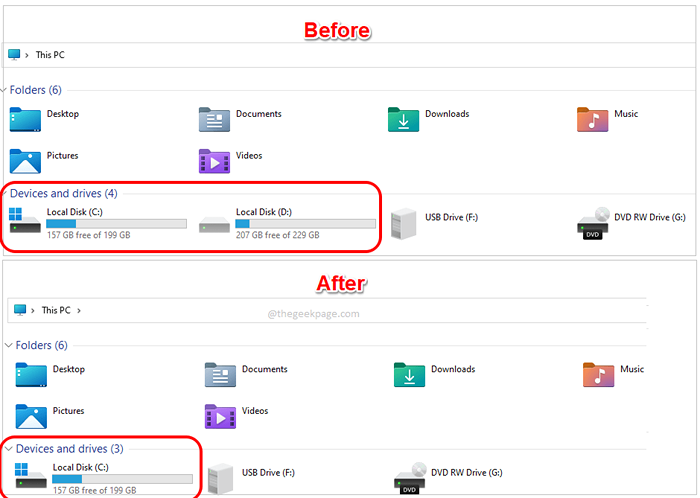
- 2019
- 449
- Anaïs Charles
Chacun a ses propres raisons pour lesquelles ils veulent masquer leurs fichiers importants. Parfois, les gens voulaient cacher tout leur C conduire pour protéger leurs fichiers système. Parfois, D lecteur, car ils ont leurs fichiers de travail dans ce lecteur. Si quelqu'un d'autre utilise votre machine, c'est mieux s'il ne voit même pas la lettre de lecteur sous Ce PC fenêtre. Il y a donc un moyen de cacher un lecteur entier ou tous les lecteurs ou certains lecteurs spécifiques de votre PC? Eh bien, nous n'écririons pas cet article s'il n'y avait pas de moyen, bien sûr.
Dans cet article, nous allons expliquer en détail comment vous pouvez facilement masquer ou afficher des lecteurs spécifiques dans vos fenêtres 11 et 10, à travers 2 méthodes différentes. Bien que les deux méthodes produisent les mêmes résultats, la méthode de registre présente un léger avantage sur la méthode d'édition de politique car la méthode de registre vous permet de masquer ou d'afficher une lettre de lecteur tandis que la méthode de l'éditeur de stratégie de groupe local vous permet de masquer ou d'afficher des combinaisons de lettres de lecteur ayant A, B, C et D uniquement.
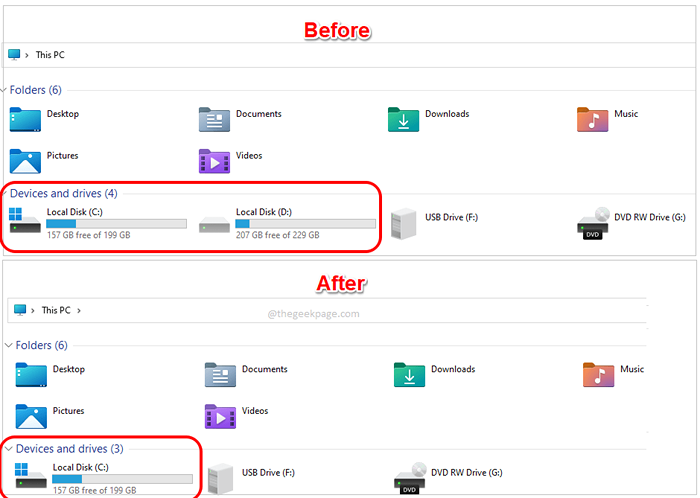
Note: Veuillez noter que les méthodes ne cachent que les disques dans le Ce PC ou Mon ordinateur fenêtre. Les utilisateurs peuvent toujours accéder au lecteur caché et à son contenu en utilisant le Explorateur de fichiers la navigation bar ou en utilisant le Courir fenêtre ou en utilisant toute autre méthode similaire. Mais si vous attribuez une rare lettre de conduite comme K pour votre lecteur et puis le cacher, alors il est très peu probable que quelqu'un trouve un moyen d'y accéder.
Table des matières
- Solution 1: Utilisation de l'éditeur de stratégie de groupe local
- 1.1 Comment cacher les lecteurs
- 1.2 Comment montrer les lecteurs
- Solution 2: Utilisation de l'éditeur de registre
- 2.1 Comment cacher les lecteurs
- 2.2 Comment montrer les lecteurs
- 2.3 La lettre de lecteur - Tableau de données de valeur
- 2.4 Redémarrez l'explorateur de fichiers Windows pour voir les modifications en effet
Solution 1: Utilisation de l'éditeur de stratégie de groupe local
Ceci est une méthode assez simple par rapport à la méthode de registre. Cette méthode est également simple et plus sûre. Voyons maintenant comment vous pouvez masquer ou afficher des lecteurs en utilisant Éditeur de stratégie de groupe local.
1.1 Comment cacher les lecteurs
Étape 1: Tout d'abord, évoquons le Courir fenêtre pour lancer le Éditeur de stratégie de groupe local. Appuyez sur les touches Win + R Ensemble, tapez gpedit.MSC Suivant puis frappez le Entrer clé.
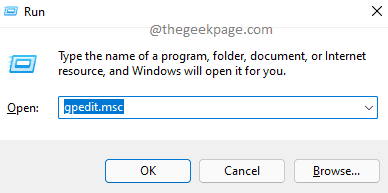
Étape 2: Comme suivant, Double-cliquez sur chaque dossier, donné ci-dessous, à naviguer à l'emplacement de la politique de groupe que nous allons légèrement modifier.
Configuration de l'utilisateur -> Modèles d'administration -> Composants Windows -> Explorateur de fichiers
Une fois que vous êtes au Explorateur de fichiers dossier, sur le volet de la fenêtre droite, double cliquer sur le paramètre nommé Cachez ces lecteurs spécifiés dans mon ordinateur.
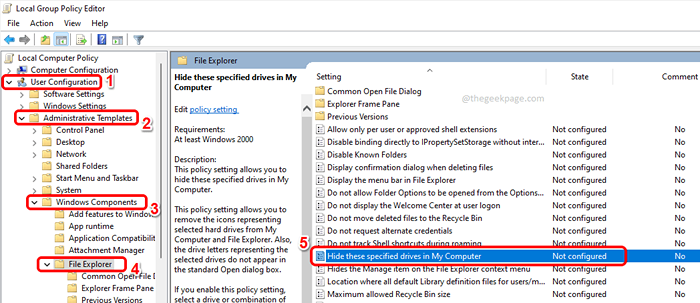
Étape 3: Tout d'abord, choisissez le bouton radio correspondant à Activé.
Maintenant le menu déroulant sous le Options La section deviendra cliquable. Ici, vous pouvez choisir une option selon votre choix. Par exemple, si vous souhaitez masquer tous les disques de votre système, choisissez Restreindre tous les disques. Si vous souhaitez masquer uniquement le lecteur C, alors choisissez Restreindre le lecteur C uniquement etc.
Une fois que vous avez choisi un élément dans le menu déroulant, appuyez sur le Appliquer bouton puis le D'ACCORD bouton.
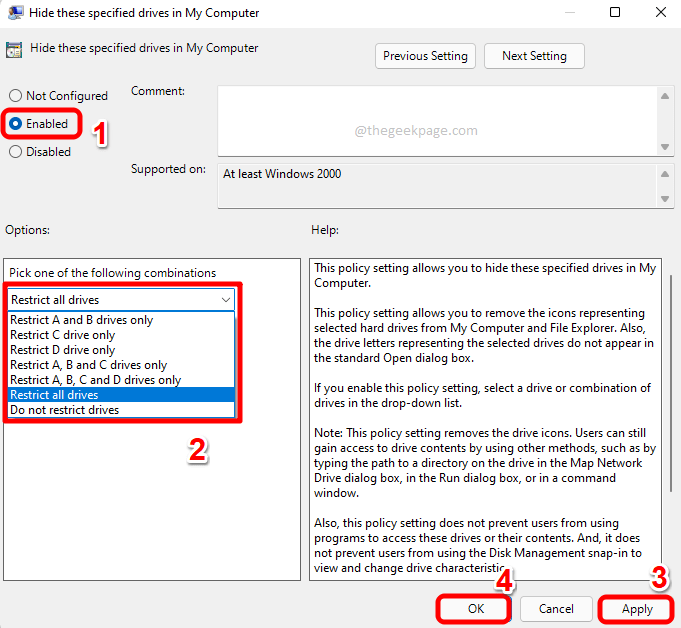
Vous pouvez maintenant ouvrir votre Windows File Explorer ce PC Pour voir votre changement en effet. Apprécier!
1.2 Comment montrer les lecteurs
Disons que vous avez changé d'avis et que vous voulez que les choses reviennent à la façon dont elles étaient. Dans ce cas, sur la fenêtre de configuration du Cachez ces lecteurs spécifiés dans mon ordinateur réglage, il vous suffit de choisir le Pas configuré option ou le Désactivé option.
N'oubliez pas de frapper le Appliquer bouton puis le D'ACCORD bouton une fois que vous avez terminé.
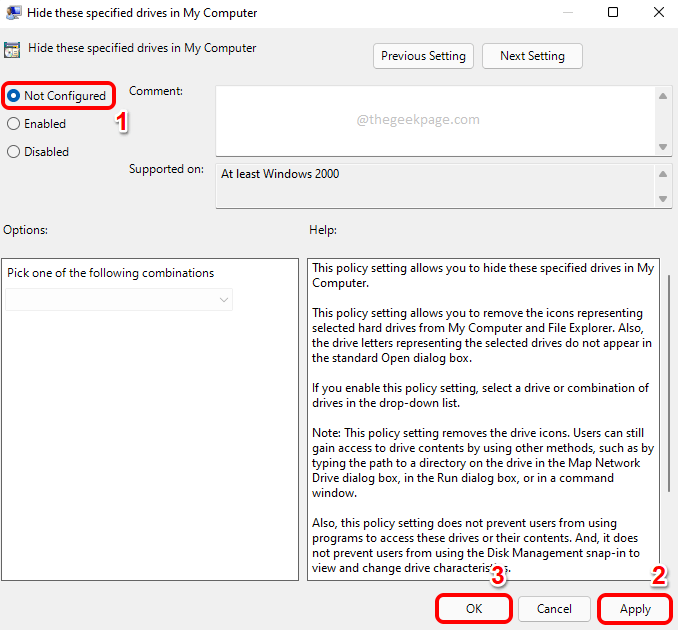
Solution 2: Utilisation de l'éditeur de registre
La méthode de l'éditeur de registre est un peu plus complexe par rapport à la méthode de changement de politique. Cependant, les techniciens aiment certains hacks de registre, et nous le savons totalement. Parce que les paramètres de registre instables peuvent entraîner des problèmes système, il est grandement recommandé de prendre une sauvegarde de vos paramètres de registre avant de procéder à cette méthode.
2.1 Comment cacher les lecteurs
Étape 1: Dans la barre des tâches, cliquez sur le Recherche icône.
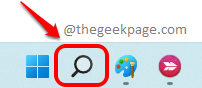
Étape 2: Maintenant dans le recherche bar, tapez regedit et choisir Éditeur de registre du Meilleure correspondance section.
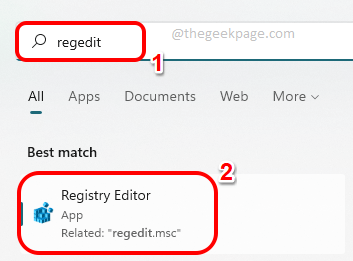
Étape 3: Sur l'éditeur de registre la navigation bar, copier et coller l'emplacement suivant et frappez le Entrer clé.
Hkey_current_user \ logiciel \ Microsoft \ windows \ currentversion \ politiques \ explorateur
Maintenant, clic-droit sur le Explorateur dossier, cliquez sur Nouveau puis cliquez sur DWORD (32 bits) Valeur.
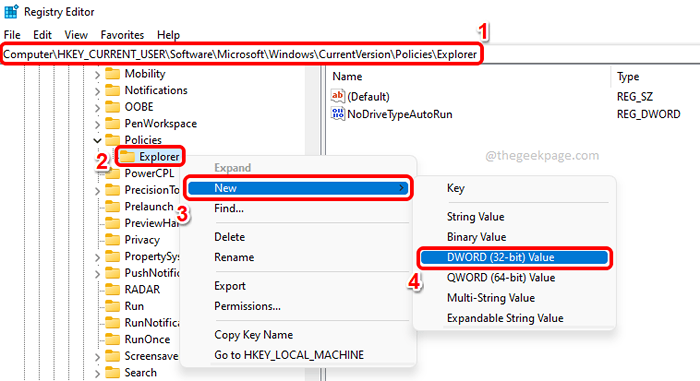
Étape 4: Cliquez sur la valeur DWORD nouvellement créée et appuyez sur le F2 la clé de Renommer il. Donner la nom de la valeur dword comme Nodrives.
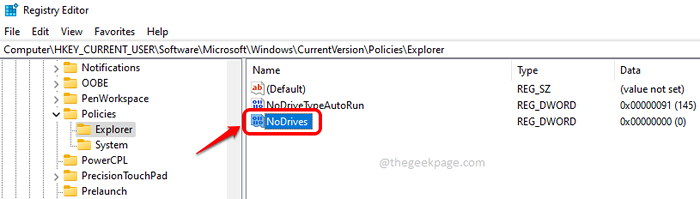
Vous devez double cliquer sur le Nodrives Valeur DWORD pour modifier ses propriétés.
Comme ensuite, nous modifierons le Données de valeur champ du Nodrives Valeur DWORD comme détaillé dans les sous-sections suivantes.
2.1.1 Masquer A et B Drives uniquement
Si vous souhaitez masquer uniquement le lecteur A et le lecteur B de Ce PC, alors vous devez définir la valeur dans le Données de valeur faire le terrain comme 3. S'assurer Base est réglé sur Décimal. Frapper le D'ACCORD bouton une fois terminé.
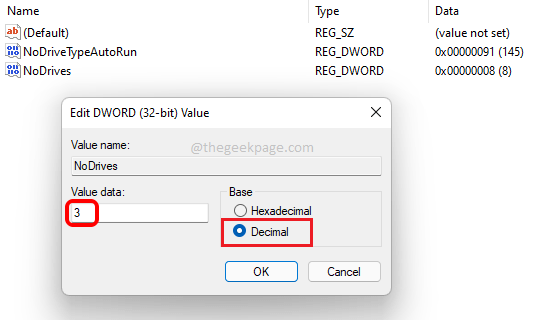
2.1.2 masquer le lecteur uniquement
Si seul le lecteur C doit être caché, alors définissez la valeur dans le Données de valeur faire le terrain comme 4. S'assurer Base est réglé sur Décimal Avant de frapper le Entrer clé.
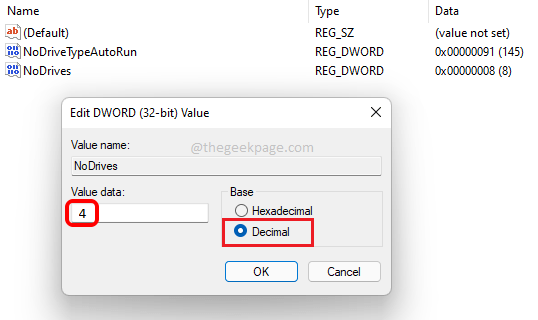
2.1.3 masquer le lecteur uniquement
Pour masquer uniquement le lecteur D de ce PC, la valeur dans le Données de valeur Le champ doit être défini sur 8 et le Base doit être Décimal.
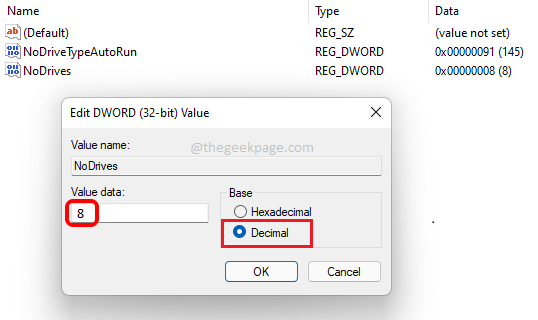
2.1.4 Hide A, B et C Drives uniquement
Si vous souhaitez masquer A, B et C Drives, alors vous devez définir 7 Comme la valeur dans le Données de valeur champ et Décimal comme le Base.
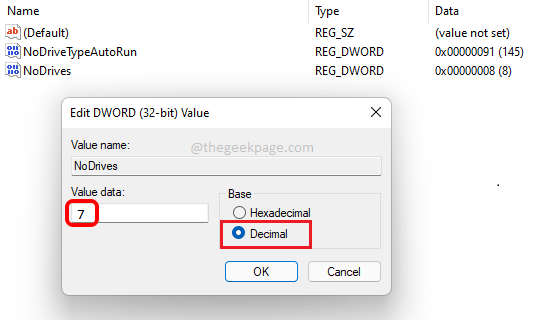
2.1.5 Masquer les entraînements A, B, C et D
Définir la valeur 15 dans le Données de valeur champ et réglage Base comme Décimal Si vous souhaitez cacher A, B, C et D Drives.
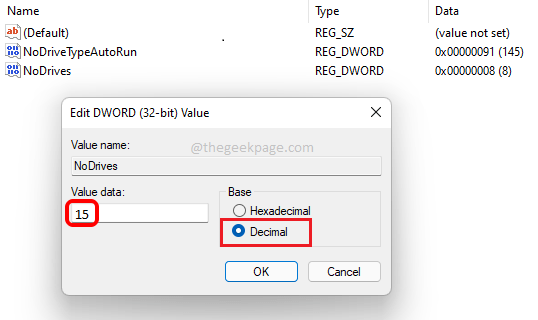
2.1.6 cachez tous les disques
Si vous souhaitez cacher tous les disques de Ce PC, indépendamment du nombre et des noms de vos disques, copier et coller la valeur 67108863 dans le Données de valeur champ et définissez le Base valeur comme Décimal Avant de frapper le D'ACCORD bouton.
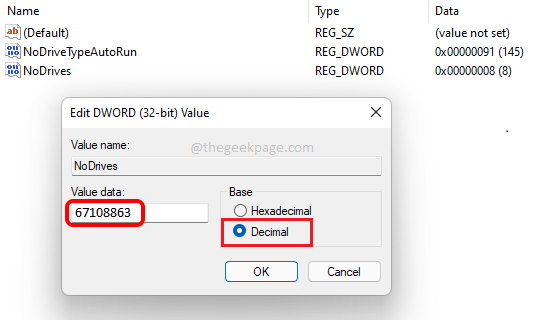
2.2 Comment montrer les lecteurs
Au cas où vous souhaitez afficher tous les disques, alors vous devez définir le Données de valeur valeur de champ à 0 (Zéro). Ou vous pouvez simplement clic-droit sur le Nodrives Valeur dword et appuyez sur le Supprimer Option du menu contextuel de clic droit pour supprimer ce paramètre, qui permettra par défaut de montrer tous les disques de votre système.
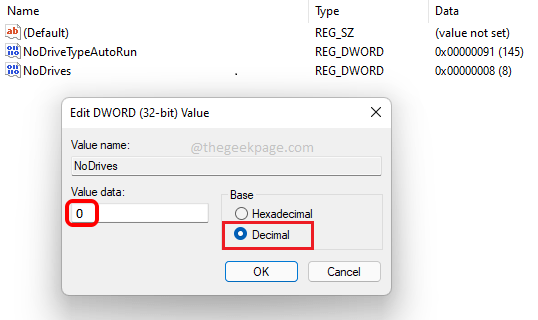
C'est comme ça que c'est simple!
2.3 La lettre de lecteur - Tableau de données de valeur
Bien que la méthode de l'éditeur de registre soit un peu plus complexe par rapport à la méthode de l'éditeur de politique de groupe local, il y a un avantage lorsque vous suivez cette méthode. En modifiant les paramètres du registre, vous pouvez masquer ou afficher des lecteurs autres que A, B, C et D, ce qui n'est pas possible avec l'éditeur de politique de groupe local.
Si vous avez du lecteur E dans votre système et que vous souhaitez le cacher, vous avez certainement besoin du Données de valeur correspondant à la lettre de lecteur e. De même, votre lettre de lecteur peut être n'importe quel alphabet. Dans de tels cas, nous espérons que vous trouverez le tableau suivant utile.
Note: Si vous souhaitez cacher une combinaison de disques, alors vous devez additionner leur Données de valeur des champs. Par exemple, si vous souhaitez cacher les disques H, K, A et F, puis la valeur dont vous avez besoin pour saisir dans le Données de valeur Le champ serait 128 + 1024 + 1 + 32 = 1185. Assurez-vous également de définir la base sur Décimal.
| Lettre de lecteur | Données de valeur |
|---|---|
| UN | 1 |
| B | 2 |
| C | 4 |
| D | 8 |
| E | 16 |
| F | 32 |
| g | 64 |
| H | 128 |
| je | 256 |
| J | 512 |
| K | 1024 |
| L | 2048 |
| M | 4096 |
| N | 8192 |
| O | 16384 |
| P | 32768 |
| Q | 65536 |
| R | 131072 |
| S | 262144 |
| T | 524288 |
| U | 1048576 |
| V | 2097152 |
| W | 4194304 |
| X | 8388608 |
| Y | 16777216 |
| Z | 33554432 |
| Cacher tous les disques | 67108863 |
| Montrer tous les disques | 0 |
En utilisant le tableau ci-dessus, vous pouvez trouver le champ de données de valeur pour toute lettre de lecteur que vous avez dans votre machine et modifier la valeur dans Nodrives Données de valeur champ avec cette valeur pour masquer ce lecteur spécifique ou une combinaison de disques.
2.4 Redémarrez l'explorateur de fichiers Windows pour voir les modifications en effet
Veuillez noter que pour l'éditeur de politique de groupe local, les modifications seraient instantanées et après avoir apporté les modifications, vous pouvez immédiatement vérifier votre Ce PC Pour voir votre changement en effet. Si vous avez caché un lecteur, il sera caché sous Ce PC tout de suite.
Mais pour la méthode de l'éditeur de registre, vous devez Soit redémarrer votre machine ou redémarrer l'explorateur de fichiers Windows Pour voir vos changements en vigueur. Pour redémarrer Windows File Explorer, vous pouvez suivre les étapes ci-dessous.
Étape 1: Clic-droit sur le Windows commence Icône du menu et cliquez sur Gestionnaire des tâches.
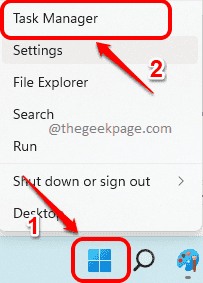
Étape 2: Sur le Gestionnaire des tâches fenêtre, assurez-vous que le Processus L'onglet est sélectionné. Maintenant sous le applications section, clic-droit sur Windows Explorer et cliquez sur le Redémarrage option.
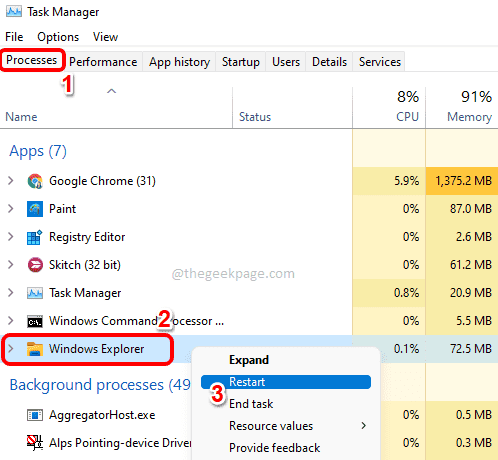
Une fois que vous redémarrez Windows Explorer, vos modifications seraient appliquées avec succès pour vérifier. Apprécier!
Veuillez nous dire dans la section des commentaires si vous avez trouvé l'article utile.
- « Comment définir un horaire pour allumer la nuit dans Windows 11
- Comment ajouter ou supprimer l'élément «gérer» de la menu contextuel «ce PC» cliquez avec le bouton droit sur Windows 11,10 »

