Comment ajouter Screentip au document Word MS
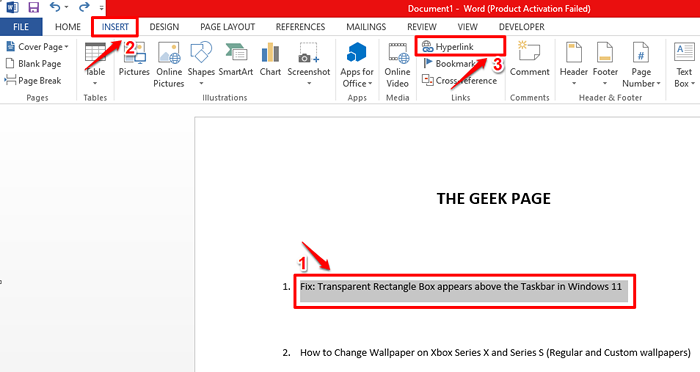
- 4393
- 325
- Zoe Dupuis
Quand cela vient à Mot, Tout ne peut pas être ou doit être écrit en texte brut. Tout écrire dans de longs textes descriptifs rend les documents de mots ennuyeux et encombrés. Bien sûr, le commentaires La fonctionnalité est une option. Mais même l'ajout de commentaires rend votre document si maladroit et lourd. Mais que diriez-vous de survole votre texte qui a besoin d'une brève description et une petite boîte apparaît dessus, affichant le texte que vous souhaitez afficher? Eh bien, ce mot peut être appelé un Scripter.
Une fois que vous avez inséré un Scripter À votre document, chaque fois que vous souhaitez afficher le texte descriptif que vous avez ajouté, il vous suffit de survoler votre souris sur le texte ou la ligne où vous avez inséré le Scripter à. Dans cet article, nous avons énuméré 2 méthodes différentes avec lesquelles vous pouvez réaliser. Lisez la suite, pour tout savoir sur cette touche super cool.
Méthode 1: en insérant un lien hypertexte
Étape 1: Premièrement, Sélectionnez le texte à quoi vous voulez ajouter le Scripter.
Comme ensuite, cliquez sur le INSÉRER Onglet au panneau supérieur, puis cliquez sur le Lien hypertexte bouton comme indiqué ci-dessous.
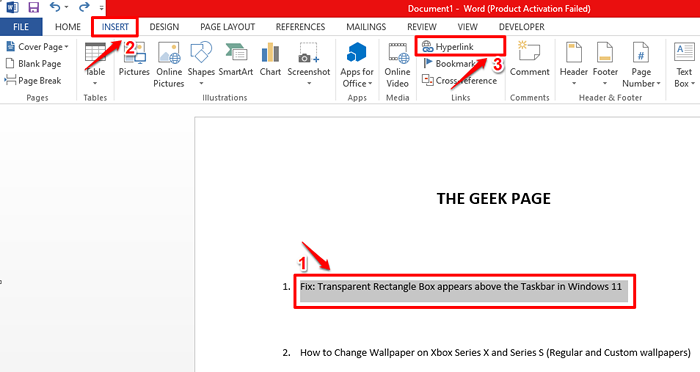
Étape 2: En plus de l'ajout de l'écran, vous avez également la possibilité de lier le texte sélectionné à une URL Web. C'est facultatif cependant.
Si vous souhaitez lier votre texte sélectionné à une URL Web, alors dans le Adresse zone de texte, tapez ou copier et coller L'URL de la page Web que vous voulez. Si vous n'avez pas d'URL Web à laquelle vous souhaitez être lié, ou si vous voulez juste l'écran et pas d'hyperlinking, alors vous peut entrer du hasard texte, dire test ou quelque chose, dans le Adresse zone de texte. Mais entrer quelque chose dans le Adresse La zone de texte est obligatoire, même si le texte que vous entrez dans le Adresse la boîte n'a aucun sens.
Après avoir rempli le Adresse zone de texte, cliquez sur le bouton nommé Scripter.
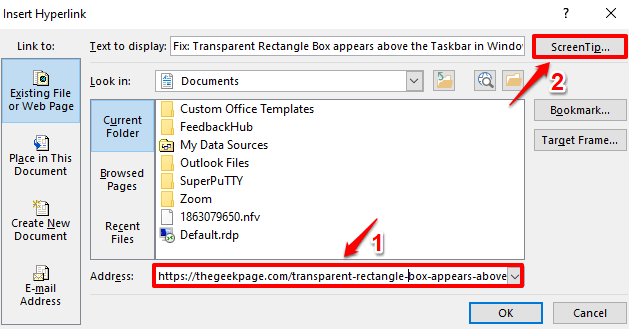
Étape 3: Maintenant, dans le Définir Screentip de l'hyperlien fenêtre, Tapez le Text que vous voulez être affiché comme votre script. Une fois terminé, frappez le D'ACCORD bouton.
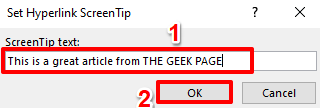
Étape 4: Vous serez maintenant de retour au Insérer un lien hypertexte fenêtre. Clique sur le D'ACCORD bouton pour continuer.
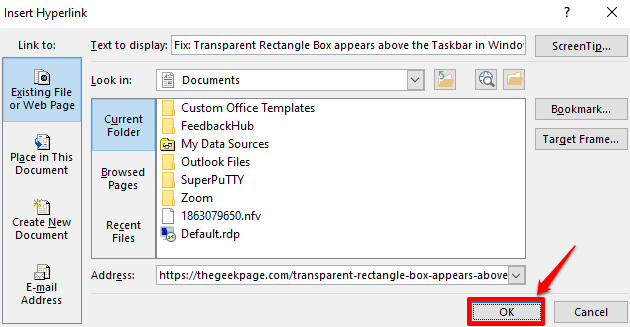
Étape 5: C'est ça. Si vous maintenant flotter Sur le texte, vous devriez pouvoir voir le Scripter tu as ajouté. Travail bien fait!
Aussi, vous pouvez CTRL + Click sur le texte, pour suivre l'hyperlien de la ressource Web.
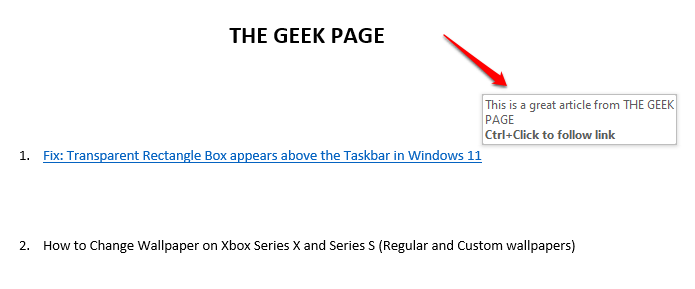
Étape 6: Voila! CTRL + Click vous atterrirait directement sur la page Web que vous avez liée plus tôt.
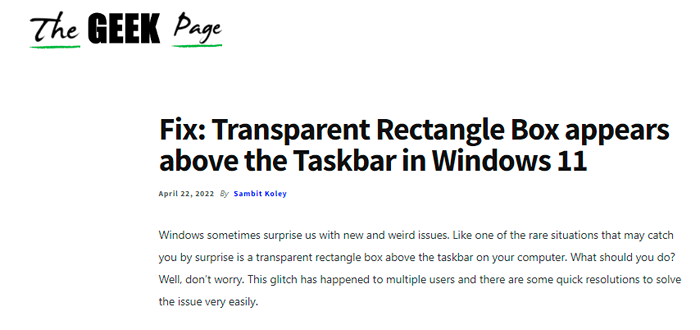
Étape 7: Si vous regardez votre Scripter Ligne cependant, vous pouvez voir qu'un soulignement est ajouté et également qu'il a changé sa couleur.
Pour supprimer ce formatage, sélectionnez Une autre ligne du même document dont vous aimez le formatage et aimerait votre Scripter ligne à prendre comme modèle de rôle, cliquez sur le MAISON Onglet du panneau supérieur et cliquez sur le Peintre de format bouton.
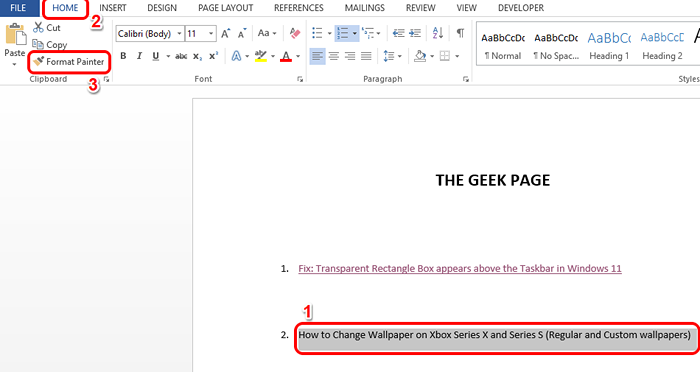
Étape 8: Maintenant Sélectionnez simplement votre ligne appliquée Screentip, Pour appliquer le même formatage.
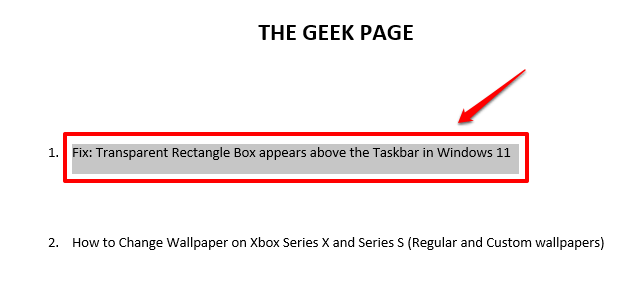
Étape 9: Bien que le formatage ait disparu, le Scripter et Hyperlinking ne sont certainement pas partis. Vous pouvez toujours planer au-dessus de la ligne pour voir votre Scripter.
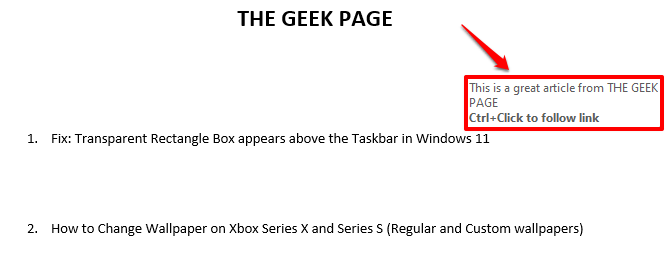
Méthode 2: en insérant une note de fin
Il s'agit d'une autre méthode en utilisant que vous pouvez insérer avec succès Scripter à un texte. Cette méthode est plus nette compte tenu du fait qu'elle ne vous oblige pas à hyperteler votre texte.
Étape 1: Cliquez simplement sur où vous voulez le Scripter être inséré.
Puis cliquez sur le LES RÉFÉRENCES Onglet du panneau supérieur, puis cliquez sur le Insérer bouton.
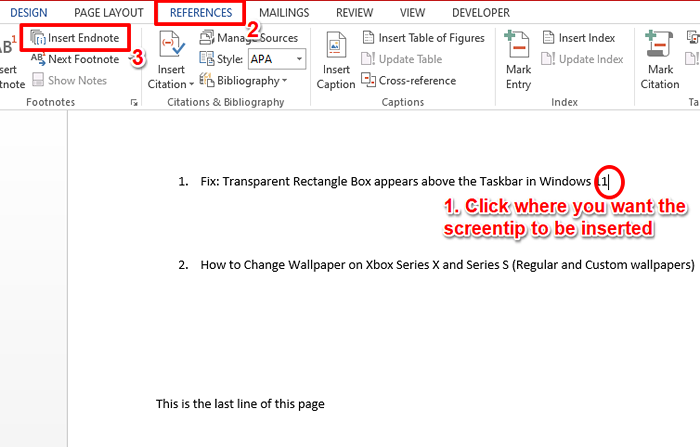
Étape 2: Maintenant, vous verrez qu'une nouvelle section s'est formée à la fin de la page. C'est le Section de note de fin.
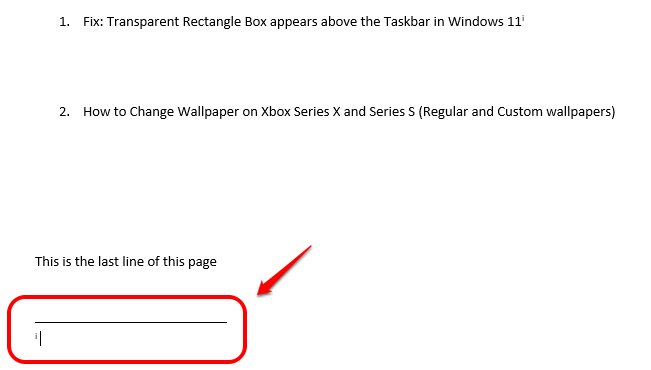
Étape 3: Dans la section de note de fin, vous pouvez taper Scripter texte.
Si vous maintenant survoler le numéral associé au Scripter vous avez créé, votre texte apparaîtra maintenant.
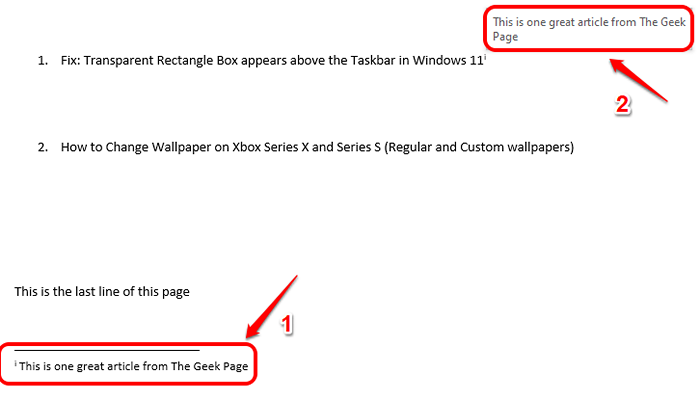
Étape 4: De même, vous pouvez ajouter autant Scénario Comme vous le souhaitez sous la forme de notes de fin. Chaque note de fin aura un grec chiffre qui lui est associé.
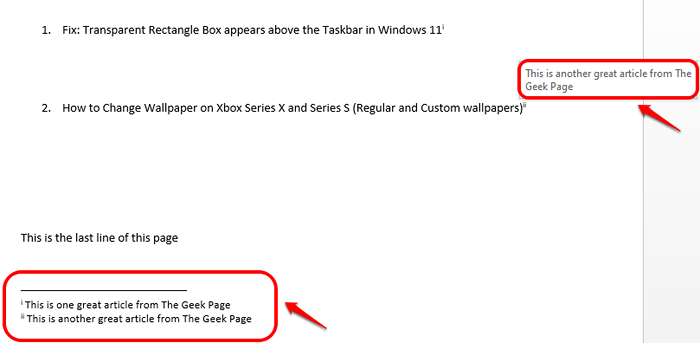
Étape 5: Si vous souhaitez cacher le chiffre grec associé à une note de fin, Sélectionnez simplement le chiffre d'abord. Puis cliquez sur le MAISON Onglet du panneau supérieur et cliquez sur le Couleur de la police bouton. Choisissez la couleur blanc Et votre note de fin ne sera plus visible.
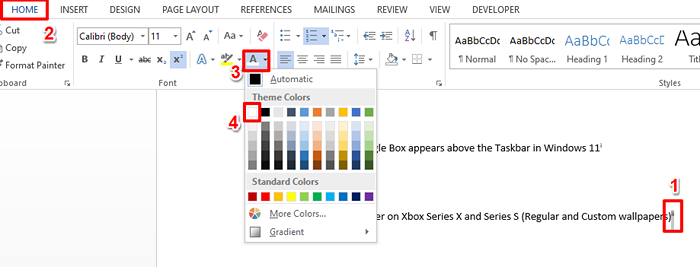
Étape 6: Même si le chiffre n'est pas visible, vous pouvez toujours le planer, pour voir votre scriptrip. Apprécier!
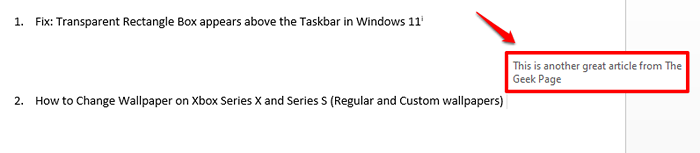
Étape 7: Aussi, si vous souhaitez déplacer le Notes de fin Section à la page suivante afin que vous puissiez imprimer la page actuelle sans la section de note de fin, vous pouvez également le faire totalement.
Vous avez juste besoin d'appuyer sur le Ctrl + Entrée Clés pour déplacer la section de note de fin vers la page suivante.
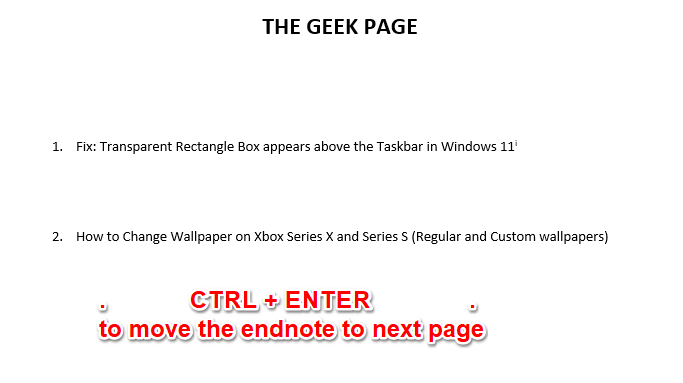
Veuillez noter que pour le Note de fin Méthode, Screentip ne montre que si vous survolez le mot auquel vous l'avez lié à. Si vous ajoutez le Screentip en utilisant cette méthode, elle ne s'affiche pas pour toute la ligne. Alors que pour le Lien hypertexte Méthode, même si elle nécessite également un hyperlien, l'écran peut être appliqué à toute la ligne et il semble bien organisé. Donc, certainement notre préféré est la première méthode. Lequel est à toi?
J'espère que vous avez trouvé l'article utile.
- « Comment corriger rapidement le code d'erreur des équipes Microsoft CAA20001
- Le navigateur Microsoft Edge s'écrase soudainement après l'ouverture [résolu] »

