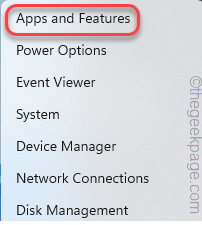Comment corriger rapidement le code d'erreur des équipes Microsoft CAA20001
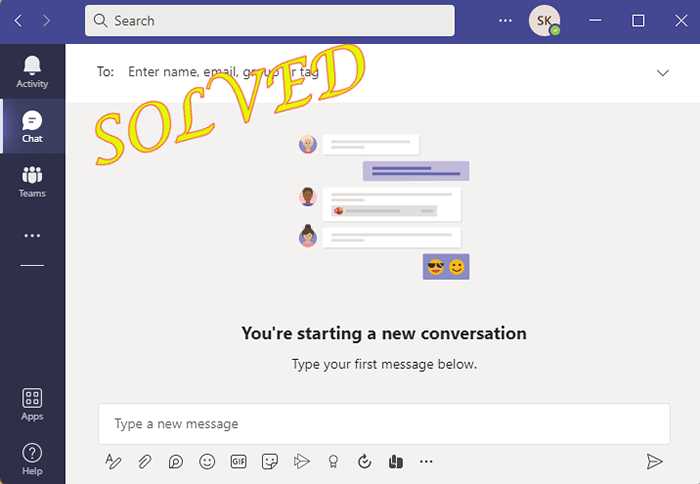
- 5088
- 1210
- Maxence Arnaud
Microsoft pousse de plus en plus les équipes car elles l'ont obligée d'être le service vidéo et de chat par défaut, remplaçant l'ancien et obsolète Skype. Des enfants aux professionnels, les équipes sont devenues synonymes de nos vies. Mais, comme toute autre application, les équipes ne sont pas complètement sans bug. L'une de ces erreurs est «CAA20001"Aux côtés d'un message d'erreur. Cela apparaît généralement pendant la procédure de connexion, s'il y a des problèmes avec les écarts avec l'ID de connexion.
Table des matières
- Correction 1 - déconnectez-vous à partir d'équipes et redémarrez
- Correction 2 - Débrancher et reconnecter les équipes
- Correction 2 - Données de cache d'équipes vides
- Fix 4 - Désinstaller et réinstaller les équipes
- Fix 5 - Utilisez des équipes dans un navigateur
Correction 1 - déconnectez-vous à partir d'équipes et redémarrez
Si les équipes apparaissent que vous êtes déjà connecté, déconnectez-vous et essayez de vous reconnecter.
1. Les équipes démarrent généralement automatiquement avec votre système. Vous trouverez une petite pointe de flèche à côté du symbole du réseau. Appuyez dessus.
2. Ici, vous verrez beaucoup d'icônes cachées.
3. Juste, tape à droite le «Microsoft Teams"Logo et appuyez sur"se déconnecter«Pour vous déconnecter des équipes Microsoft.
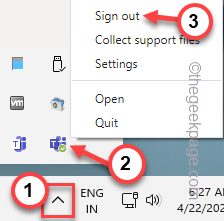
Une fois que vous avez déconnecté du compte d'équipes, la page des équipes par défaut apparaîtra.
4. Choisissez votre compte pour continuer.
5. Sinon, vous pouvez également opter pour «Utilisez un autre compte".
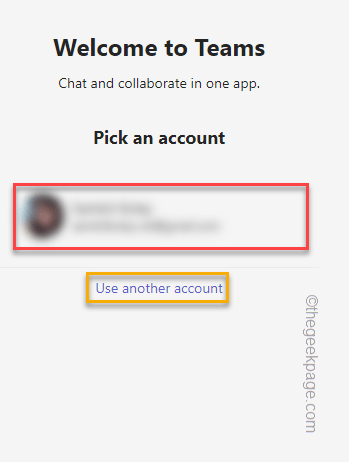
Si vous utilisez un compte déjà associé à
5. Mettez simplement le mot de passe de votre compte et appuyez sur "S'identifier"Pour aller plus loin.

6. Pour des raisons de sécurité, votre accès sera vérifié.
5. Mettez le code ici et appuyez sur "Suivant".
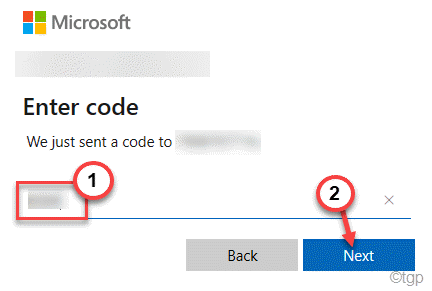
Cela devrait vous enregistrer aux équipes. Vérifiez si vous voyez toujours le "CA20001»Code d'erreur ou non.
Correction 2 - Débrancher et reconnecter les équipes
Connectez votre compte aux équipes ou s'il est déjà connecté, vous pouvez déconnecter le compte de votre équipe et le reconnecter.
1. Juste à droite le Icône Windows Et taper "Paramètres".
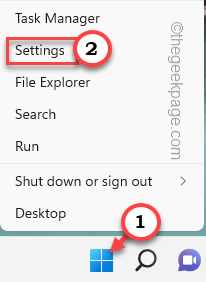
2. Maintenant, allez-y au «Comptes" section.
3. Ensuite, appuyez sur la dernière option Paramètres sur le côté droit, "Travail d'accès ou école".
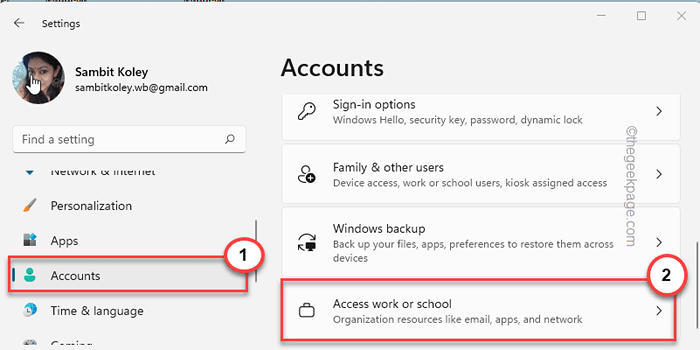
Étapes pour connecter le compte -
4. Si vous n'avez pas connecté votre compte, appuyez sur "Connecter".
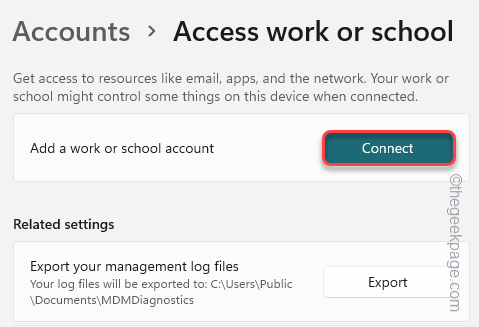
5. Écrivez simplement le nom de votre travail de compte ou de votre compte scolaire et appuyez sur «Suivant".
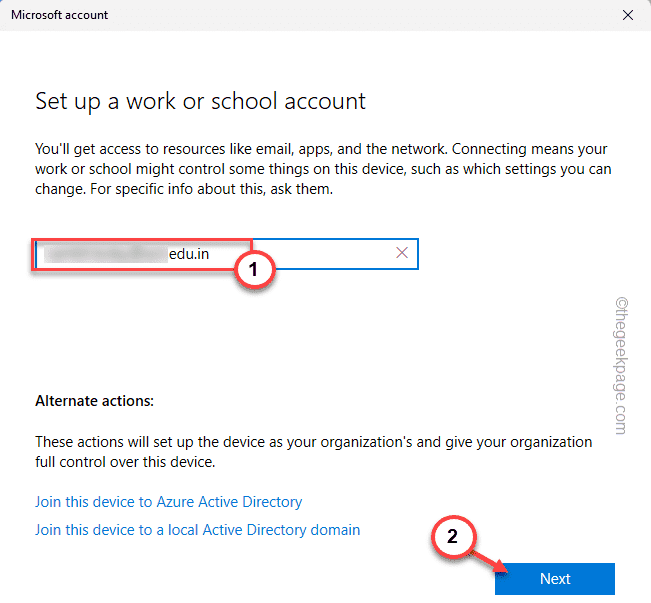
6. Maintenant, saisissez le mot de passe de votre compte dans la case particulière et cliquez sur "S'identifier".

7. Une fois cela fait, appuyez sur "Fait".
Vous verrez que le compte est maintenant connecté.
8. Lancez les équipes et tapez "Continuer"Pour procéder avec le compte.
Sinon, vous pouvez également utiliser un autre compte.
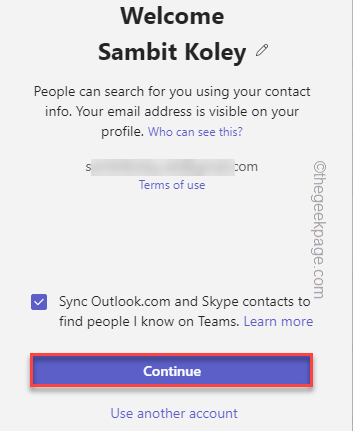
Étapes pour déconnecter votre compte et le reconnecter
Si vous voyez que vous avez un compte déjà connecté à votre système, vous pouvez déconnecter le compte et le reconnecter à nouveau.
1. Paramètres ouvrir.
2. Ensuite, dirigez-vous vers le «Comptes" zone. Maintenant, sur le côté droit, vous trouverez le "Travail d'accès ou école". Appuyez dessus.
3. Maintenant, vous verrez que votre compte d'école ou de travail est déjà connecté au système. Élargir.
4. Vous devez le déconnecter. Robinet "Se déconnecter".
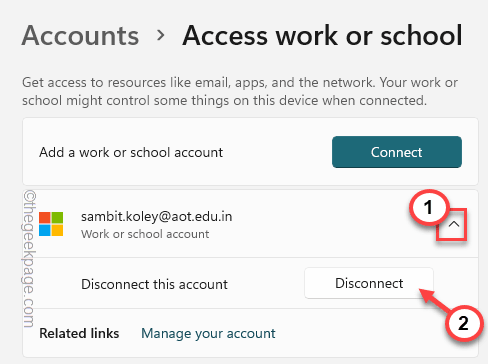
5. Vous devez confirmer à nouveau votre action. Robinet "Oui".
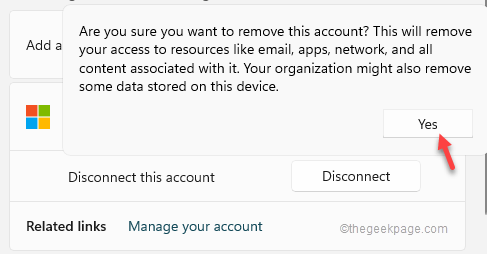
Cela supprimera le compte et les informations liées au compte.
6. Maintenant, appuyez sur "Connecter«Pour reconnecter votre compte.
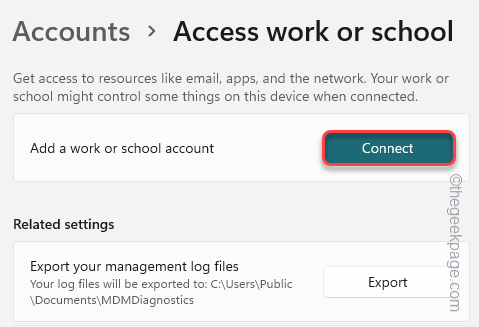
5. Tapez simplement l'ID de messagerie partagé avec vous par votre lieu de travail ou votre école.
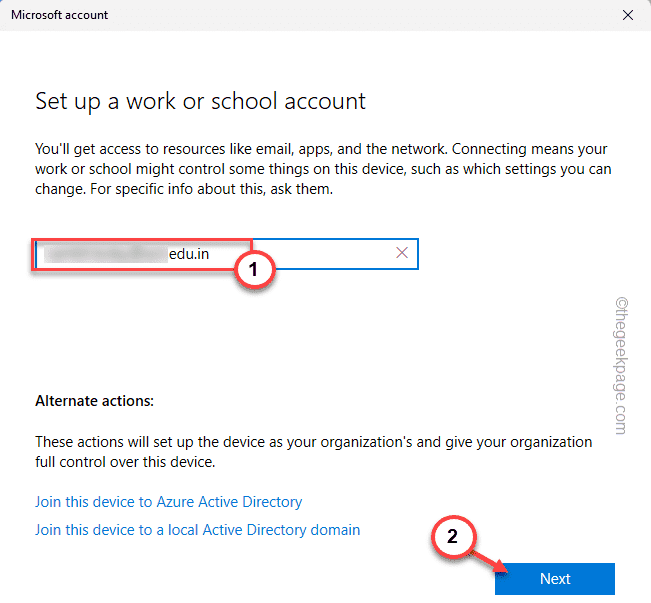
6. Maintenant, saisissez le mot de passe de votre compte dans la case particulière et cliquez sur "S'identifier".

De cette façon, vous pouvez facilement reconnecter votre compte d'organisation à votre système.
Après cela, lancez des équipes et essayez de vous connecter à nouveau.
Correction 2 - Données de cache d'équipes vides
Les données sur le cache des équipes peuvent être corrompues. Essayez de vider les fichiers de cache existants.
ÉTAPE 1
1. Fermer les équipes Microsoft. Ensuite, cliquez sur l'icône de la flèche (˄) sur votre barre des tâches.
2. Maintenant, cliquez avec le bouton droit sur le «Microsoft Teams"Logo et appuyez sur"Arrêter«Pour fermer les équipes.
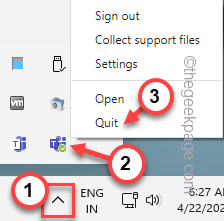
3. Ensuite, cliquez simplement Clé Windows + x Clés ensemble.
4. Ensuite, appuyez sur "Gestionnaire des tâches".
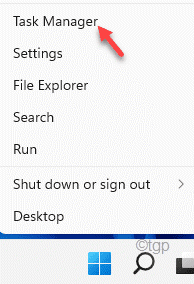
5. Ici, vous remarquerez que plusieurs processus d'équipes se déroulent toujours.
6. Juste à droite sur le processus des équipes et appuyez sur "Tâche finale".
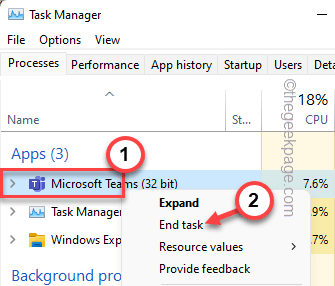
Vous pouvez fermer le gestionnaire de tâches.
ÉTAPE 2
1. Maintenant, vous pouvez nettoyer le cache des équipes. Vous devez atteindre l'emplacement du cache dans le dossier des équipes.
2. Appuyez sur la touche Windows avec la touche R et collez cette ligne.
C: \ Users \% username% \ AppData \ Roaming \ Microsoft \ Teams
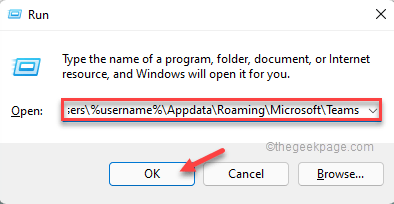
3. Maintenant, double-cliquez Pour accéder au «Cache" dossier.
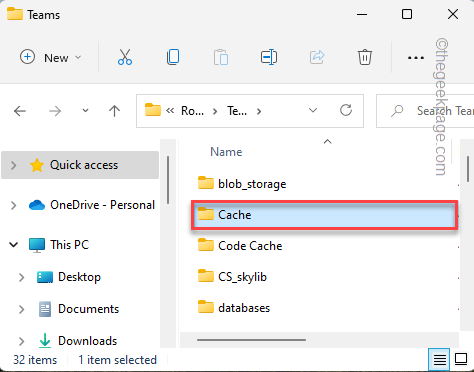
4. Ensuite, appuyez sur le Ctrl + a touches ensemble pour sélectionner tous les contenus du dossier de cache.
5. Enfin, appuyez sur le Supprimer icône pour supprimer les fichiers de cache.
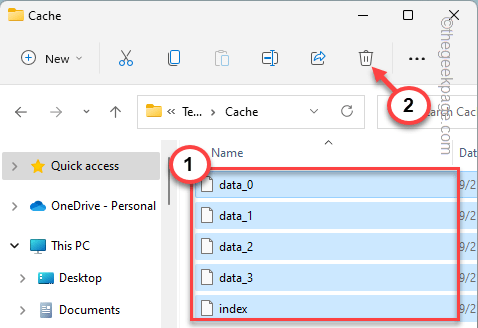
Après avoir fait tout cela, fermez l'explorateur de fichiers.
Maintenant, ouvrez les équipes. Vous devrez peut-être attendre que les équipes se démarquent.
[
Si le problème persiste, faites-le -
1. Cliquez avec le bouton droit sur le Icône Windows Et appuyez sur le "Courir".
2. Maintenant, saisissez cet emplacement et cliquez sur "D'ACCORD".
% AppData% / Microsoft
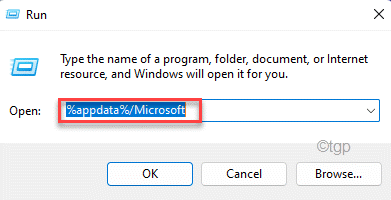
3. Vous trouverez le "Équipes”Dossier au milieu des autres dossiers.
4. Ensuite, cliquez avec le bouton droit dessus et cliquez sur le " Supprimer»Icône.
Supprimer»Icône.
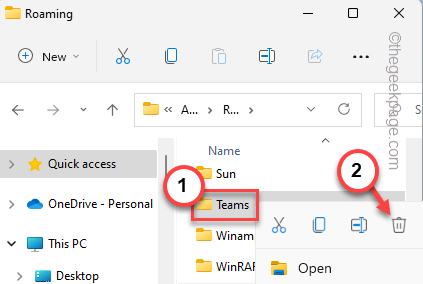
]]
Fermez l'explorateur de fichiers.
Maintenant, relancez les équipes et connectez-vous avec les informations d'identification.
Cela devrait résoudre le problème.
Fix 4 - Désinstaller et réinstaller les équipes
Si rien n'a fonctionné, vous pouvez décider de désinstaller et de réinstaller les équipes.
1. Il suffit de taper à droite l'icône Windows au milieu de la barre des tâches et de taper "Applications et fonctionnalités".
2. Vous remarquerez un boîtier de recherche sur le volet à droite.
3. Juste, tapez "Équipes"Dans la boîte de recherche. Les équipes apparaîtront dans les résultats de la recherche.
4. Après cela, cliquez sur le à trois points menu et appuyez sur "Désinstaller".
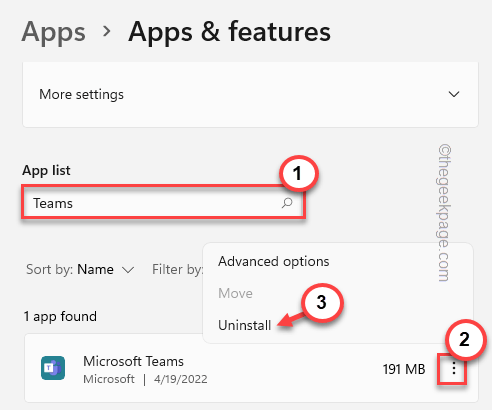
Ensuite, assurez-vous simplement de procéder et de désinstaller complètement les équipes de votre système.
5. Après cela, allez sur ce lien.
6. Ensuite, appuyez sur "Télécharger des équipes«Pour télécharger la dernière édition de l'application Teams.
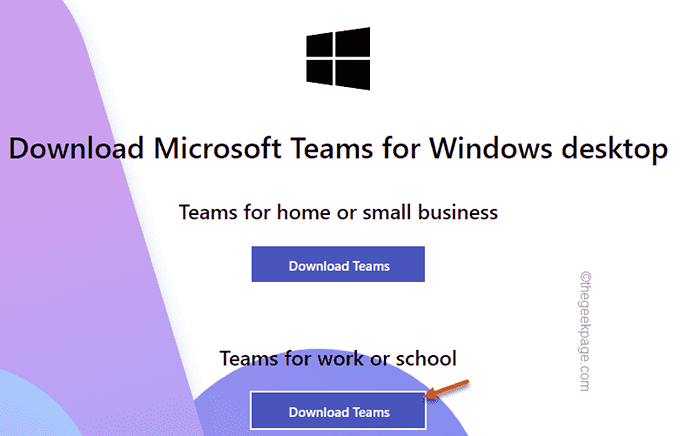
7. Plus tard, il suffit de courir le «Équipes_windows_x64«Pour démarrer le processus d'installation.
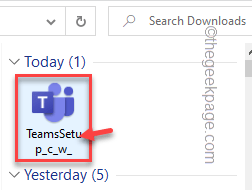
Suivez les instructions à l'écran pour terminer le processus d'installation.
La fenêtre des équipes Microsoft sera visible une fois l'installation terminée.
8. Maintenant, sélectionnez le compte avec lequel vous souhaitez vous connecter dans la liste des comptes.
De cette façon, procédez par le processus de connexion initial
Vous pouvez également télécharger directement des équipes de Microsoft Store et l'utiliser en conséquence.
Fix 5 - Utilisez des équipes dans un navigateur
Les équipes sont également très faciles à utiliser dans un navigateur.
1. Allez simplement aux équipes en direct.
2. Appuyez sur "Utiliser sur l'application Web«Et connectez-vous avec vos pièces d'identité de travail ou d'école.
Cela vous mènera à des équipes sur votre navigateur.
- « Comment réparer le diaporama d'arrière-plan ne fonctionne pas dans Windows 11, 10
- Comment ajouter Screentip au document Word MS »