Comment arrêter les utilisateurs avec des profils temporaires de la journalisation sous Windows 10/11
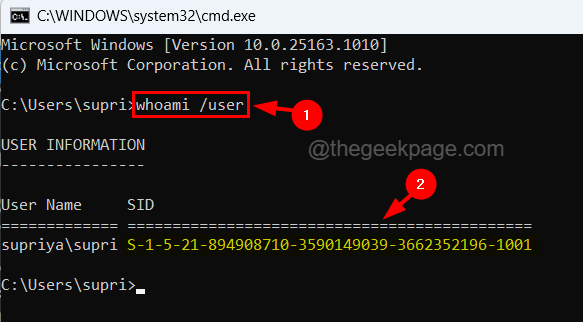
- 4814
- 601
- Mohamed Brunet
Si vous l'avez remarqué, parfois, un message est affiché lors de votre connexion à votre système qui dit: «Vous avez été connecté avec un profil temporaire."? Cela signifie que s'il y a un problème avec votre profil de compte d'utilisateur en raison de la corruption ou d'une attaque de virus et que Windows n'est pas en mesure de charger le profil, il créera un profil temporaire avec lequel l'utilisateur est connecté.
Ce qui se passe ici, ce sont les fichiers ou dossiers créés à l'aide de ce profil temporaire seront supprimés lorsqu'ils seront déconnectés du système. De plus, vous ne pouvez accéder à aucun de vos fichiers lorsque vous êtes connecté à l'aide d'un profil temporaire.
Donc, si vous êtes également confronté à ce problème, ne vous inquiétez pas! Nous avons rassemblé quelques façons de résoudre ce problème dans cet article ci-dessous.
Table des matières
- Comment réparer vous avez été connecté avec une erreur de profil temporaire dans Windows 11, 10
- Arrêtez les utilisateurs avec des profils temporaires de se connecter à Windows à l'aide de l'éditeur de registre
- Arrêter les utilisateurs avec des profils temporaires de la connexion à Windows à l'aide de l'éditeur de stratégie de groupe local
Comment réparer vous avez été connecté avec une erreur de profil temporaire dans Windows 11, 10
Après avoir signé le système à l'aide d'un profil temporaire, vous devez apporter des modifications dans le fichier de registre qui ordonnera au système d'utiliser votre profil utilisateur au lieu du profil temporaire présent dans le système. Notez également que cette méthode ne peut être effectuée qu'à l'aide d'un compte administrateur sur le système. Veuillez vous connecter avec le compte d'administration.
Au préalable, vous devez exporter le fichier de registre pour la sauvegarde au cas où vous souhaiteriez le retourner une fois les modifications effectuées et si cela ne va pas, car cela peut endommager le système.
Étape 1: Appuyez sur le Windows + R Clés ensemble, tapez CMD et appuyez sur Entrer clé.
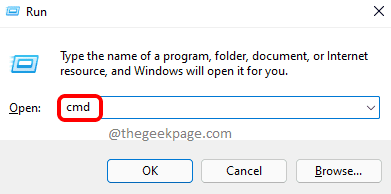
Étape 2: Dans la fenêtre d'invite de commande qui s'est ouverte, tapez whoami / utilisateur et presser Entrer clé.
Étape 3: Cela affiche les informations de l'utilisateur qui comprennent le nom d'utilisateur et son SID (identifiant de sécurité).
Note - Veuillez ouvrir un nouveau bloc-notes et copier-coller le SID à partir de l'invite de commande pour référence future.
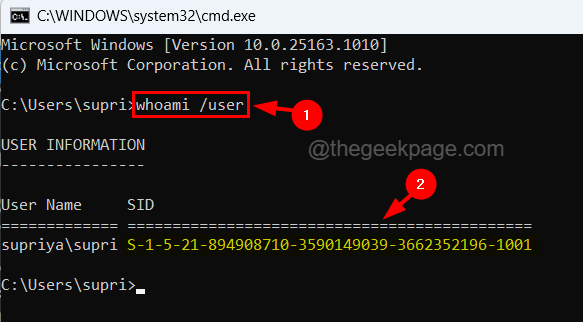
Étape 4: maintenant appuyez sur le Win + R Clés à nouveau et tapez regedit Et puis appuyez sur Entrer clé.
NOTE - Acceptez tout UAC qui est invité à l'écran pour continuer.
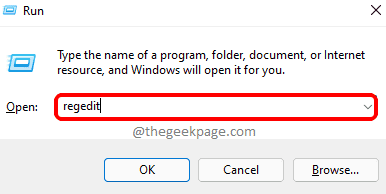
Étape 5: Une fois la fenêtre de l'éditeur de registre ouvert, effacez la barre d'adresse.
Étape 6: Copier-taste le chemin ci-dessous dans la barre d'adresse et frapper Entrer clé.
Hkey_local_machine \ logiciel \ Microsoft \ windows nt \ currentversion \ profilelist
Étape 7: Cela vous amènera au Profillist Clé de registre sur le panneau latéral gauche.
Étape 8: Sous la clé de registre Profilelist, vous pouvez voir de nombreuses clés avec différents SID comme noms de clés.
Étape 9: Trouvez la clé avec votre SID comme nom de clé.
Étape 10: S'il y a deux entrées de votre sid et une avec bak et une autre sans bak à la fin, alors s'il vous plaît clic-droit sur la clé qui ne se termine pas avec .bak et cliquer supprimer à partir du menu contextuel.
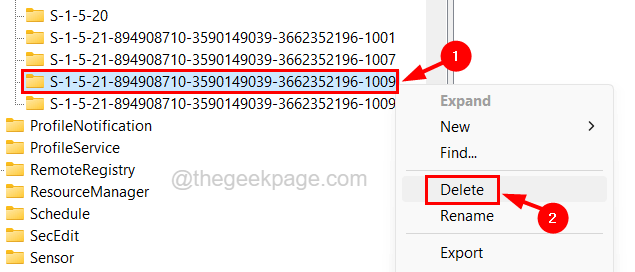
Étape 11: Alors, retirer le .bak de la touche avec votre sid en le renommant en appuyant F2 clé.
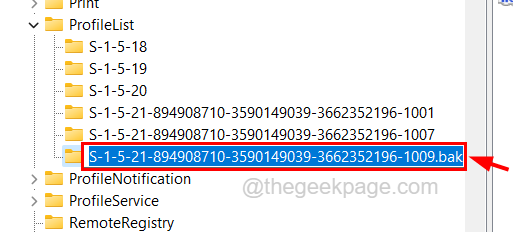
Étape 12: Après vous vous êtes assuré qu'il n'y a qu'une seule clé avec votre SID, veuillez le sélectionner sur le panneau de gauche.
Étape 13: sur le côté droit, double-cliquez sur le ProfilImagePath Valeur de chaîne extensible.
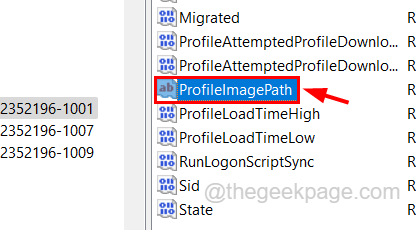
Étape 14: Dans sa fenêtre Modifier les propriétés, entrez le bon chemin d'accès à votre profil utilisateur dans la zone de texte des données de valeur et cliquez D'ACCORD.
NOTE - Vous pouvez trouver votre dossier de profil utilisateur dans le C: \ Utilisateurs Chemin d'où vous pouvez copier l'emplacement du chemin du dossier de profil utilisateur.
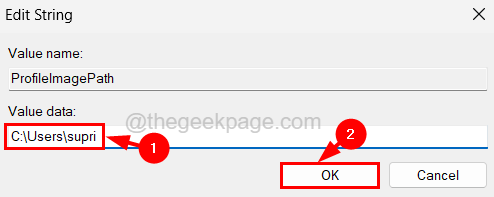
Étape 15: Après cela, ouvrez le État Valeur dword.
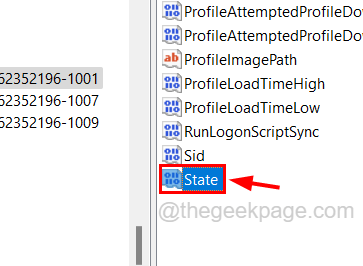
Étape 16: Entrez 0 Dans la zone de texte des données de valeur et cliquez D'ACCORD.
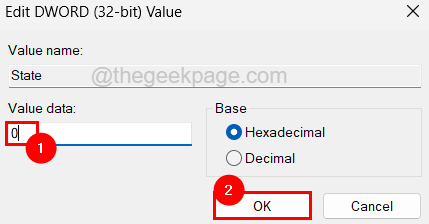
Étape 17: Une fois terminé, fermez la fenêtre de l'éditeur de registre et redémarrez votre système.
J'espère que vous pouvez maintenant vous connecter avec votre profil utilisateur sans aucun problème de profil temporaire.
Après avoir réussi à vous connecter avec votre compte d'utilisateur, suivez les méthodes expliquées ci-dessous sur la façon d'arrêter les utilisateurs avec des profils temporaires de vous connecter à votre système Windows en utilisant l'éditeur de registre ou l'éditeur de politique de groupe local.
Arrêtez les utilisateurs avec des profils temporaires de se connecter à Windows à l'aide de l'éditeur de registre
Avant de procéder à cette méthode, veuillez exporter ou sauvegarder le fichier de registre sur votre système Windows afin que si quelque chose ne va pas lors de l'édition du fichier, vous pouvez le retourner à l'aide du fichier de sauvegarde. Sinon, cela peut endommager votre système.
Suivez les étapes ci-dessous sur la façon de désactiver la connexion pour les utilisateurs avec des profils temporaires dans le système Windows.
Étape 1: Pour ouvrir la zone de commande d'exécution sur le système, appuyez ensemble Windows + R touches sur le clavier.
Étape 2: Une fois que la boîte d'exécution apparaît dans le coin inférieur gauche de l'écran, tapez regedit Et puis appuyez sur Entrer clé.
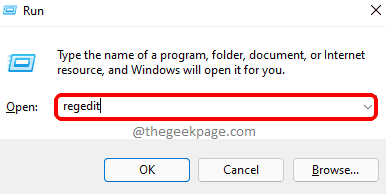
Étape 3: S'il y a une invite UAC à l'écran, veuillez l'accepter pour continuer.
Étape 4: Cela ouvre la fenêtre de l'éditeur de registre sur votre système.
Étape 5: Effacer la barre d'adresse de l'éditeur de registre et copier-coller le chemin ci-dessous et appuyer sur Entrer clé.
HKEY_LOCAL_MACHINE \ Software \ Polities \ Microsoft \ Windows \ System
Étape 6: Une fois que vous avez atteint la clé de registre système, cliquez avec le bouton droit sur elle et accédez à celui-ci NOUVEAU> DWORD (32 bits) Valeur à partir de son menu contextuel comme indiqué ci-dessous.
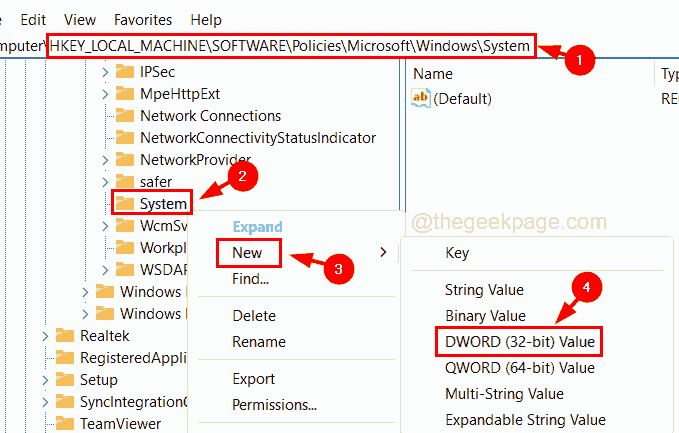
Étape 7: Maintenant, dans la section du côté droit de l'éditeur, une valeur nouvellement DWORD est créée que vous devez renommer comme Profile Erroraction.
Étape 8: Après l'avoir créé, ouvrez sa fenêtre d'édition par double-cliquez dessus.
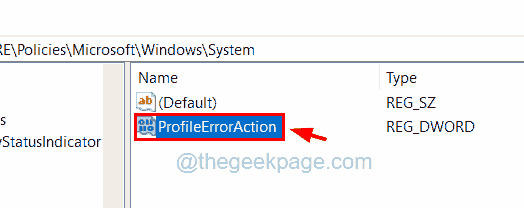
Étape 9: Entrez les données de valeur comme 1 dans sa zone de texte comme indiqué ci-dessous et cliquez D'ACCORD.
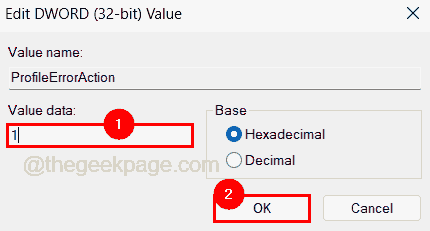
Étape 10: Une fois terminé, fermez la fenêtre de l'éditeur de registre et redémarrez le système une fois.
Arrêter les utilisateurs avec des profils temporaires de la connexion à Windows à l'aide de l'éditeur de stratégie de groupe local
Cette méthode peut être appliquée uniquement aux utilisateurs qui exécutent la version Windows Pro sur leur système. Si l'utilisateur a la version domestique de Windows, il peut suivre cet article pour installer l'éditeur de stratégie de groupe local sur le système Windows.
Une fois l'éditeur installé, suivez les instructions guidées ci-dessous sur la façon d'arrêter l'utilisateur avec les profils temporaires de la connexion.
Étape 1: Appuyez sur le Win + R touches sur le clavier, qui ouvre le Courir boîte de commande.
Étape 2: Type gpedit.MSC dedans et appuyez sur le Entrer clé.
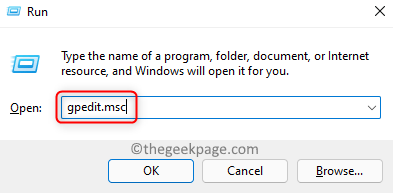
Étape 3: Parcourez en utilisant le chemin ci-dessous pour sélectionner le dossier des profils utilisateur sur le panneau de gauche.
Configuration de l'ordinateur> Modèles d'administration> Système> Profils utilisateur
Étape 4: Sur le côté droit de l'éditeur, localisez le Ne pas enregistrer les utilisateurs avec des profils temporaires réglage et double-cliquez dessus.
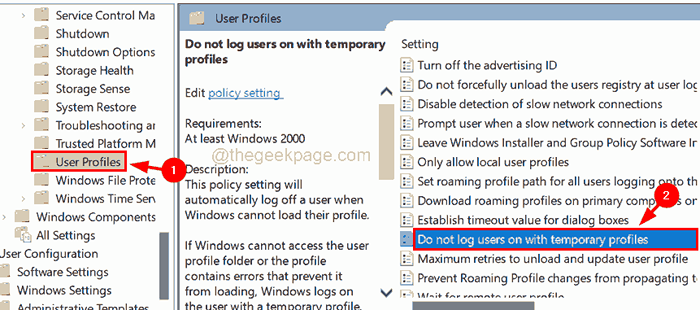
Étape 5: Dans la fenêtre de réglage, cliquez sur le Activé bouton radio pour activer les utilisateurs de ne pas journaliser avec le paramètre de profils temporaires, puis cliquez Appliquer et D'ACCORD.
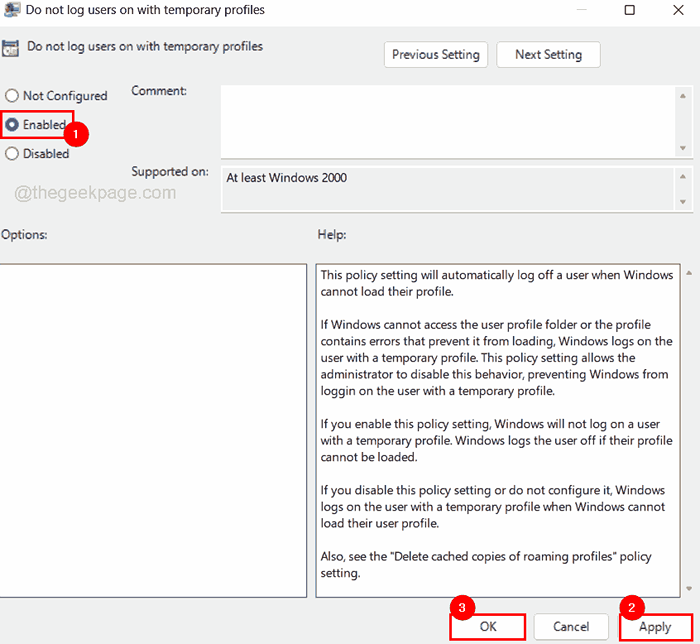
Étape 6: Enfin, redémarrez votre système une fois terminé.
- « La souris continue de zoom au lieu de faire défiler dans Windows 10/11
- Comment ajouter automatiquement les numéros de diapositive dans les présentations PowerPoint »

