Comment ajouter une diapositive à l'arrêt du raccourci dans Windows 11
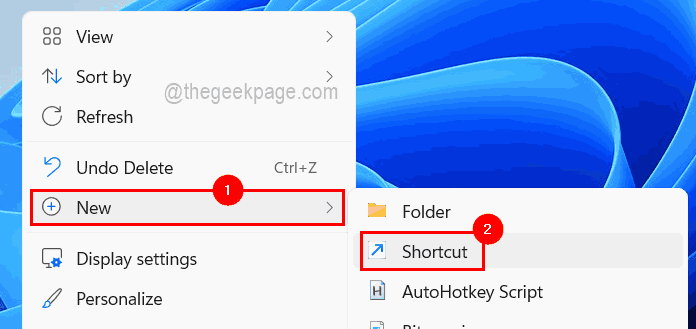
- 2530
- 295
- Jade Muller
Une fois tous les travaux terminés sur le système, l'utilisateur doit finir par arrêter le système à la fin de la journée. L'utilisateur doit le faire en cliquant sur le bouton Démarrer, puis en cliquant sur l'icône d'alimentation dans le menu Démarrer et en sélectionnant l'option d'arrêt à partir de là. Droite?
Vous vous demandez peut-être s'il existe un autre moyen de fermer le système? Oui! Il existe un moyen créatif de fermer le système en utilisant la diapositive. Cela peut être fait en créant un raccourci sur le bureau pour le fichier de raccourci de la diapositive et en l'épinglant dans la barre des tâches afin que l'utilisateur doive uniquement cliquer sur ce raccourci sur la barre des tâches s'il souhaite fermer le système de manière glissante unique.
Dans cet article, nous allons vous montrer comment vous pouvez ajouter une diapositive à l'arrêt du raccourci sur votre bureau Windows 11, puis le brocher dans la barre des tâches pour votre commodité.
Comment ajouter une diapositive à l'arrêt du raccourci dans Windows 11
Pour cela, vous devez d'abord créer un raccourci sur le bureau pour lancer le fichier exécutable SlideToshutdown, qui arrête en fait le système.
Voyons comment cela peut être fait en utilisant les étapes expliquées ci-dessous.
Étape 1: Allez à votre bureau en appuyant sur Windows + D Clés ensemble.
Étape 2: Suivant clic-droit sur un endroit vide sur le bureau et sélectionner Nouveau> raccourci dans le menu contextuel comme indiqué ci-dessous.
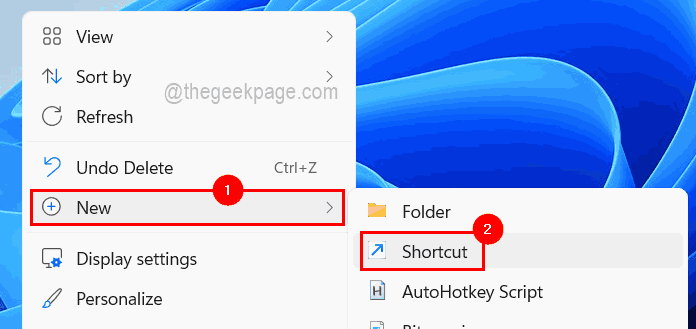
Étape 3: MAINTENANT % windir% \ system32 \ slidetoshutdown.exe Dans le type de l'emplacement de la zone de texte de l'élément et cliquez Suivant.
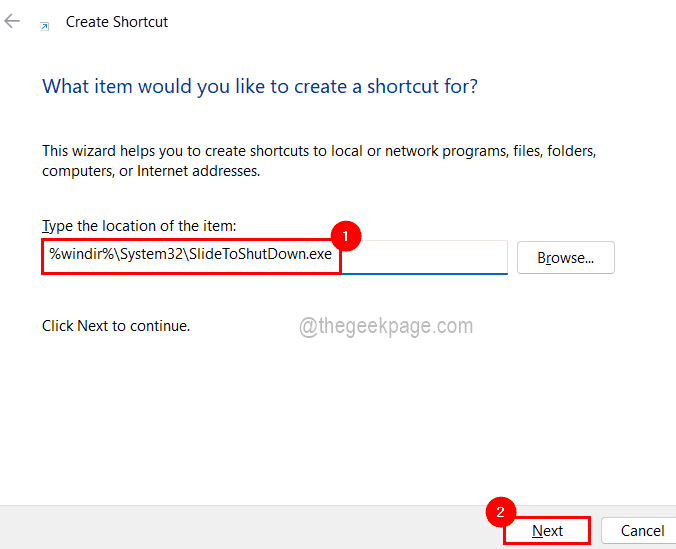
Étape 4: Donnez un nom approprié à ce raccourci et cliquez Finir.
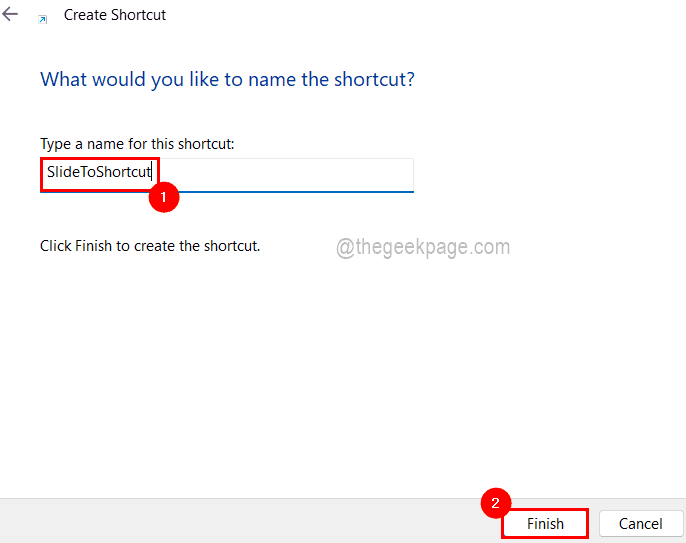
Étape 5: Après avoir réussi à créer le raccourci, clic-droit sur le raccourci et cliquer Propriétés Pour ouvrir la fenêtre Propriétés.
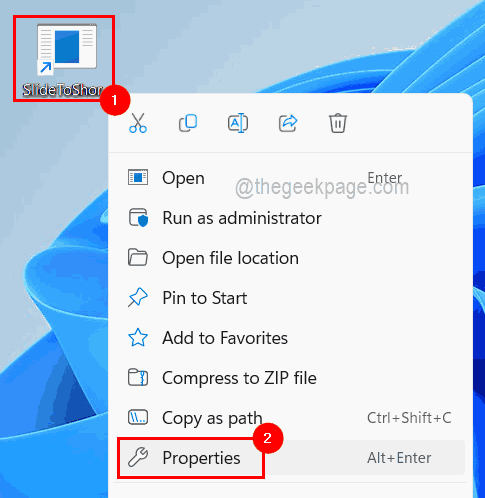
Étape 6: Dans la fenêtre Propriétés, cliquez sur le Raccourci onglet puis sélectionnez Changer l'icône en bas comme indiqué ci-dessous.
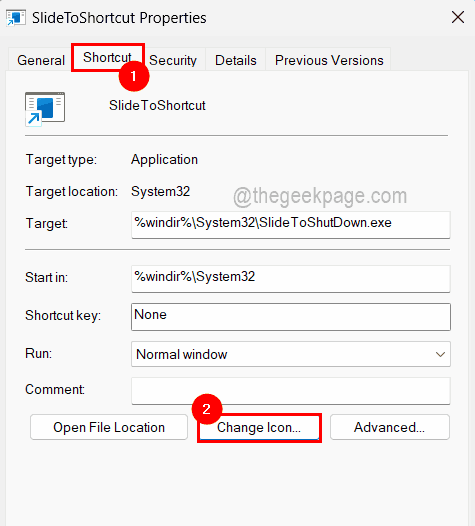
Étape 7: cliquez D'ACCORD sur la fenêtre de l'icône de modification pour continuer.
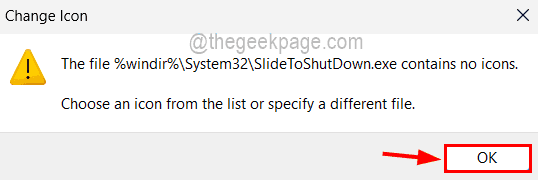
Étape 8: Dans la fenêtre suivante, sélectionnez l'icône d'arrêt, présente dans le coin inférieur droit de la liste et cliquez D'ACCORD.
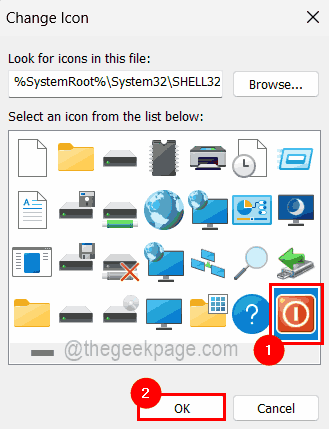
Étape 9: Vous pouvez maintenant voir que l'icône d'arrêt est apparue dans la fenêtre des propriétés de raccourci.
Étape 10: cliquez Appliquer et D'ACCORD.
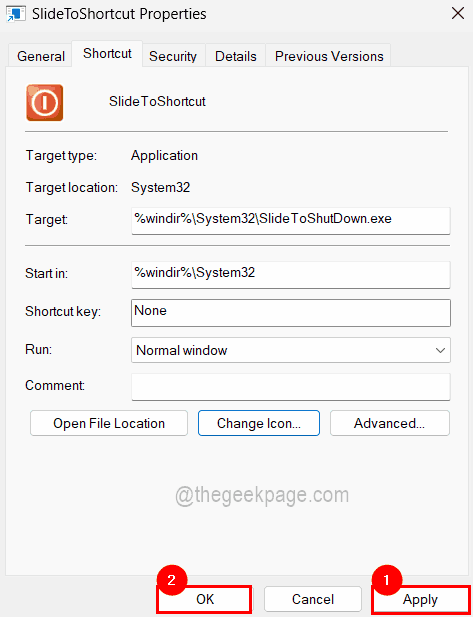
Étape 11: Pour épingler le raccourci, allez au raccourci et clic-droit dessus et sélectionner Afficher plus d'options à partir du menu contextuel.
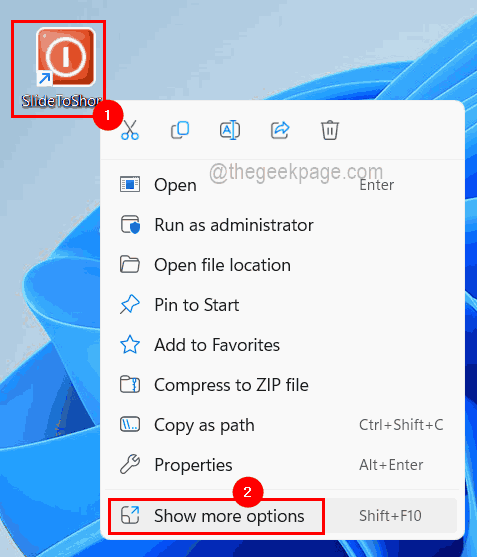
Étape 12: Ensuite, à partir de la liste Afficher plus d'options, cliquez sur le Épingle à la barre des tâches option comme indiqué dans la capture d'écran ci-dessous.
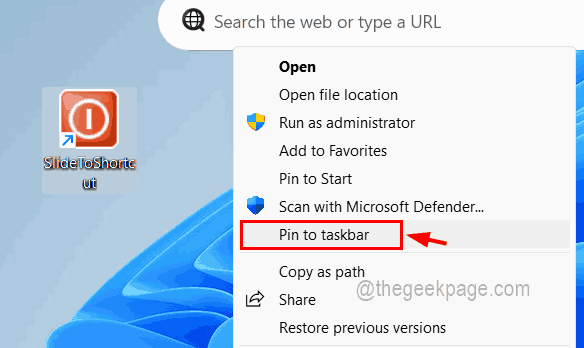
Étape 13: Vous pouvez maintenant voir que le raccourci Slidetoshutdown est épinglé dans la barre des tâches et que vous avez juste besoin de cliquer une fois pour glisser pour fermer le système.
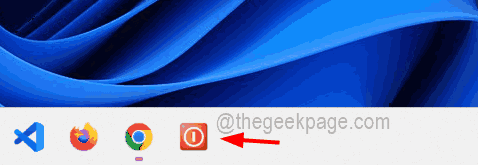
C'est tous les gars!
- « Comment quitter facilement le mode sûr dans Windows 11
- Comment trier le contenu dans une table Microsoft Word »

