Comment trier le contenu dans une table Microsoft Word
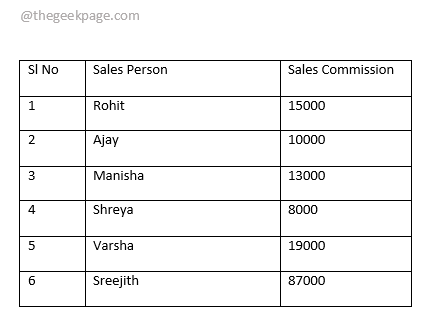
- 1468
- 340
- Zoe Dupuis
Les tables sont les plus courantes en ce qui concerne Microsoft Excel. Ainsi, tout le monde est bien conscient de la trier des données à l'intérieur d'un tableau de Microsoft Excel. Mais quand il s'agit de Mot, Les tableaux sont rares et la nécessité de trier les données à l'intérieur d'une table dans Mot est encore plus rare. Mais certainement, il pourrait y avoir des exigences que vous avez une table à l'intérieur de votre Mot document et parfois vous pourriez même avoir besoin de trier les données à l'intérieur.
Une façon de trier les données à l'intérieur d'un Mot la table serait de prendre les données pour exceller, de faire le tri d'Excel, puis de ramener la table triée à Mot. Eh bien, ne pensez même pas à recourir à cette façon! Quand Mot lui-même a une fonctionnalité intégrée pour trier ses tables, pourquoi devez-vous compter sur Excel pour obtenir le Mot tri fait?
Lisez la suite, pour savoir comment vous pouvez facilement trier les données à l'intérieur des tables de Microsoft Word avec des étapes rapides et simples. J'espère que vous aimez lire l'article!
Section 1: Comment trier l'ensemble du tableau en fonction d'une seule colonne
Disons que vous avez le tableau suivant et que vous devez trier le tableau en fonction de la Commission de vente colonne, dans descendant ordonner de telle sorte que la personne qui a obtenu la plus haute commission soit la première dans la table. Voyons comment cela peut être fait.
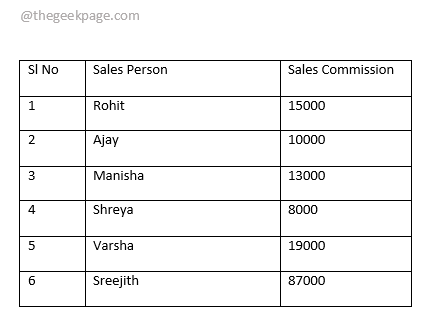
Étape 1: Tout d'abord, survolez la table pour trouver le Sélecteur de table icône dans le coin supérieur gauche de la table. Une fois situé, cliquez sur le sélecteur de table icône pour sélectionner l'ensemble du tableau.
Une fois que vous avez sélectionné le tableau, sur le ruban supérieur, un onglet contextuel nommé Outils de table deviendra visible. Sous le Outils de table onglet, il y aura 2 sous-tabs à savoir CONCEPTION et MISE EN PAGE. Clique sur le MISE EN PAGE languette. Maintenant sous le Données Section de la MISE EN PAGE Onglet, cliquez sur le bouton nommé Trier.

Étape 2: Sur le Trier fenêtre, vous devez d'abord spécifier que votre table a une ligne d'en-tête. Pour cela, au bas du Trier fenêtre, choisissez le radio bouton correspondant à l'option Rangée de tête sous la section Ma liste a. Maintenant que vous avez mentionné qu'il y avait une ligne d'en-tête dans votre table, la ligne d'en-tête ne sera pas touchée lorsque le tri se produit.
Comme suivant, sous le Trier par Section, choisissez d'abord la colonne en fonction de laquelle vous voulez que le tri se produise. Ici, dans l'exemple, je veux le Commission de vente colonne pour être mon critère de tri. Par conséquent, j'ai choisi la même chose parmi les Trier par menu déroulant.
Par défaut, le type de colonne serait sélectionné parmi le Taper menu déroulant. Maintenant, choisissez le bouton radio correspondant au Ascendant ou Descendant tri des commandes.
Une fois que vous avez tous terminé, frappez le D'ACCORD bouton.
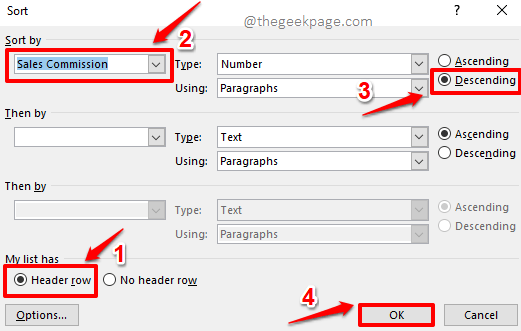
Étape 3: Alto! Vous avez maintenant les résultats souhaités, vous pouvez facilement analyser les données à partir de maintenant.
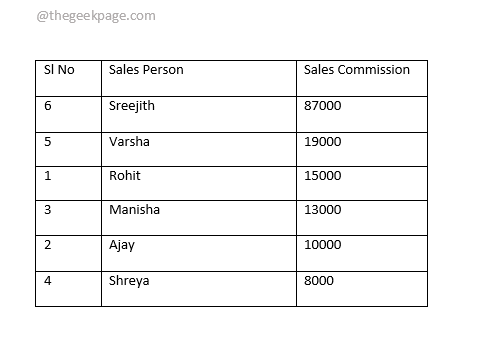
Section 2: Comment trier une seule colonne dans un tableau
Si vous regardez le tableau résultant dans la section ci-dessus, vous pouvez voir que même si la table a été parfaitement triée sur le Commission de vente colonne, la SL Non la colonne a également été triée, ce qui n'est pas souhaitable. Alors, voyons comment nous pouvons trier le SL Non colonne seule dans Ascendant commander, garder les 2 autres colonnes intactes.
Étape 1: Cliquez et Sélectionnez la colonne que tu veux être trié. Dans l'exemple ci-dessous, le SL Non colonne.
Une fois que vous avez sélectionné la colonne, cliquez sur le MISE EN PAGE onglet contextuel en haut, puis cliquez sur le Trier bouton.
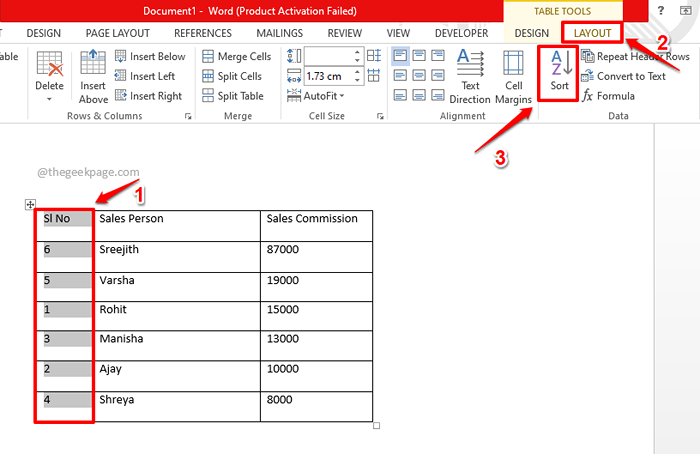
Étape 2: Maintenant dans le Trier fenêtre, sous la section Ma liste a, choisir la radio bouton associé à l'option Rangée de tête. Cela laissera la première rangée de la table intacte, lorsque le tri se produit.
Maintenant, choisissez la colonne, SL Non Dans cet exemple, vous voulez être trié à partir du Trier par menu déroulant.
Sur le côté droit de la fenêtre, choisissez Ascendant commande.
Maintenant, tout en bas du Trier fenêtre, cliquez sur le bouton nommé Options.
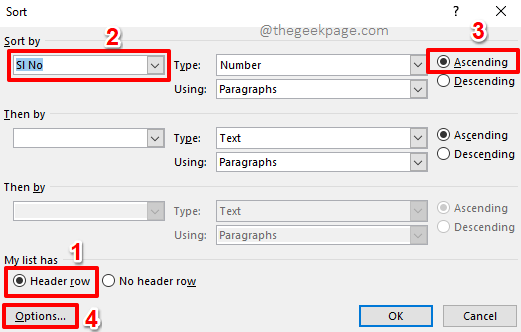
Étape 3: Maintenant, vous aurez le Trier les options Fenêtre ouverte avant toi.
Sous la section Trier les options, cochez la case correspondant à l'option Trier la colonne uniquement.
Frapper le D'ACCORD bouton une fois que vous êtes prêt à continuer.
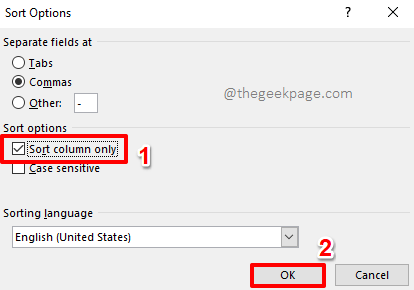
Étape 4: Vous serez maintenant de retour au Trier fenêtre. Frappez simplement le D'ACCORD bouton.
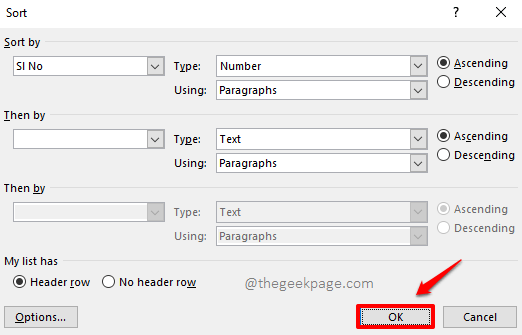
Étape 5: C'est ça. Votre table de mots est maintenant parfaitement triée, a l'air bien sous tous les angles. Apprécier!
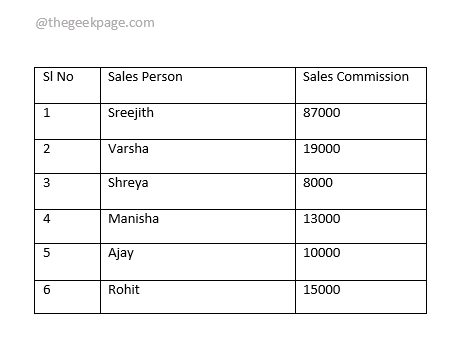
Veuillez nous dire dans la section des commentaires si vous pouviez trier votre tableau Microsoft Word en suivant les étapes de notre article.
Veuillez revenir pour des astuces plus incroyables, des conseils et des articles pratiques.
- « Comment ajouter une diapositive à l'arrêt du raccourci dans Windows 11
- Comment générer du texte aléatoire dans Microsoft Word »

