Comment quitter facilement le mode sûr dans Windows 11
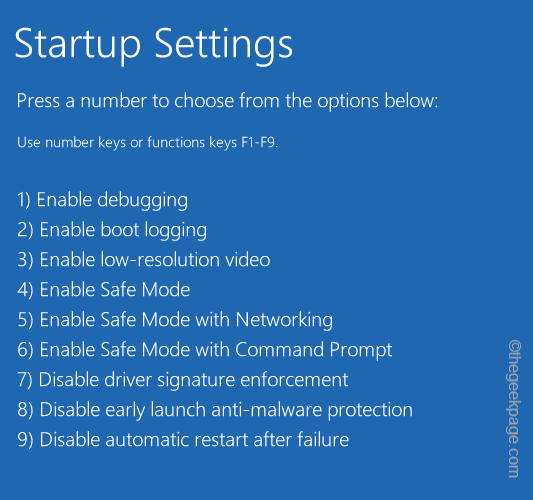
- 1298
- 349
- Anaïs Charles
Le mode sûr, comme son nom l'indique, charge uniquement Windows et ses composants dans un mode sécurisé que vous pouvez utiliser dans divers scénarios. Il est facile de démarrer en mode sans échec et il existe plusieurs façons d'y atteindre. Mais, si vous ne savez pas comment quitter le mode sûr, vous ne pouvez pas revenir à votre système Windows normal, car un simple redémarrage ne coupera pas. Dans cet article, nous avons élaboré certaines des façons les plus simples de fermer le mode sûr.
Comment quitter facilement le mode sûr dans Windows 11
Il existe plusieurs façons de quitter le mode sûr. Ceux-ci sont -
Way 1 - Utilisez la configuration du système
Way 2 - Utilisez la méthode de récupération de Windows
Way 3 - Utilisez l'invite de commande
Nous avons détaillé chacune des méthodes avec des instructions détaillées.
Table des matières
- Way 1 - Utilisez la configuration du système
- Way 2 - Utilisation du terminal de l'invite de commande
- Way 3 - Utilisation de la récupération de Windows
Way 1 - Utilisez la configuration du système
Vous pouvez facilement sortir du mode sûr à l'aide de l'outil de configuration du système.
1. Appuyez simplement sur le Win + R clés ensemble pour ouvrir le terminal de course.
2. Puis écrire "msconfig"Là et cliquez"D'ACCORD"Pour accéder à la page de configuration du système.
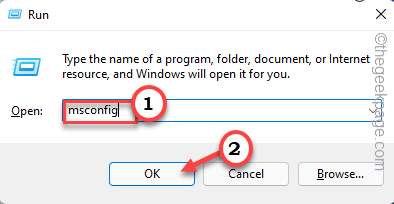
3. Lorsque la page de configuration du système s'ouvre, vous devez vous rendre au «Botte»Onglet.
4. Vous trouverez des informations sur divers types de démarrage. Dans l'onglet «Options de démarrage», assurez-vous que le «Démarrage securisé"La boîte est incontrôlé.

5. Maintenant, tout ce que vous avez à faire est de taper "Appliquer" et "D'ACCORD»Sur la même page pour appliquer ces modifications.
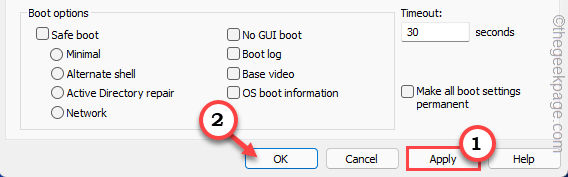
6. Comme effet, vous serez invité à un système immédiat redémarrer. Robinet "Redémarrage«Pour redémarrer votre système.
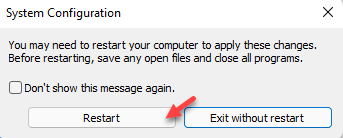
Cela vous fera sortir du mode sûr. C'est le moyen habituel et le plus simple de sortir du mode sûr.
Way 2 - Utilisation du terminal de l'invite de commande
Il existe un autre moyen de démarrer du mode sûr qui utilise le terminal de l'invite de commande.
1. appuie sur le Clé Windows et le R Clés ensemble.
2. Tapez juste "CMD" dans la boite. Cliquez sur "D'ACCORD»Et l'invite de commande sera ouverte avec des privilèges administratifs.
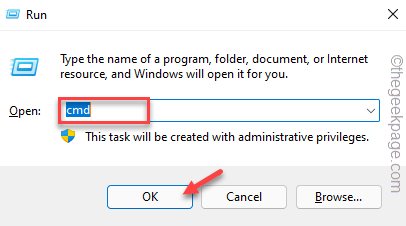
3. Lorsque vous êtes dans la page de l'invite de commande, écrire vers le bas de cette commande et frappez Entrer.
BCDEdit / DeleteValue Current Safeboot
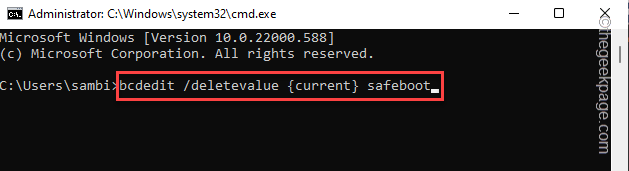
4. Alors, exécuter cette commande pour redémarrer directement à partir du terminal.
Arrêt / R
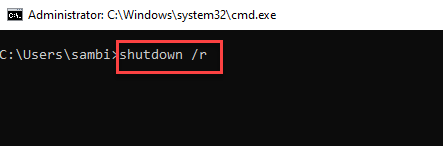
Une fois l'appareil redémarré, il sera hors du mode sans échec et vous reviendrez à des fenêtres normales.
Way 3 - Utilisation de la récupération de Windows
Windows Recovery Environment a la possibilité de passer du mode sans échec.
1. Appuyez sur le Clé Windows à partir de votre clavier, puis appuyez sur le bouton d'alimentation.
2. Maintenant, appuyez et maintenez le Touche Majuscule Et cliquez sur "Redémarrage". Cela redémarrera votre appareil dans Windows Recovery Environment.
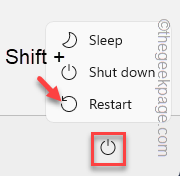
3. Une fois que vous êtes là-dedans, tapez "Dépanner".
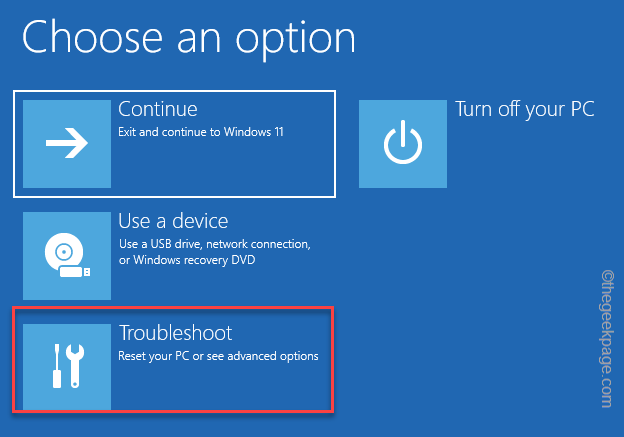
4. À l'étape suivante, appuyez sur "Options avancées«Pour y accéder.
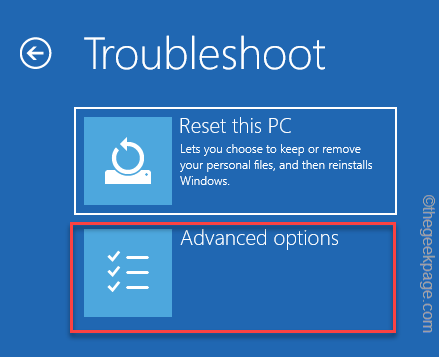
5. Ensuite, appuyez sur "Paramètres de démarrage«Pour redémarrer et accéder à la liste complète des options de démarrage.

6. Maintenant, cliquez sur "Redémarrage".
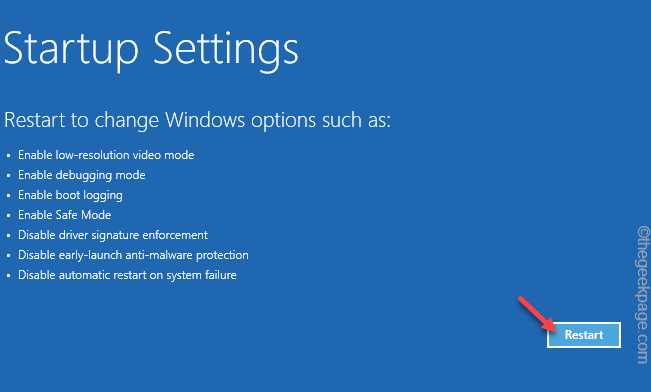
7. Une fois le système redémarré, il vous suffit d'appuyer sur le Entrer clé.
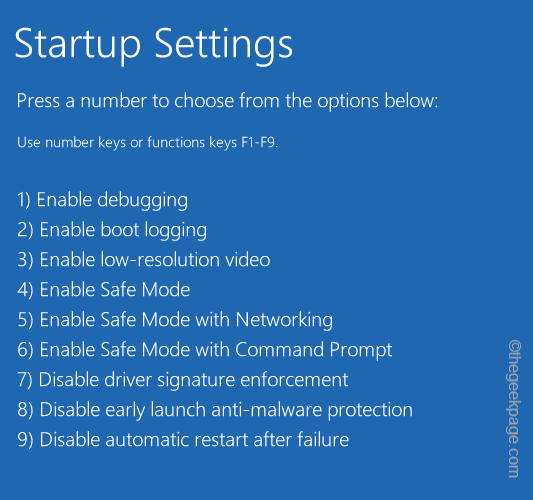
Vous serez hors du mode sans échec.
- « Comment ajouter des bordures de page d'art dans Microsoft Word
- Comment ajouter une diapositive à l'arrêt du raccourci dans Windows 11 »

