Comment ajouter la mise en forme de strikethrough dans Excel
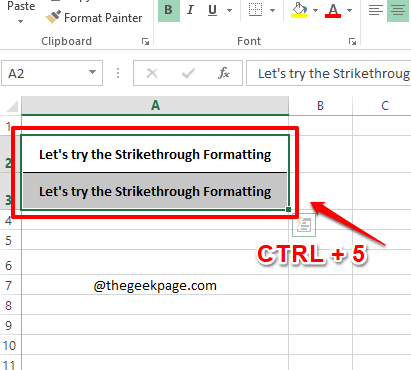
- 2241
- 240
- Thomas Richard
La fonction de mise en forme de strikethrough est très utile lorsque vous devez ignorer quelque chose, mais la valeur ne peut pas être supprimée complètement. Tout comme dans Microsoft Word, dans Excel aussi, il existe de nombreuses façons d'utiliser que vous pouvez appliquer la mise en forme de strikethrough à vos cellules. La mise en forme de strikethrough peut être appliquée aux cellules uniques et à plusieurs cellules. Si vous voulez qu'une cellule particulière soit frappée en fonction d'une condition spécifique, comme dans le cas d'une liste de tâches, même cela est possible!
Alors qu'est-ce que tu attends? Plongez directement dans l'article pour tout savoir sur la fonction de mise en forme de strikethrough dans Microsoft Excel.
Table des matières
- Solution 1: en utilisant un raccourci clavier
- Solution 2: En ajoutant une option de strikethrough à la barre d'outils d'accès rapide
- Solution 3: Utilisation des options de cellules de format
- Solution 4: Strikethrough en utilisant la mise en forme conditionnelle
Solution 1: en utilisant un raccourci clavier
Étape 1: Sélectionnez toutes les cellules que vous souhaitez appliquer la mise en forme de strikethrough à. Une fois les cellules sélectionnées, clic-droit n'importe où sur le zone sélectionnée puis appuyez sur les touches Ctrl + 5 simultanément.
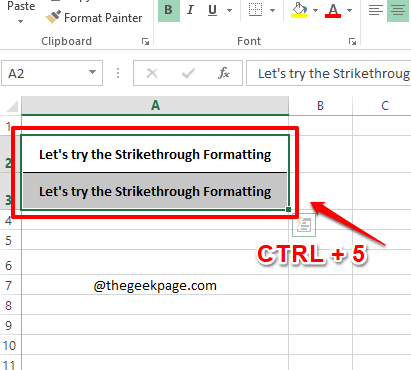
Étape 2: Eh bien, c'est à peu près tout. Votre texte sélectionné est maintenant frappé.
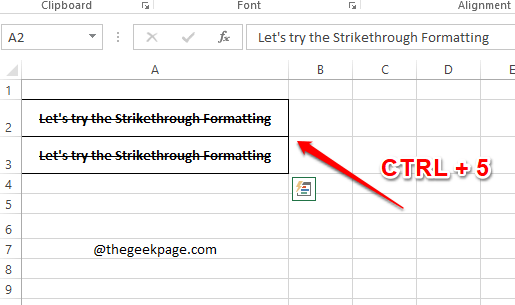
Étape 3: Si tu veux revenir la mise en forme de strikethrough, simplement Sélectionnez à nouveau le texte et frappe le Ctrl + 5 Clés à nouveau. Oui, Ctrl + 5 Votre interrupteur de bascule personnel est-il désormais de strikethrough, en effet, en effet!
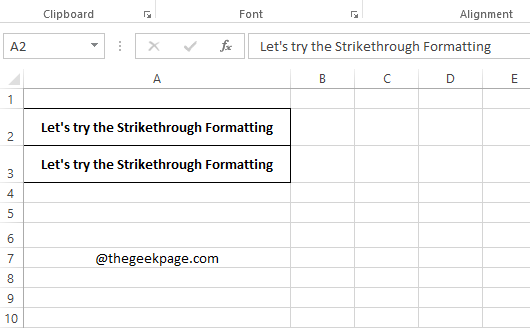
Solution 2: En ajoutant une option de strikethrough à la barre d'outils d'accès rapide
La barre d'outils d'accès rapide est située en haut de votre fenêtre Excel, même au-dessus du ruban des onglets. Vous pouvez facilement ajouter un raccourci pour le strikethrough sur votre barre d'outils à accès rapide et donc il peut être utilisé très facilement chaque fois que vous devez appliquer le formatage de strikethrough dans votre document.
Étape 1: Clic-droit n'importe où sur le barre d'accès rapide à la position la plus haute dans votre fenêtre Excel. À partir des options de menu contextuel de clic droit, cliquez sur Personnaliser la barre d'outils à accès rapide.
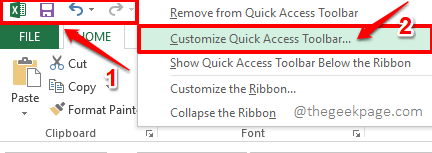
Étape 2: Quand le Options Excel la fenêtre lance ouverte, sur le volet gauche de la fenêtre, cliquez sur le Barre d'accès rapide d'abord.
Maintenant sur le volet central de la fenêtre, cliquez sur le menu déroulant associé à Choisir les commandes depuis Option et choisissez l'option Toutes les commandes.
De la liste des commandes en dessous Toutes les commandes, Faites défiler vers le bas et cliquez sur celui qui dit Strikethrough.
Frapper le Ajouter bouton comme indiqué dans la capture d'écran ci-dessous.
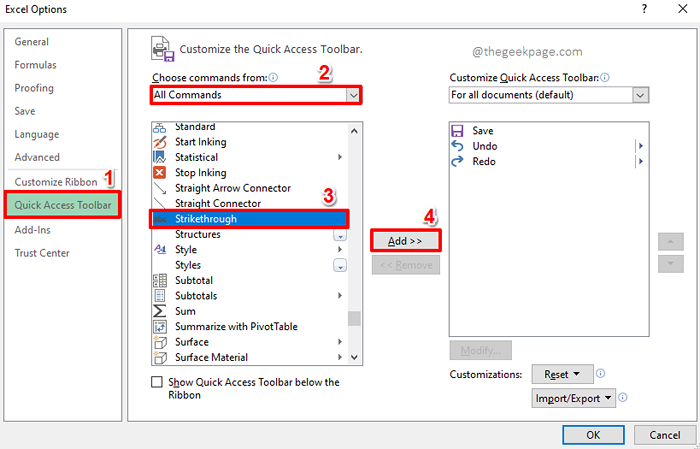
Étape 3: Maintenant, vous pouvez voir que le Strikethrough L'option est ajoutée à la section sur le volet droit de la fenêtre.
Frapper le D'ACCORD bouton.
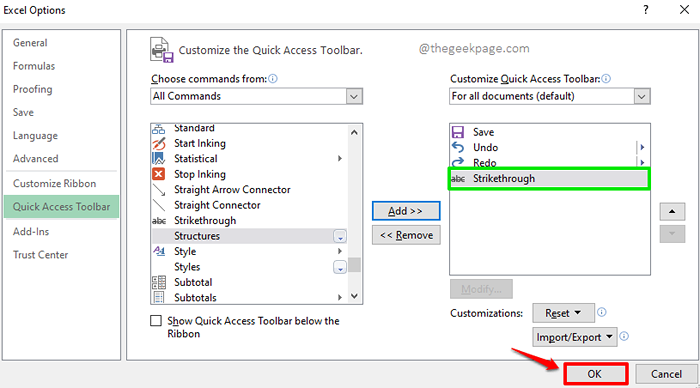
Étape 4: C'est ça. L'option Strikethrough est désormais ajoutée à votre barre d'outils à accès rapide.
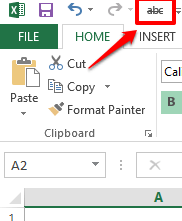
Étape 5: Sélectionnez le texte que vous voulez retirer puis frapper le Strikethrough Accès rapide, que vous avez ajouté à votre barre d'outils à accès rapide.
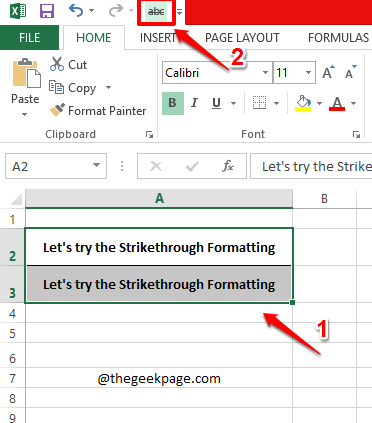
Étape 6: Eh bien c'est ça. Votre texte est bien frappé! C'est en effet un travail fait en un seul clic! Apprécier!
Je me demande comment c'est un travail en un seul clic? Eh bien, l'ajout de l'option de mise en forme de strikethrough à la barre d'outils d'accès rapide prend en effet quelques étapes, mais une fois qu'il est ajouté, il est ajouté pour toujours.
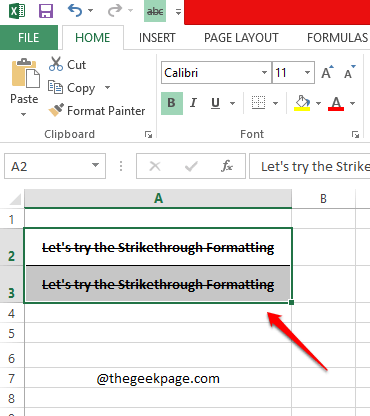
Solution 3: Utilisation des options de cellules de format
Étape 1: Sélectionnez toutes les cellules que vous voulez que la mise en forme de strikethrough soit appliquée et ensuite clic-droit n'importe où sur le région sélectionnée.
Dans le menu contextuel de clic droit, cliquez sur le Cellules de format option.
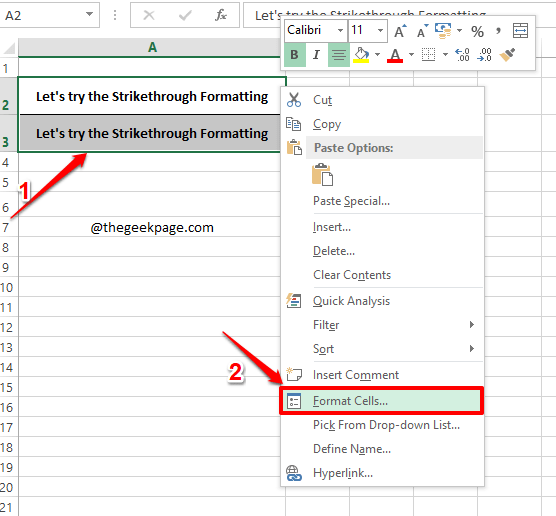
Étape 2: Sur le Cellules de format fenêtre, assurez-vous que vous êtes au Police de caractère Tab d'abord.
Maintenant, sous le Effets section, Vérifiez la case à cocher correspondant au Strikethrough option. N'oubliez pas que la case à cocher doit être cochée avec un cocher Marquez-lui, et pas avec un point ou quoi que ce soit d'autre.
Une fois terminé, frappez le D'ACCORD bouton en bas.
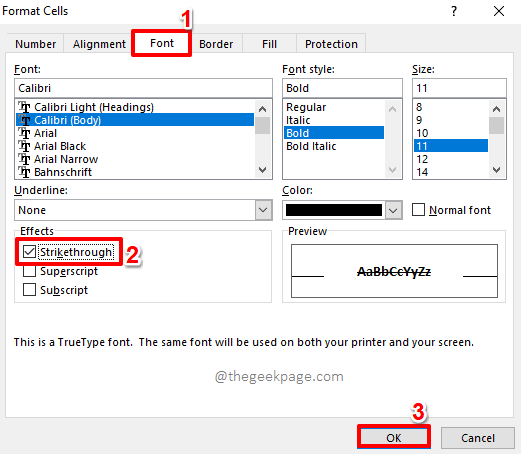
Étape 3: C'est ça. Regardez la capture d'écran ci-dessous. N'est-ce pas exactement ce que tu voulais?
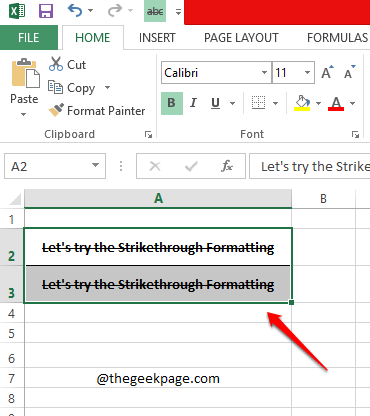
Solution 4: Strikethrough en utilisant la mise en forme conditionnelle
Ceci est une solution très utile si vous devez appliquer la mise en forme de strikethrough à vos cellules en fonction de certaines conditions. Dites, par exemple, vous avez une liste de tâches dans une colonne et l'état de chaque élément de la liste de tâches dans une autre colonne. Si le statut dit Fait, Ensuite, l'élément de liste de tâches correspondant doit être automatiquement frappé. C'est essentiellement le formatage dynamique des cellules. Voyons comment cela peut être fait facilement.
Étape 1: Premièrement Sélectionnez toutes les cellules que vous souhaitez ajouter la mise en forme conditionnelle à.
Puis cliquez sur le MAISON Onglet en haut.
Maintenant sous les options d'onglet Home, cliquez sur la liste déroulante Mise en forme conditionnelle puis cliquez sur Nouvelle règle.
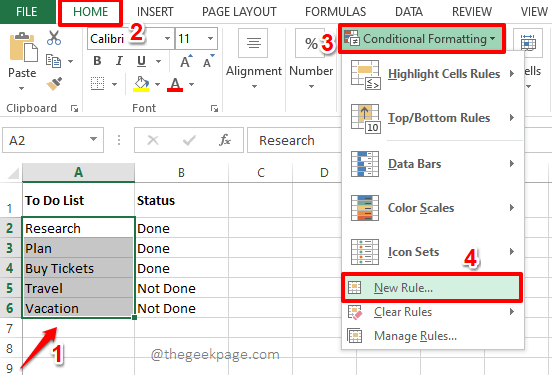
Étape 2: Une nouvelle fenêtre nommée Nouvelle règle de formatage Je vais maintenant lancer avant vous. Sous la section Sélectionnez un type de règle, Cliquez sur la toute dernière option, qui est, Utilisez une formule pour déterminer les cellules à formater.
Comme suivant, sous la section Modifier la description de la règle, Nous devons définir la règle. Le valeur de retour de la règle ne peut être que soit vrai ou faux.
Dans l'exemple ci-dessous, la règle que j'ai définie est la suivante.
= & B2 = "fait"
La règle indique simplement que verrouiller la valeur B et maintenir la valeur 2 changeant, afin que toutes les valeurs de la Statut la colonne est vérifiée contre le mot Fait. S'il y a une correspondance, alors le formatage que nous définissons à l'étape ci-dessous doit être appliqué à la cellule sous traitement. Vous pouvez appliquer n'importe quelle règle comme vous le souhaitez. Mais n'oubliez pas de joindre des valeurs de chaîne constantes à l'intérieur des doubles quotes.
Comme ensuite, appliquons le formatage de strikethrough, pour ce clic sur le Format bouton.
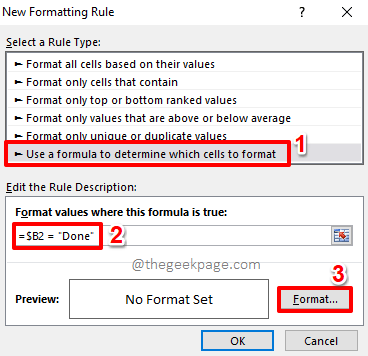
Étape 3: Sur le Cellules de format fenêtre, cliquez sur le Police de caractère Tab d'abord.
Sous la section Effets, Vérifiez la case à cocher correspondant à l'option Strikethrough. Assurez-vous que la case à cocher a le cocher marquer.
Frapper le D'ACCORD bouton.
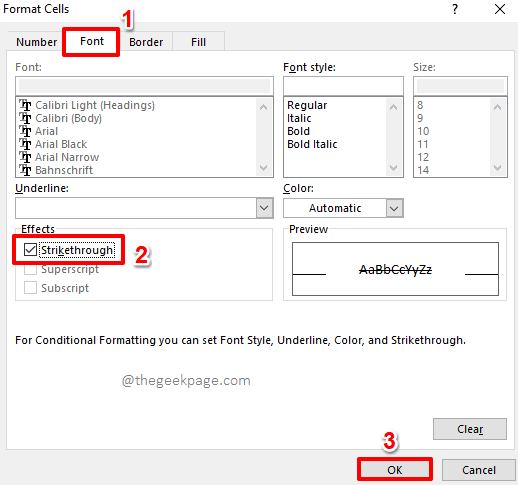
Étape 4: C'est ça. Frapper le D'ACCORD bouton.
Note: La règle est appliquée à toutes les cellules de la gamme sélectionnée de cellules. Chaque cellule est prise et la règle est vérifiée.
N'oubliez pas que la règle ne peut renvoyer que 2 valeurs; vrai ou faux. Si le résultat de la règle est vrai, alors le formatage que vous définissez est appliqué à la cellule.
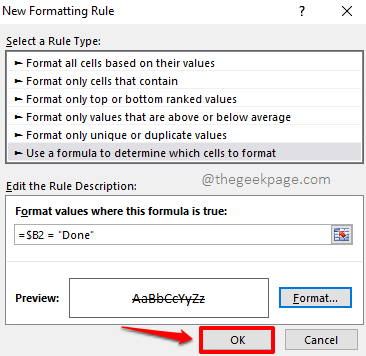
Étape 5: Alto, vous avez maintenant une mise en forme conditionnelle en frappant appliqué à vos cellules sélectionnées.
Maintenant si vous modifiez la valeur dans le Statut colonne de Pas fini pour Fait, puis la valeur correspondante dans le Liste de choses à faire la colonne sera frappée. Travail bien fait!
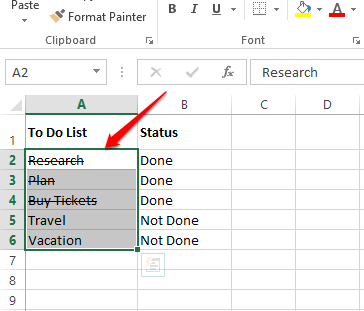
J'espère que vous vous êtes amusé à lire l'article. N'oubliez pas de nous dire quelle méthode est votre préférée. Notre préféré est la dernière méthode, car elle est très dynamique.
Restez à l'écoute pour des astuces plus incroyables, des conseils et des articles pratiques.
- « Comment insérer les numéros de page en tant qu'en-tête / pied de page dans Excel
- Comment utiliser la fonctionnalité traduisée dans OneNote »

