Comment insérer les numéros de page en tant qu'en-tête / pied de page dans Excel
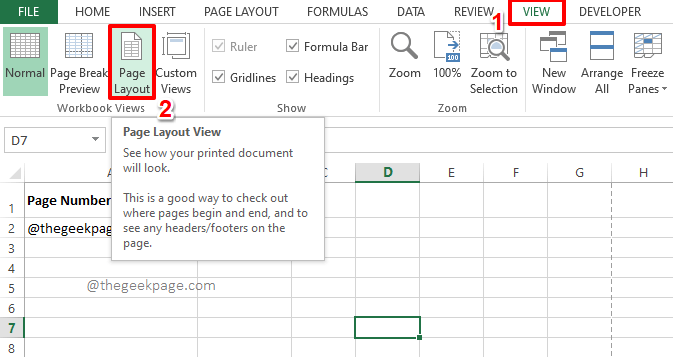
- 4321
- 766
- Romain Martinez
L'insertion des numéros de page sur un document Word ou sur un document PowerPoint pourrait être une tâche très facile. Mais qu'en est-il d'un document Excel? Lorsqu'il y a des rapports ayant un grand nombre de pages, il est très important que les numéros de page soient imprimés sur chaque page pour que tout soit trié à tout moment. Alors, existe-t-il comment vous pouvez ajouter des numéros de page à votre document Excel en tant qu'en-têtes / pieds de page? Eh bien, nous sommes ici avec 2 solutions aujourd'hui, vous pouvez choisir votre préféré.
Lisez la suite, pour savoir comment vous pouvez facilement insérer des numéros de page dans votre document Excel en tant qu'en-tête ou pied de page.
Note: Veuillez noter que sous Normal Mode de vue, vous ne pouvez pas afficher les numéros de page dans Excel même si vous les insérez avec succès. Pour afficher les numéros de page, vous devez quitter le Normal mode et choisissez le Mise en page mode. Vous avez également la possibilité d'aller au Configuration de l'impression Page pour afficher les numéros de page.
Solution 1: Grâce aux options de vue
Étape 1: Ouvrez le document Excel dans lequel vous souhaitez que les numéros de page soient insérés sous forme de têtes ou de pieds de page.
Clique sur le VOIR Onglet en haut. Sous le VOIR Options, cliquez sur le bouton nommé Mise en page.
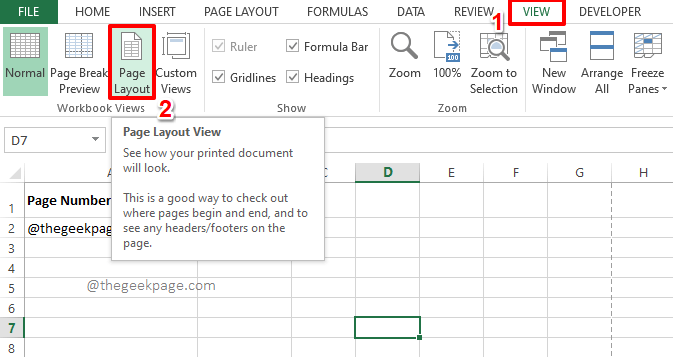
Étape 2: Maintenant, la vue changerait en Mise en page mode et vous pourrez voir une section nommée Cliquez pour ajouter de l'en-tête au sommet.
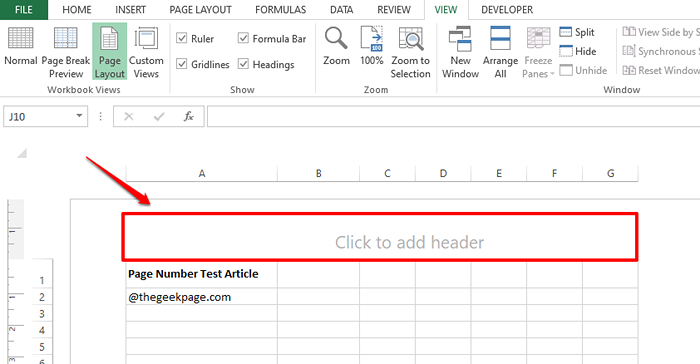
Étape 3: La section est divisée en 3, avec une partie gauche, une partie centrale et une partie droite. Si vous souhaitez que le numéro de page soit ajouté sur la partie gauche / droite, Cliquez sur sur la division gauche / droite selon votre choix. Puisque je veux que mon numéro de page soit inséré au centre, J'ai cliqué sur la partie centrale.
Une fois que vous avez choisi la section, cliquez sur le CONCEPTION Onglet en haut. N'oubliez pas, c'est un onglet contextuel. Cet onglet ne sera visible qu'une fois que vous cliquez quelque part sur le Cliquez pour ajouter de l'en-tête section.
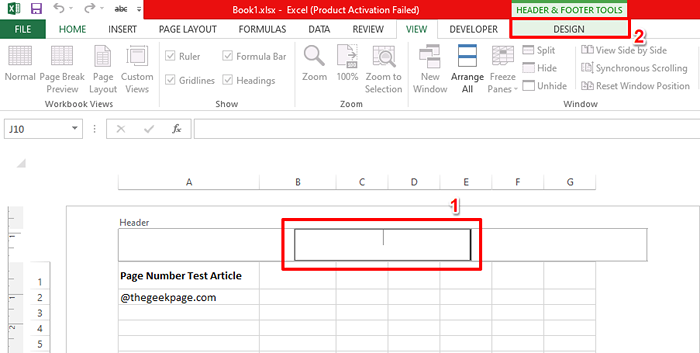
Étape 4: Comme suivant, cliquez sur le Numéro de page bouton sous le CONCEPTION languette.
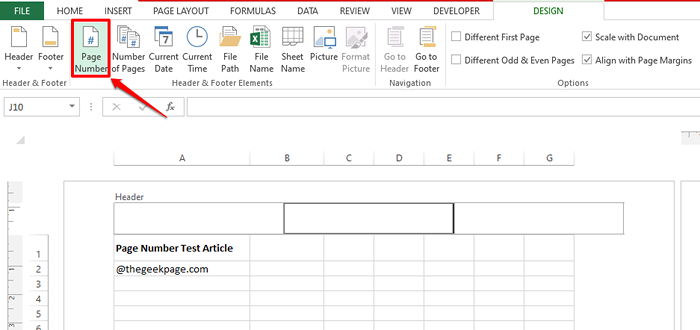
Étape 5: Maintenant, si vous regardez la section que vous avez sélectionnée, vous pouvez voir que le code &[Page] est inséré avec succès. &[Page] correspond au numéro de page actuel.
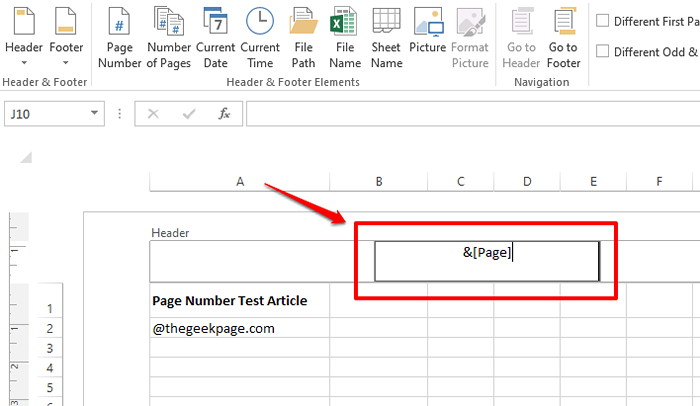
Étape 6: Et si vous cliquez sur ailleurs, vous pouvez voir que le Les numéros de page sont désormais avec succès ajouté à votre document Excel en en-têtes!
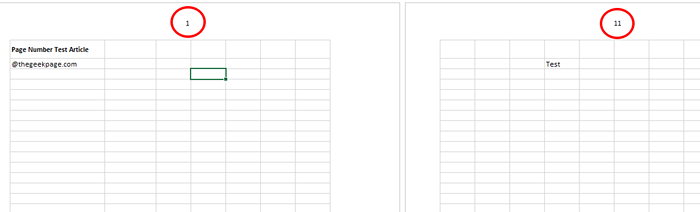
Étape 7: Maintenant, si vous souhaitez afficher le numéro de page en Nombre de pages du nombre total de pages format, vous devez faire un peu plus de choses.
Pour cela, cliquez à nouveau sur la section d'en-tête, puis tapez de après &[Page] Comme indiqué dans la capture d'écran ci-dessous. Puis cliquez sur le CONCEPTION onglet qui est visible en haut.
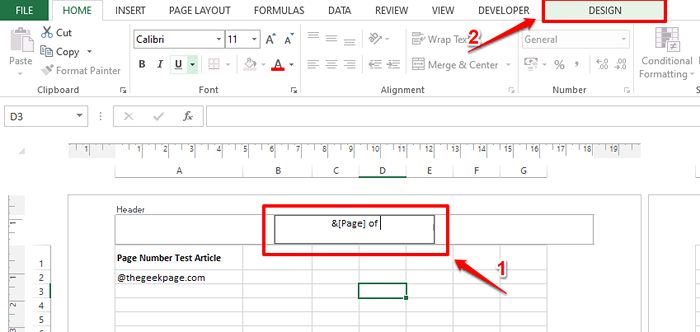
Étape 8: Maintenant, cliquez simplement sur le Nombre de pages bouton. Cela ajoutera le code & [Pages] à votre tête. Parfait!
Note: Le code & [Pages] correspond au Nombre total de pages.
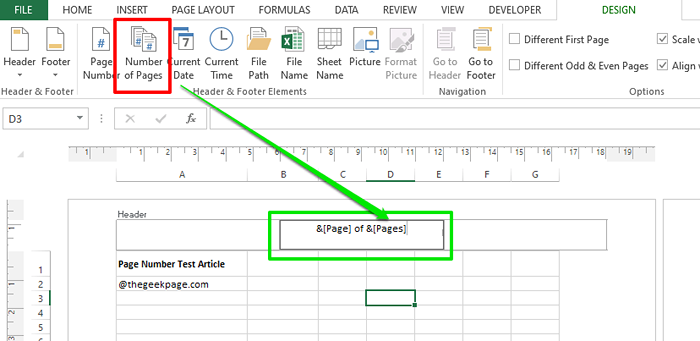
Étape 9: C'est tout, cliquez quelque part en dehors de la région de l'en-tête pour afficher la magie que vous avez créée!

Tout comme la façon dont il y a une section pour l'en-tête, il y a aussi une section pour le pied de page, si vous faites défiler un peu la page. Vous pouvez faire les mêmes étapes que les étapes ci-dessus, pour insérer les numéros de page dans le pied de page.
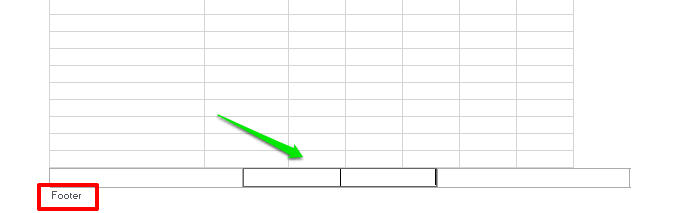
Solution 2: Options de mise en page par page
Cette méthode est également simple vers l'avant tout comme le premier.
Étape 1: Tout d'abord, cliquez sur le MISE EN PAGE Onglet en haut. Maintenant, sous le MISE EN PAGE options, il y aura un petit développer icône présente dans la même section que celle des options comme Marges, Orientation, Taille, etc. Cliquez dessus développer icône pour ouvrir le Mise en page options.
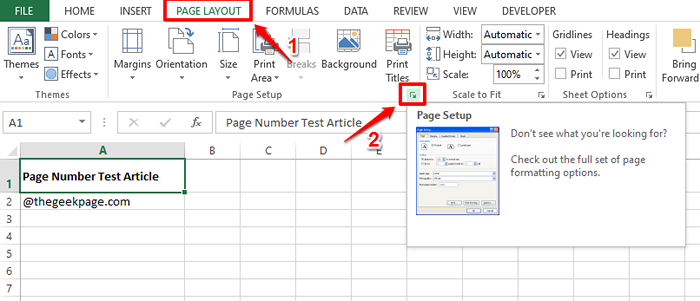
Étape 2: Sur le Mise en page fenêtre, cliquez sur le En-tête / pied de page languette.
Il y aura des listes déroulantes pour les deux entête et bas de page. Si vous souhaitez que le numéro de page soit inséré comme un en-tête, cliquez sur la liste déroulante associée au Entête Option, sinon cliquez sur la liste déroulante associée au Bas de page option.
Comme je voudrais ajouter mes numéros de page en en-tête, j'ai cliqué sur la liste déroulante associée à l'option d'en-tête.
Dans les options de menu déroulant, choisissez le format numéro de page selon votre choix. J'ai choisi le Page 1 de ? format. Cela me donnera le numéro de page actuel et le nombre total de pages dans le document.
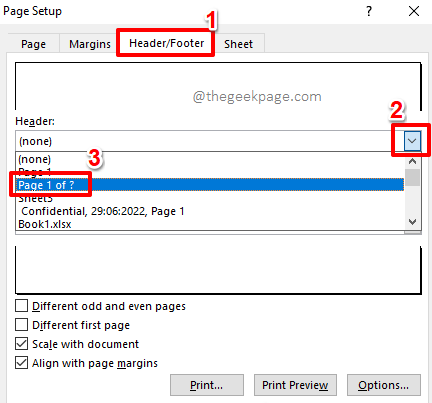
Étape 3: Une fois que vous aurez sélectionné le format, vous pourrez voir un Aperçu de votre numéro de page. Frapper le D'ACCORD bouton pour continuer.
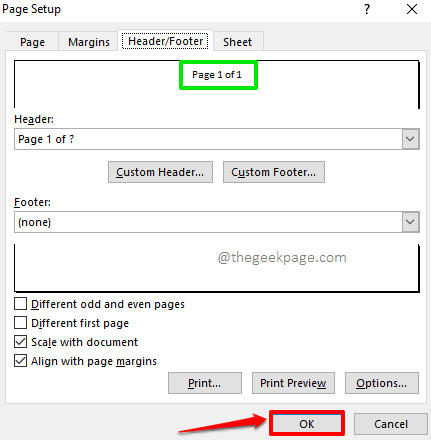
Étape 4: Une fois que vous êtes de retour au document, vous pouvez voir que les limites de la page sont maintenant en place. Cela montre le Imprimer zone.
Nous ne pouvons pas voir les numéros de page en mode de vue normale sur Excel. Alors appuyez sur les touches Ctrl + p ensemble pour ouvrir le Imprimer Page de configuration et pour vérifier vos modifications.
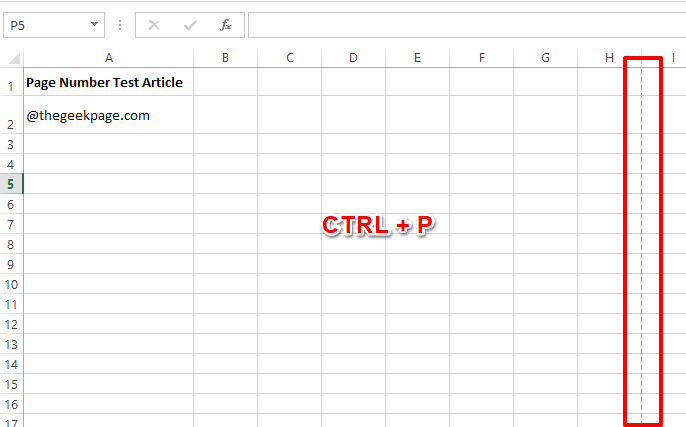
Étape 5: Sur la page des paramètres d'impression, vous pouvez voir que les numéros de page arrivent désormais avec succès sur votre document Excel. Apprécier!
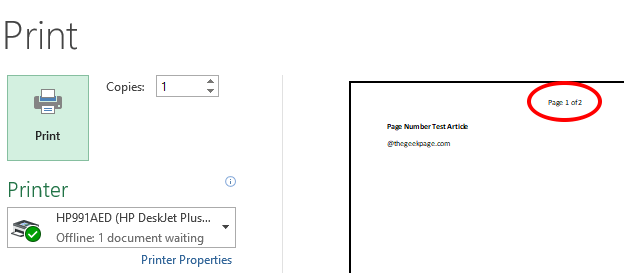
N'oubliez pas de nous dire dans la section des commentaires quelle méthode est votre préférée.
Restez à l'écoute pour des astuces plus incroyables, des conseils et des articles pratiques.
- « Comment créer et exécuter le fichier de script shell sur Windows 10
- Comment ajouter la mise en forme de strikethrough dans Excel »

