Comment utiliser la fonctionnalité traduisée dans OneNote
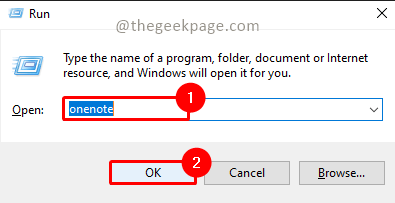
- 3464
- 1112
- Clara Nguyen
Microsoft OneNote se classe parmi les applications populaires de notification. Il a une variété de points précieux qui sont utiles dans l'utilisation quotidienne, ce qui en fait une application puissante, en particulier lorsqu'elle est combinée avec d'autres applications de MS Office. OneNote permet une fonctionnalité utile appelée traduction de différentes langues. Cela aide lorsque les utilisateurs sont de différents pays et peuvent travailler sur un projet commun ou une entreprise. Différentes options sont disponibles pour l'utilisateur pour utiliser la fonction de traduction sur OneNote. Ils peuvent l'utiliser comme mini traducteur pour vérifier simplement la signification d'un mot dans une langue différente. De nombreux utilisateurs ne seront pas des anglophones natifs et cette fonctionnalité peut combler l'écart pour eux. Cela peut également être ajouté en tant que raccourci pour l'utiliser rapidement ou en cas de traduction plus d'une traduction si nécessaire dans les notes.
Table des matières
- Utilisation de la fonction Translate sur OneNote
- Ajout de l'option Translate dans la barre d'outils d'accès rapide
- Utilisation de la mini option de traducteur sur OneNote
Utilisation de la fonction Translate sur OneNote
Étape 1: Appuyez sur le Windows + R, taper Une note, et cliquer D'ACCORD Pour ouvrir la demande OneNote.
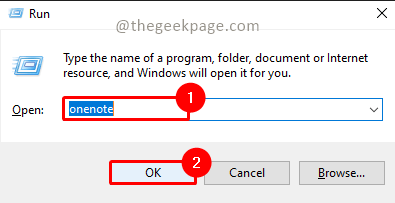
Étape 2: Accédez à la note avec laquelle vous souhaitez travailler et sélectionnez le texte Vous voulez traduire dans la langue préférée.

Étape 3: Allez au Examen onglet et choisissez le Traduire option.
Étape 4: Sélectionnez le Traduire le texte sélectionné de la liste déroulante.
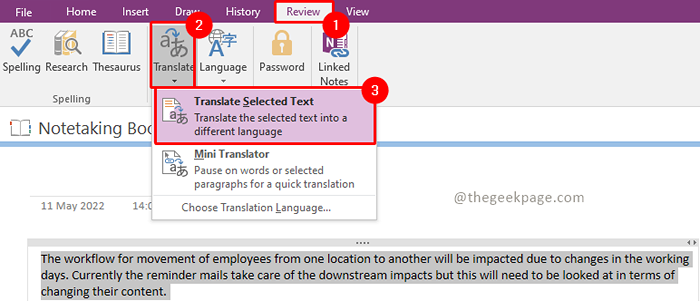
Note: Une petite fenêtre apparaîtra sur le côté qui aidera à se traduire dans une autre langue. Il a une liste de plusieurs langues.
Étape 5: Choisissez la langue du texte actuel dans le De la liste déroulante.
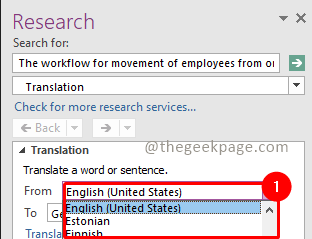
Étape 6: Choisissez la langue que vous souhaitez la traduction dans le À la liste déroulante.
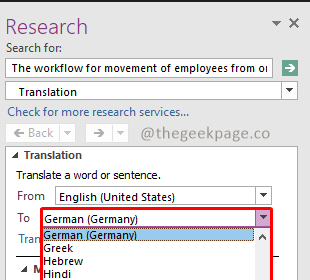
Note: Dans cet exemple, nous choisirons l'allemand comme langue.
Étape 7: De Microsoft, le traducteur clique sur la liste déroulante et sélectionne Insérer.
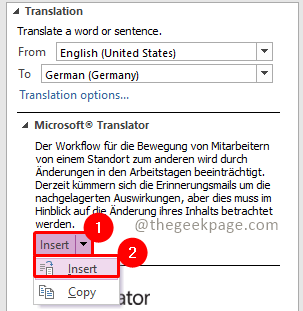
Maintenant, votre écran affichera le texte de la version traduite de l'anglais en allemand. S'il s'agit de la fonctionnalité régulière utilisée par vous ou que votre travail nécessite de faire plusieurs traductions de textes, il est préférable de garder une clé de raccourci pour la même. Cela vous permettra d'accéder rapidement à la fonction de traduction.

Ajout de l'option Translate dans la barre d'outils d'accès rapide
Étape 1: Dans l'application OneNote, allez en haut de la fenêtre et sélectionnez le Icône de la flèche vers le bas. Clique sur le Plus de commandes bouton. Il ouvrira les paramètres de la barre d'outils d'accès rapide.
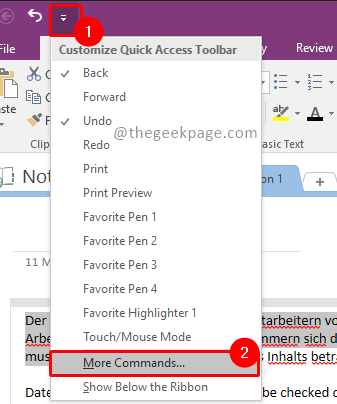
Étape 2: sélectionnez le Onglet d'examen option du Populaire Commandes déroulant.
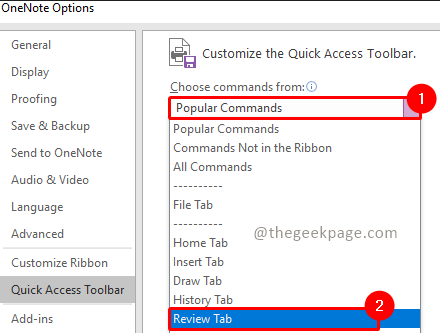
Étape 3: Choisissez le Traduire Option et cliquez sur Ajouter.
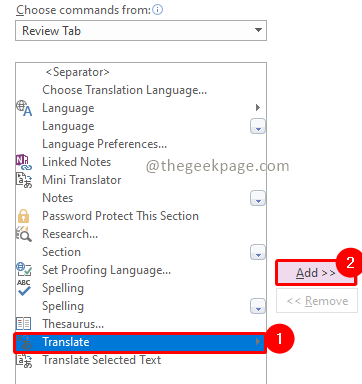
Étape 4: cliquez sur D'accord Une fois que vous avez ajouté le Traduire Option à droite.
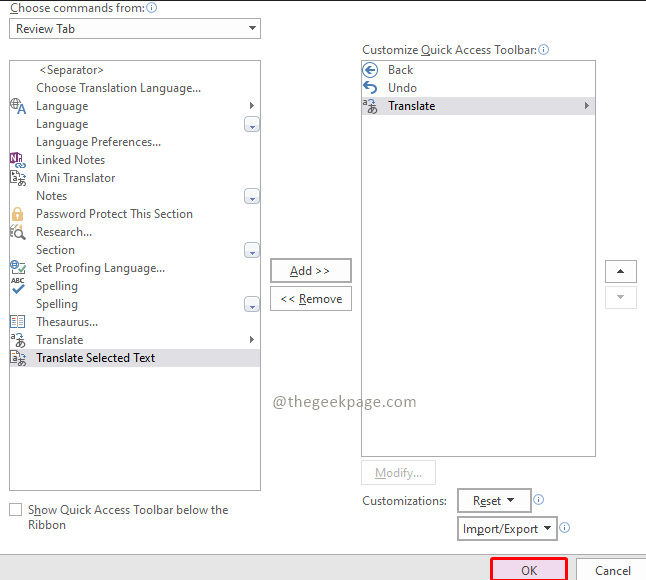
Étape 5: Maintenant, pour le prochain ensemble de traductions, choisissez l'option parmi les Accès rapide Barre d'outils.
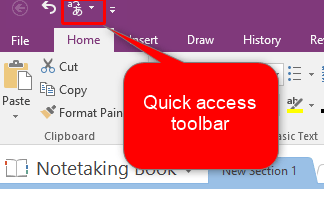
Maintenant, il y aura des situations où vous aurez besoin de traductions par défaut dans une autre langue. OneNote permet une telle fonctionnalité à travers Mini traducteur.
Utilisation de la mini option de traducteur sur OneNote
Étape 1: Dans l'application OneNote, allez en haut de la fenêtre sur le Barre d'accès rapide et cliquez sur le Mini Traducteur option.
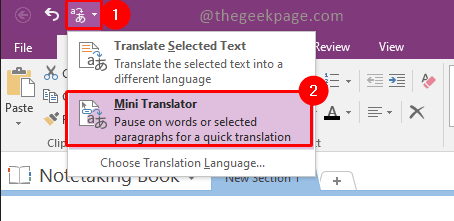
Étape 2: Dans la boîte de dialogue qui apparaît, vous devez choisir la langue par défaut dans laquelle vous voulez que le texte soit traduit. Choisissez la langue de la liste déroulante.
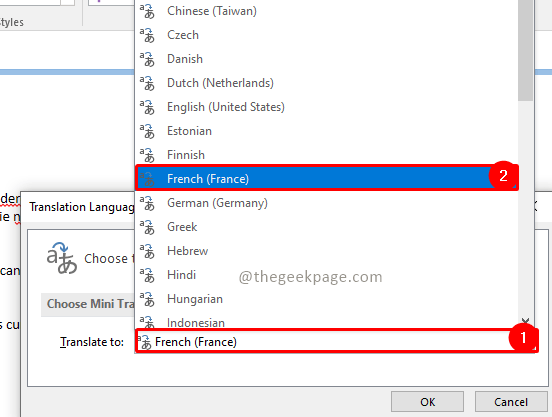
Note: Nous utiliserons le français comme langue par défaut pour cet exemple.
Étape 3: Maintenant planer la souris sur le texte et faire défiler sur un mot particulier. Le mini traducteur s'ouvrira dictionnaire bilingue et montrer la parole et la signification équivalentes françaises pour vous du paragraphe.
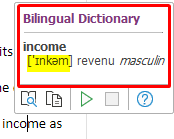
Les étapes ci-dessus montrent que l'outil de traduction peut être une fonctionnalité assez utile pour les utilisateurs d'OneNote, ce qui rend cette application plus que de simples notes. Cette fonctionnalité peut mieux organiser les notes prises par l'utilisateur car elle fournit la traduction et les significations requises également. Bonne notification!
- « Comment ajouter la mise en forme de strikethrough dans Excel
- Comment corriger l'erreur 0x80072EE7 dans Windows 11 »

