Comment ajouter l'utilisateur sur Almalinux
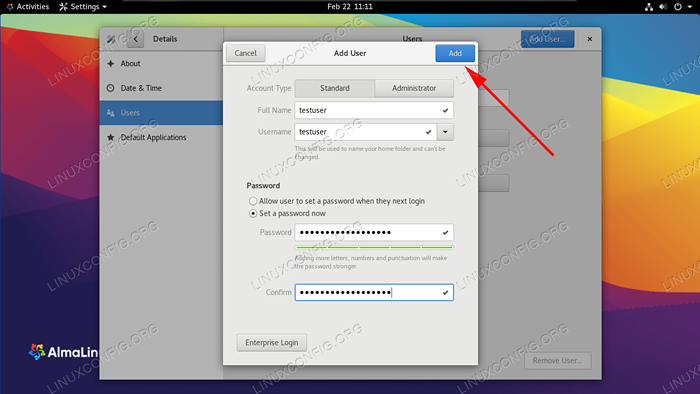
- 3568
- 129
- Noa Faure
Après avoir installé Almalinux ou migré de Centos à Almalinux, la plupart des utilisateurs finiront par avoir besoin de faire une gestion des comptes d'utilisateurs. Cela est particulièrement vrai si vous n'avez qu'un compte racine sur votre système et que vous devez configurer un ou plusieurs utilisateurs normaux.
Dans ce guide, nous vous montrerons les instructions étape par étape pour ajouter un nouvel utilisateur sur un système Almalinux. Cela peut être fait via GUI et la ligne de commande. Nous couvrirons les deux méthodes de ce guide, vous pouvez donc choisir l'option la plus pratique pour vous.
Dans ce tutoriel, vous apprendrez:
- Comment ajouter un nouvel utilisateur sur Almalinux à partir de la ligne de commande
- Comment ajouter un nouvel utilisateur sur Almalinux à partir de GNOME GUI
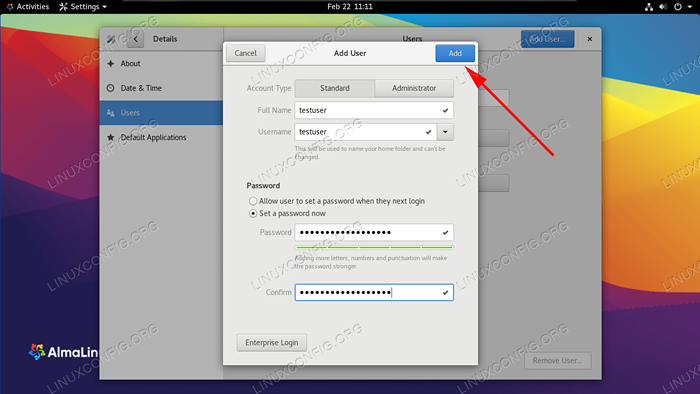 Ajout d'un nouveau compte utilisateur sur Almalinux
Ajout d'un nouveau compte utilisateur sur Almalinux | Catégorie | Exigences, conventions ou version logicielle utilisée |
|---|---|
| Système | Almalinux |
| Logiciel | N / A |
| Autre | Accès privilégié à votre système Linux en tant que racine ou via le Sudo commande. |
| Conventions | # - Exige que les commandes Linux soient exécutées avec des privilèges racine soit directement en tant qu'utilisateur racine, soit par l'utilisation de Sudo commande$ - Exige que les commandes Linux soient exécutées en tant qu'utilisateur non privilégié régulier |
Comment ajouter un nouvel utilisateur via la ligne de commande
Les instructions étape par étape ci-dessous vous guideront tout au long du processus d'ajout d'un nouveau compte utilisateur sur Almalinux via la ligne de commande. Vous devrez soit utiliser le compte racine ou exécuter les commandes avec sudo.
- Utilisez le
userAddCommande, suivie du nom de compte souhaité, pour ajouter un nouvel utilisateur. La commande ci-dessous ajoutera un nouvel utilisateur appelétesteur.# UserAdd TesUser
Cette commande créera automatiquement le répertoire personnel de l'utilisateur à
/ Home / TesUser. Pour spécifier un répertoire différent de la valeur par défaut, utilisez le-doption.# userAdd TesUser -d / Path / To / Home
- Éventuellement, vous pouvez désormais ajouter l'utilisateur à un ou plusieurs groupes. L'exemple suivant ajoutera notre nouveau
testeurcompte au groupeCD ROM.# Usermod -Ag Cdrom TesUser
- Par défaut, notre nouveau compte utilisateur n'a pas de mot de passe. Nous pouvons toujours nous connecter comme cet utilisateur en élevant d'abord au compte racine. De plus, l'utilisateur sera invité à définir un mot de passe la première fois qu'il se connecte. Mais nous pouvons également lui donner un mot de passe dès maintenant en utilisant le
passagecommande.
# Passwd TesUser modifiant le mot de passe pour le testUser utilisateur. Nouveau mot de passe: Retyper le nouveau mot de passe: PASSWD: Tous les jetons d'authentification mis à jour avec succès.
- Nous avons tous terminé, mais pour récupérer des informations sur les utilisateurs et le groupe pour confirmer que la création d'utilisateurs a été réussie, utilisez le
identifiantcommande.# id TesUser UID = 1001 (TesUser) GID = 1001 (TesUser) Group = 1001 (TesUser), 11 (CDROM)
Comment ajouter un nouvel utilisateur via GNOME GUI
Si vous avez l'interface graphique de gnome par défaut installée sur Almalinux, vous pouvez utiliser les étapes suivantes pour créer un nouveau compte utilisateur.
- Commencez en ouvrant l'onglet «Utilisateurs» du menu des paramètres de Gnome. C'est le plus facile à faire en recherchant simplement des «utilisateurs» dans le menu des activités.
- Afin de voir les options dont nous avons besoin, nous devrons cliquer sur le bouton «Déverrouiller» dans le coin supérieur droit. Cela vous obligera à entrer votre mot de passe racine.
- Maintenant, nous voyons l'option «Ajouter un utilisateur» disponible dans le coin supérieur droit. Cliquez sur cette option pour commencer à ajouter un nouveau compte utilisateur.
- Choisissez le nouveau type de compte (standard ou administrateur), puis remplissez le nom, le nom du compte de l'utilisateur et définissez éventuellement un mot de passe pour le compte ou permettez à l'utilisateur d'en définir un la prochaine fois qu'ils se connectent.
- C'est tout ce qu'on peut en dire. Vous pouvez fermer le menu des paramètres GNOME une fois que vous avez terminé, sauf si vous souhaitez continuer à l'utiliser pour ajouter plus d'utilisateurs ou supprimer les comptes actuels.
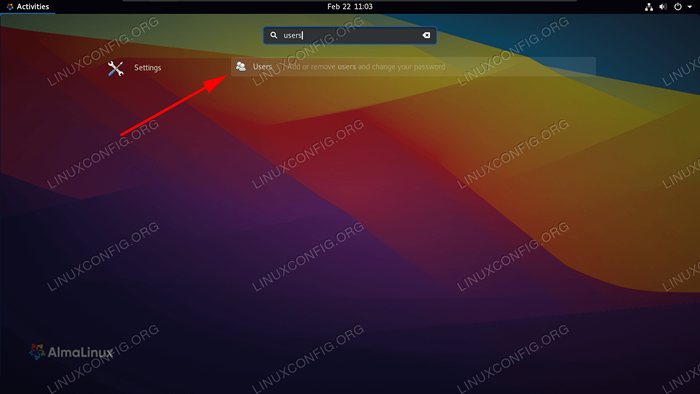 Ouvrez le menu des paramètres des utilisateurs
Ouvrez le menu des paramètres des utilisateurs 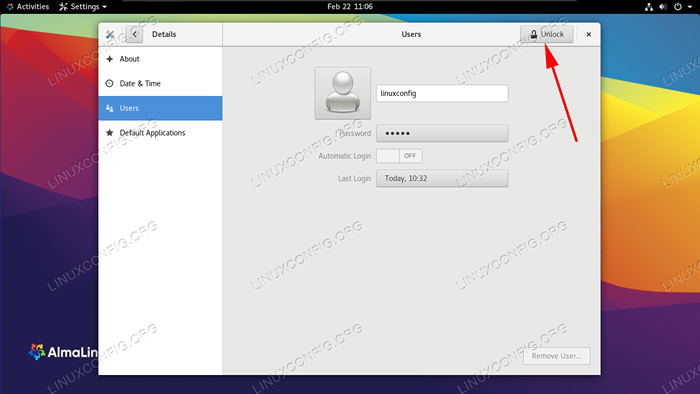 Déverrouiller les options qui nécessitent des privilèges administratifs
Déverrouiller les options qui nécessitent des privilèges administratifs 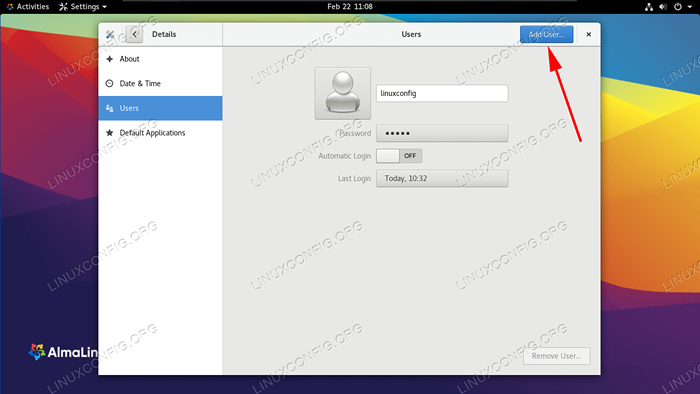 Cliquez sur le bouton Ajouter un utilisateur
Cliquez sur le bouton Ajouter un utilisateur 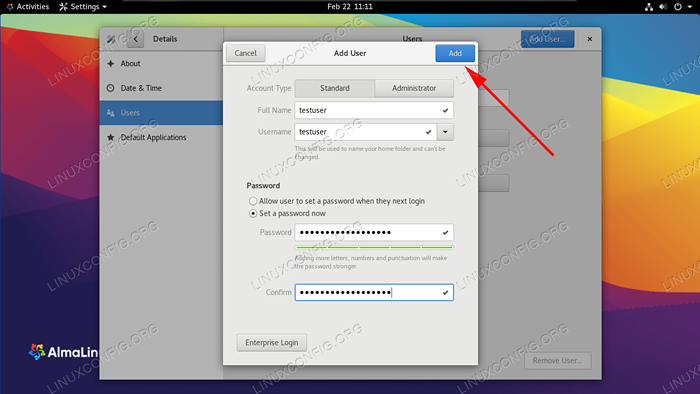 Remplissez tous les nouveaux paramètres de l'utilisateur, puis terminez l'ajout au système
Remplissez tous les nouveaux paramètres de l'utilisateur, puis terminez l'ajout au système Réflexions de clôture
Dans ce guide, nous avons vu comment ajouter un nouveau compte utilisateur sur Almalinux via la ligne de commande et GNOME GUI. C'est une tâche de base que la plupart des utilisateurs trouveront qu'ils doivent faire à un moment donné, et Almalinux rend le processus rapide et facile. Nous avons également appris à ajouter notre nouvel utilisateur à des groupes, à donner un mot de passe, à créer un répertoire domestique personnalisé et à vérifier les informations pour le compte.
Tutoriels Linux connexes:
- Choses à installer sur Ubuntu 20.04
- Choses à faire après l'installation d'Ubuntu 20.04 Focal Fossa Linux
- Comment migrer de Centos à Almaliux
- Une introduction à l'automatisation Linux, des outils et des techniques
- Choses à faire après l'installation d'Ubuntu 22.04 Jammy Jellyfish…
- Ubuntu 20.04 Guide
- Choses à installer sur Ubuntu 22.04
- Installation d'Almalinux
- Comment configurer le serveur et le client FTP / SFTP sur Almalinux
- Comment doubler Kali Linux et Windows 10
- « Bases de mathématiques informatiques binaires, décimales, hexadécimaux, octaux
- Centos vs Centos Stream »

