Comment ajuster la luminosité de l'écran dans Windows 10
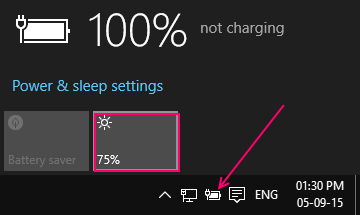
- 786
- 160
- Zoe Dupuis
Windows 10 a une fonction de réglage automatique de l'ajustement de la luminosité de l'écran pour économiser de l'énergie dans l'ordinateur. Bien que vous puissiez facilement modifier les niveaux de luminosité dans Windows 10 en cliquant sur l'icône de la batterie dans la barre des tâches, puis en cliquant sur l'icône de luminosité. À chaque clic, il modifie la luminosité de l'écran de 25%.
Pour ce faire, cliquez simplement sur l'icône de la batterie située dans la partie inférieure droite de la barre des tâches.
Une fois qu'il apparaît, continuez à cliquer sur les niveaux de luminosité pour le changer progressivement de 25% à chaque fois.
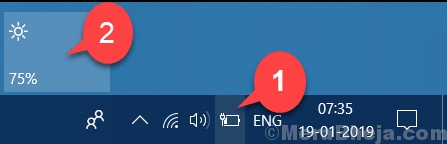
Méthode alternative en utilisant les paramètres
1 - aller à Paramètres
2 - Cliquez sur Système.
3 - Maintenant, cliquez sur Afficher à partir du menu de gauche.
4 - Maintenant, faites glisser le curseur pour ajuster le niveau de luminosité sur votre PC.
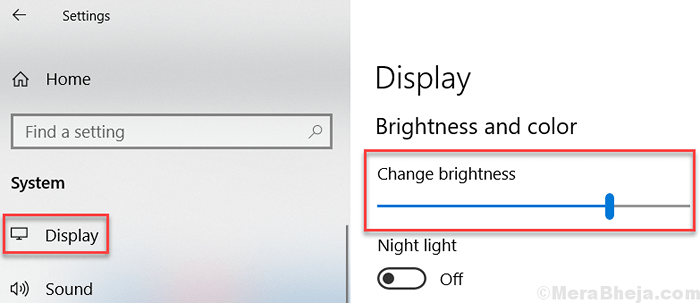
Comment changer le niveau de luminosité dans le plan d'alimentation
Si vous n'êtes pas satisfait de ce changement incrémentiel de 25% sur un clic très et vous voulez un niveau de luminosité fixe pour votre écran, vous pouvez utiliser la méthode décrite ci-dessous.
Étape 1 - Cliquez avec le bouton droit sur l'icône de la batterie dans la barre des tâches et cliquez sur Ajuster la luminosité de l'écran, puis ajustez manuellement la luminosité de l'écran.
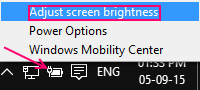
Une fois que la fenêtre d'options d'alimentation apparaît, faites glisser les niveaux de luminosité de l'écran pour ajuster la luminosité de l'écran.
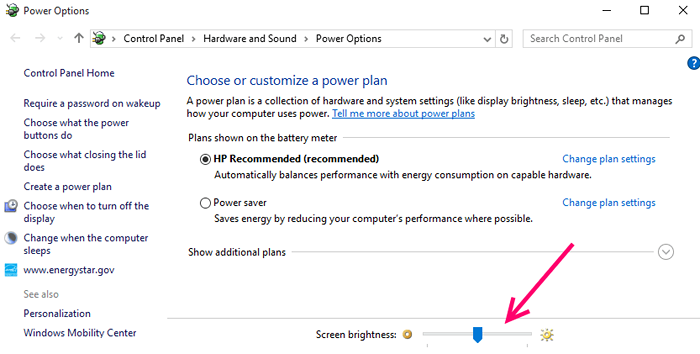
Notez que les modifications des niveaux de luminosité de l'écran sont applicables à l'état actuel du plan d'alimentation actuel uniquement. Une fois que vous modifiez le plan d'alimentation ou modifie l'état actuel de votre plan d'énergie, la luminosité change. Par exemple, votre ordinateur portable est actuellement en cours de charge et vous changez la luminosité, dès que l'ordinateur portable cesse de se charger et continue de la batterie, la luminosité de l'écran changera à des niveaux définis dans votre plan d'alimentation sur la batterie niveaux définis.
Laissez-moi vous expliquer un peu plus ici sur les plans d'alimentation.
Le plan d'alimentation sélectionné dans cette fenêtre est votre plan d'alimentation actuel.
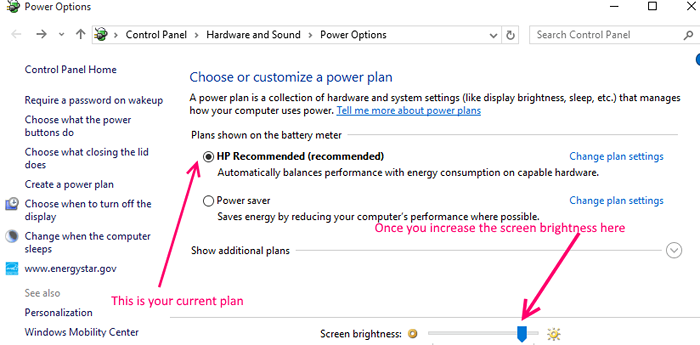
Maintenant, disons que votre ordinateur portable est
- Actuellement branché et chargé.
- Votre plan électrique actuel est le plan A
Ensuite, si vous faites glisser et modifiez la luminosité de l'écran, ce paramètre ne restera bon que tant que vous êtes dans le plan A et votre ordinateur portable est branché et chargé.
Si vous voulez voir cela, cliquez simplement sur Modifier les paramètres du plan. Le niveau de luminosité que vous avez traîné pour ajuster est le même que l'état actuel du plan d'alimentation actuel.
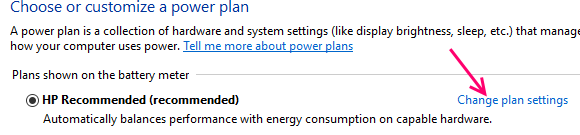
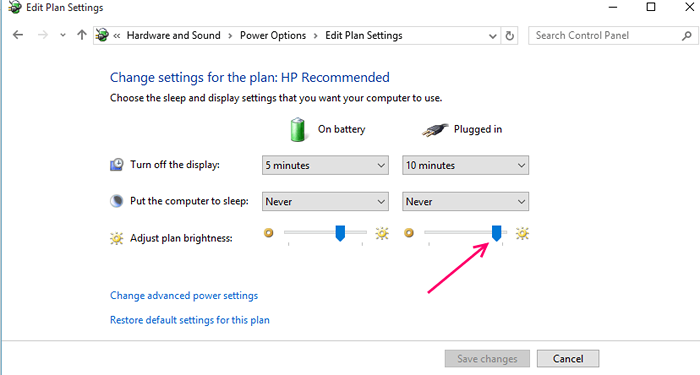
Pour définir uniformément une luminosité du plan fixe à l'état de charge et de non-charge, modifiez simplement la luminosité de l'écran des deux et enregistrez les modifications.
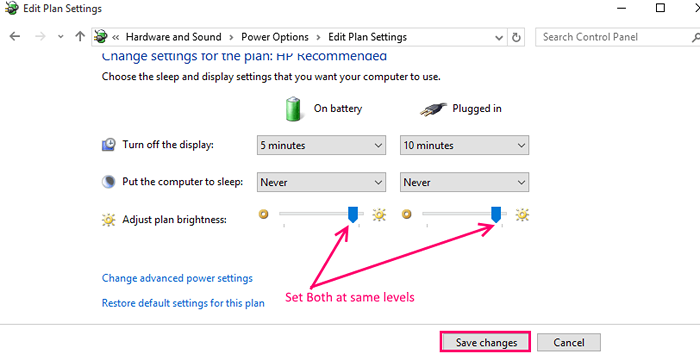
Si vous ne souhaitez pas toucher les paramètres de ces plans, vous pouvez également créer un nouveau plan électrique pour des besoins spécifiques et définir des niveaux de luminosité standard et enregistrer les modifications. Par exemple, si vous créez un plan d'alimentation pour faire la présentation, définissez des niveaux de luminosité définis et enregistrez les modifications. Avant de commencer la présentation, sélectionnez simplement ce plan d'alimentation particulier.
Maintenant, voyons comment utiliser la fonction de réglage de l'auto-luminosité de la fenêtre.
Activer la fonction de réglage de la luminosité de l'écran automatique (luminosité d'adaptation) dans Windows 10
Il est recommandé de le faire à votre plan actuel ou par défaut. Laissez Windows 10 décider quels sont les niveaux de luminosité optimaux pour vous.
Étape 1 - Cliquez avec le bouton droit sur l'icône de la batterie et cliquez sur Ajuster la luminosité de l'écran.
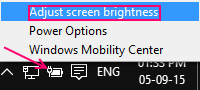
Étape 2 - Maintenant, cliquez sur les paramètres du plan de modification du plan d'alimentation sélectionné.
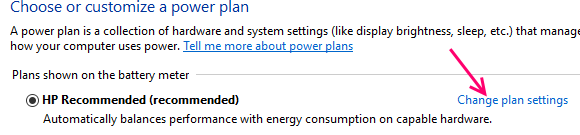
Étape 3 - Maintenant, cliquez sur Paramètres d'alimentation avancés.
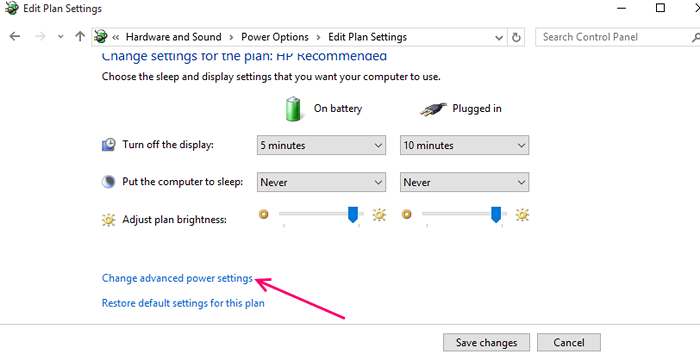
Étape 4 - Cliquer sur Afficher Et puis à partir de la liste élargie Activer la luminosité adaptative.
Allumez maintenant les deux batteries et branchées l'option un par un. Enfin, cliquez sur Appliquer.
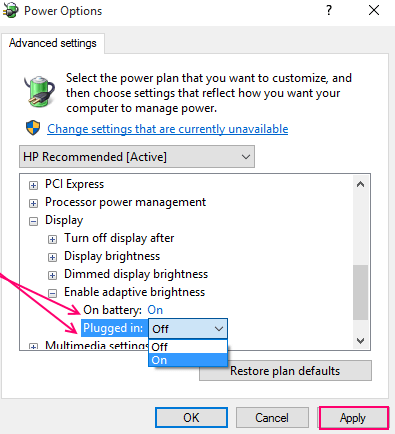
Maintenant, Windows ajustera automatiquement les niveaux de luminosité de l'écran optimal pour vos yeux tout en conservant la puissance.
- « Liste de quelques conseils et astuces Mac OS X vraiment incroyables
- Comment désactiver complètement l'écran tactile dans les tablettes Windows 10 »

