Comment ajuster les gestes de pavé tactile sur votre PC Windows 11
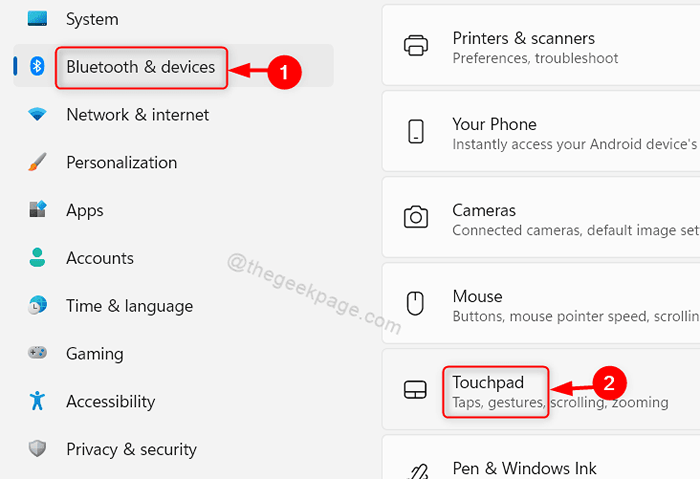
- 2262
- 113
- Mohamed Brunet
Lorsque Microsoft a lancé le système d'exploitation Windows 8, ils ont introduit une nouvelle fonctionnalité appelée TouchPad Gestures qui aide les utilisateurs à gérer le pavé tactile très bien. Les gestes de pavé tactile ont une variété de choix d'action pour chaque geste, que ce soit son défilement à deux doigts vers le bas / up ou le spectacle à trois doigts. Certains utilisateurs peuvent se sentir ennuyeux avec les gestes du pavé tactile et veulent le désactiver, mais d'autres pourraient simplement vouloir changer les paramètres des gestes du pavé tactile. Dans cet article, nous allons vous montrer comment vous pouvez activer / désactiver / modifier les gestes du pavé tactile sur votre PC Windows 11
Comment ajuster les gestes de pavé tactile sur votre PC Windows 11
Étape 1: Presse Gagner + je touches ensemble sur votre clavier pour ouvrir Paramètres appliquer.
Étape 2: Cliquer sur Bluetooth et appareils sur le côté gauche de la fenêtre Paramètres.
Étape 3: Faites défiler la page et sélectionnez Pavé tactile sur le côté droit comme indiqué dans la capture d'écran ci-dessous.
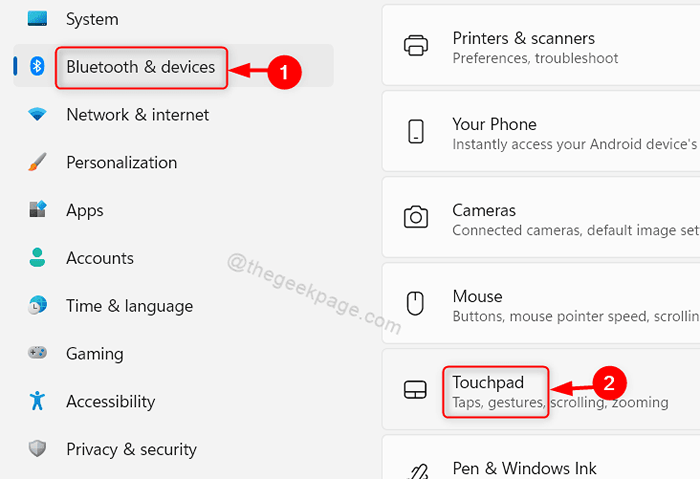
Étape 4: Cliquer sur Pavé tactile Bouetter le bouton pour activer ou désactiver la fonctionnalité de pavé tactile sur votre système comme indiqué ci-dessous.
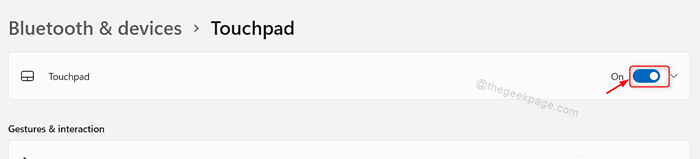
Étape 5: Cliquer sur Faire défiler et zoom Dans la section des gestes et des interactions.
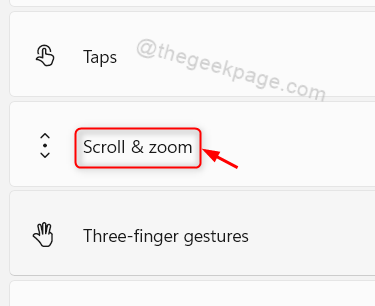
Étape 6: Cliquer sur Faites glisser deux doigts pour faire défiler et Pincer pour zoomer Boîtes à cocher afin d'activer ou de désactiver la fonction de défilement et de zoom sur le pavé tactile comme indiqué ci-dessous.
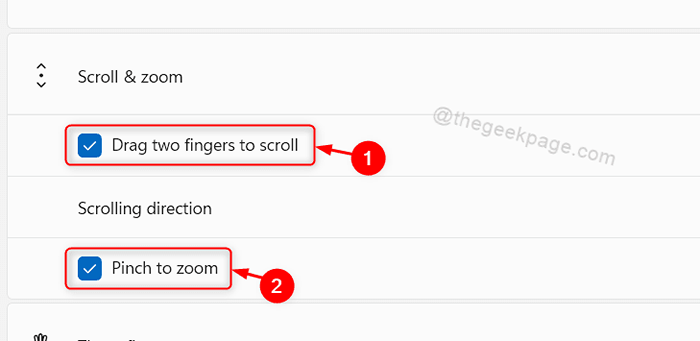
Étape 7: Ensuite, cliquez sur Gestes à trois doigts.
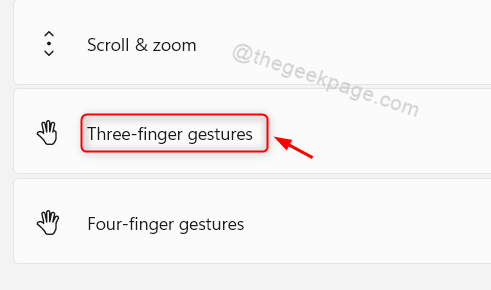
Étape 8: Cliquer sur Communiquez les applications et affichez le bureau bouton déroulant comme indiqué ci-dessous.
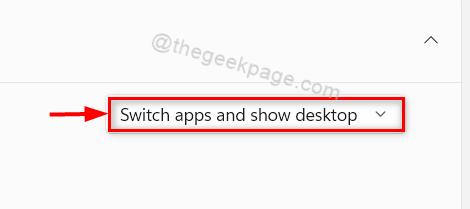
Étape 9: Ensuite, sélectionnez n'importe qui dans la liste déroulante si vous le souhaitez selon vos besoins.
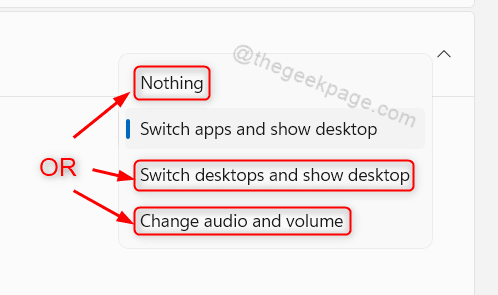
Étape 10: Maintenant, cliquez sur Gestes à quatre doigts Comme indiqué dans l'image ci-dessous.
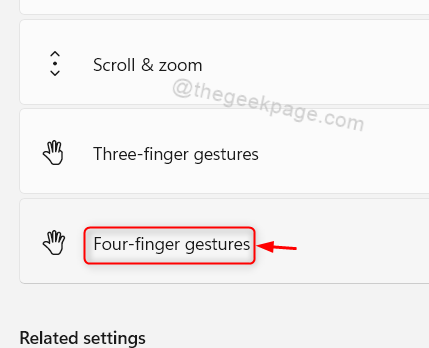
Étape 11: Cliquer sur Communiquez les applications et affichez le bureau bouton déroulant sous les gestes à quatre doigts comme indiqué ci-dessous.
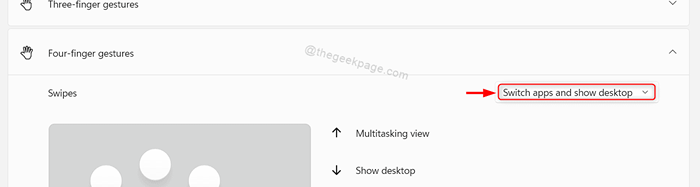
Étape 12: Ensuite, sélectionnez l'une des options dans la liste déroulante selon vos besoins.
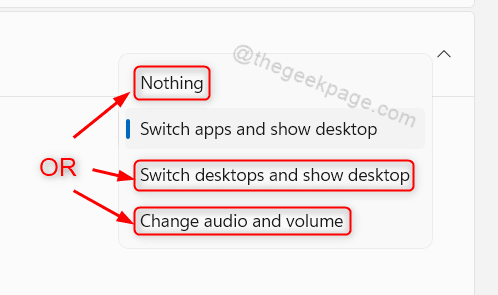
Étape 13: Vous pouvez même essayer d'explorer d'autres paramètres sous pavé tactile tels que la vitesse du curseur, plus de paramètres de pavé tactile, etc.
Étape 14: Fermez la fenêtre des paramètres du pavé tactile.
C'est ainsi que vous pouvez activer / désactiver / modifier les paramètres de TouchPad qui aideront les utilisateurs comme un raccourci tout en utilisant le pavé tactile sur le système Windows 11.
C'est tous les gars.
J'espère que cet article était informatif et utile.
Veuillez nous laisser les commentaires ci-dessous.
Merci pour la lecture!
- « Comment corriger le code d'erreur Microsoft Office 0x426-0x0 dans Windows 11/10
- Comment activer ou désactiver la planification du GPU accéléré du matériel dans Windows 11 »

