Comment corriger le code d'erreur Microsoft Office 0x426-0x0 dans Windows 11/10
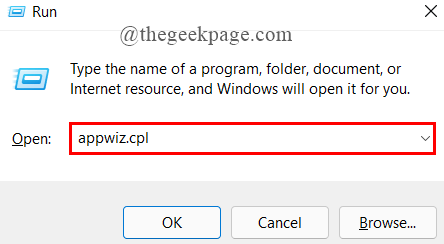
- 776
- 115
- Clara Nguyen
Lorsque vous utilisez les programmes Microsoft Office (Word, PowerPoint, Excel, etc…), vous pouvez parfois proposer un message d'erreur 0x426-0x0. Le message d'erreur indique généralement que quelque chose a mal tourné avec le processus d'installation des fichiers et processus impliqués dans les applications Microsoft Suite. En conséquence, lorsque cette erreur 0x426-0x0 se produit, la suite MS Office ne s'ouvrira pas. Le message d'erreur complet se lit comme suit,
Quelque chose s'est mal passé, nous ne pourrions pas démarrer votre programme.Veuillez essayer de recommencer. Si cela ne démarre pas, essayez de réparer le bureau à partir des «programmes et fonctionnalités» dans le panneau de configuration. Code d'erreur: 0x426-0x0
Le service de clic-to-run qui est désactivé ou une installation corrompue de Microsoft Office peut entraîner cette erreur. Parfois, l'interférence d'un service public tiers ou de l'ancien bureau déjà installé peut provoquer le conflit. Si vous confrontez également ce problème et obtenez l'erreur lors de l'ouverture des applications de bureau, ne vous inquiétez pas car cela peut être facilement résolu. Cet article vous emmène à travers des correctifs testés qui aident à se débarrasser de l'erreur 0x426-0x0.
Table des matières
- Correction 1: Réparer la suite Microsoft Office
- Correction 2: Définissez le service Click-to-run Microsoft sur automatique
- Correction 3: éteignez le pare-feu de défenseur Windows
- Correction 4: Désactiver temporairement l'antivirus tiers
- Fix 5: terminer tous les processus liés au bureau
- Correction 6: Réinstaller Microsoft Office
Correction 1: Réparer la suite Microsoft Office
Étape 1: Appuyez sur Win + R Pour ouvrir le Courir fenêtre.
Étape 2: Type appwiz.cpl, et frapper Entrer.
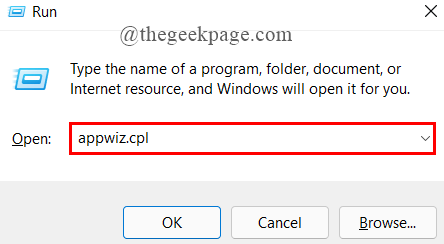
Étape 3: le Programmes et fonctionnalités ouvre la fenêtre, faites défiler vers le bas pour sélectionner Microsoft 365 (autres suites de bureau), et cliquez sur Changement.
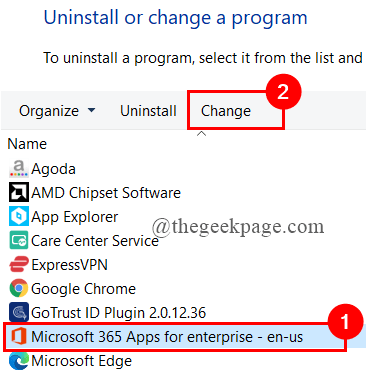
Étape 4: Une fenêtre pop-up Microsoft s'ouvre, cliquez sur Réparation rapide> Réparation.
Étape 5: Vous obtiendrez un message contextuel demandant une confirmation de réparation, cliquez Oui.
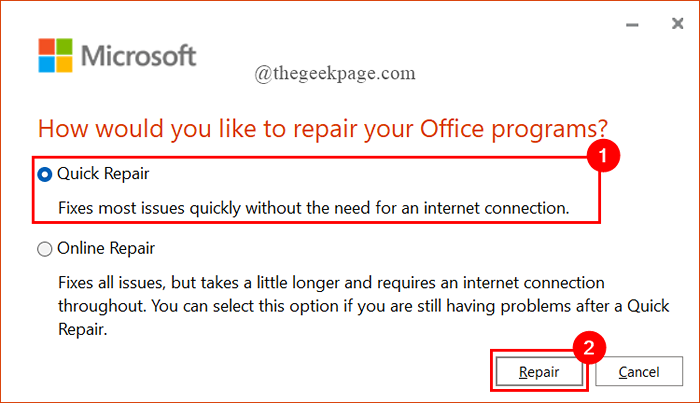
Étape 6: Suivez les instructions qui apparaissent à l'écran et réparez le MS Office.
Étape 7: Redémarrez MS Office et voyez si l'erreur est résolue. Sinon, choisissez Réparation en ligne (Au lieu d'une réparation rapide comme à l'étape 4) pour réparer les applications de bureau.
Étape 8: Redémarrer Votre système et ouvrez toutes les applications MS Office pour voir si l'erreur est résolue. Si vous ne passez à la prochaine correction.
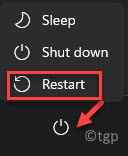
Correction 2: Définissez le service Click-to-run Microsoft sur automatique
Étape 1: Appuyez sur Win + R Pour ouvrir le courir fenêtre.
Étape 2: Type prestations de service.MSC, et frapper Entrer.
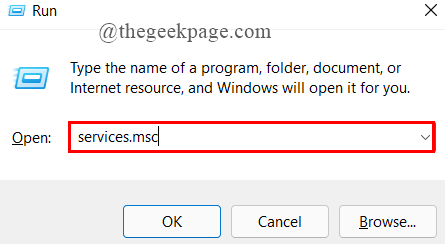
Étape 3: Faites défiler vers le bas pour sélectionner Microsoft Office Click-to-run.
Étape 4: Clic-droit dessus pour sélectionner Propriétés.
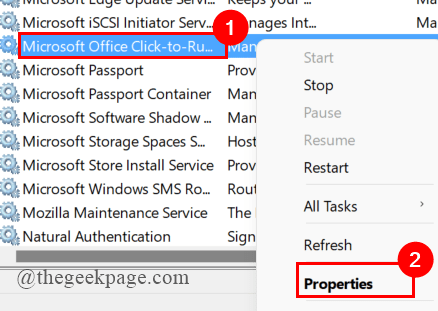
Étape 5: dans le général Onglet, sous Type de démarrage, sélectionner Automatique et cliquer Appliquer.
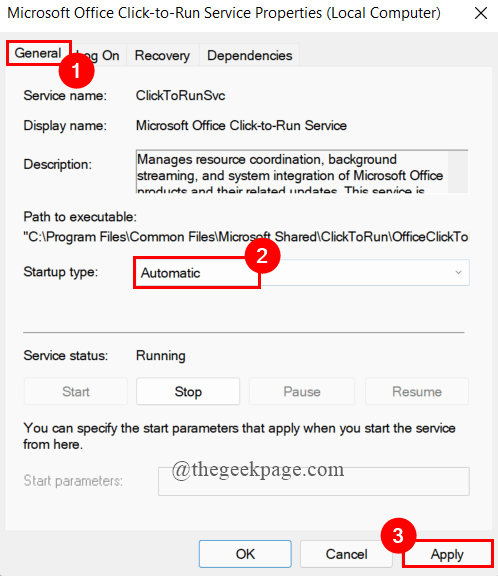
Étape 6: Ouvrez tout programme Microsoft Office pour vérifier si l'erreur est résolue.
Correction 3: éteignez le pare-feu de défenseur Windows
Étape 1: Ouvrez la fenêtre de course en appuyant sur Win + R simultanément.
Étape 2: Type contrôler le pare-feu.cpl, et frapper Entrer.
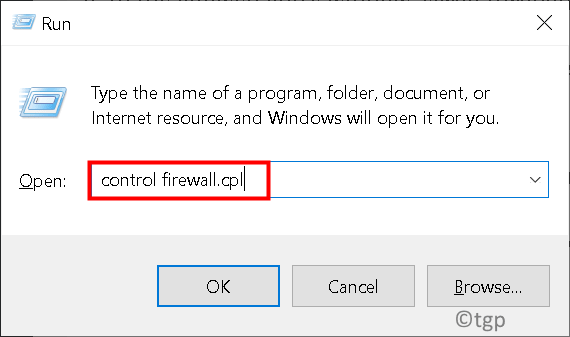
Étape 3: Dans le menu du côté gauche, cliquez sur le Tourner ou désactiver le pare-feu de défenseur Windows option.
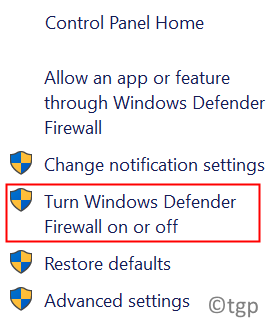
Étape 4: Sélectionnez les boutons radio près Éteindre le pare-feu de défenseur Windows et cliquer D'ACCORD comme montré
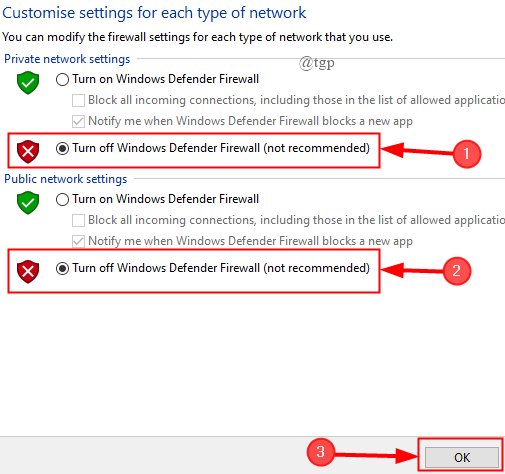
Étape 5: Redémarrez le système et ouvrez n'importe quelle application MS Office pour vérifier si l'erreur est résolue. Si vous ne passez à l'étape suivante.
Correction 4: Désactiver temporairement l'antivirus tiers
Si vous utilisez un antivirus tiers, utilisez ce correctif et voyez si l'erreur est résolue. Ici, j'utilise Norton Security. Faire cela,
Étape 1: cliquez sur Afficher les icônes cachées Présent sur le bas droit en bas de l'écran.
Étape 2: Clic-droit sur l'icône antivirus pour sélectionner Désactiver le protection automatique.
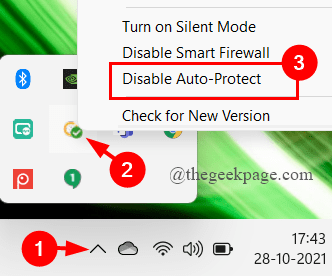
Étape 3: Dans la fenêtre d'apparence, sélectionnez le temps pour lequel vous souhaitez désactiver la protection automatique, cliquez D'ACCORD.
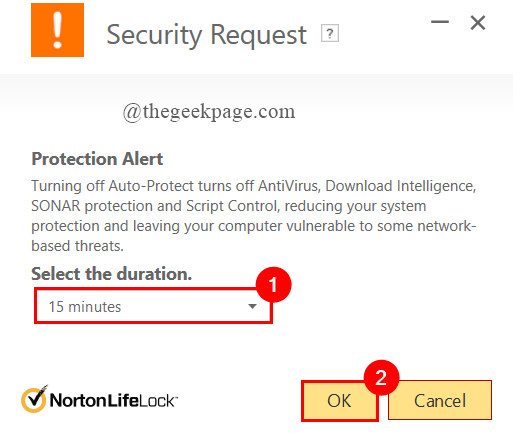
Étape 4: Maintenant, vous pouvez lancer n'importe quelle application MS Office et voir si l'erreur est résolue.
Fix 5: terminer tous les processus liés au bureau
S'ils sont des applications ou des processus de MS Office en cours d'exécution silencieusement en arrière-plan tout en utilisant votre système, ils peuvent vous empêcher d'ouvrir de nouvelles applications de bureau. Vous devez donc mettre fin à tous les processus liés au bureau pour corriger l'erreur 0x426-0x0. Faire cela,
Étape 1: Ouvrez le Courir fenêtre en tenant le Win + R clés.
Étape 2: Type tâche.exe et frapper Entrer.
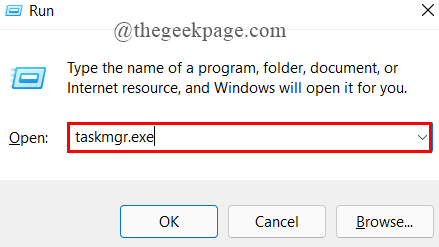
Étape 3: dans le Processus Onglet, faites défiler vers le bas pour sélectionner Microsoft Click-to-run (SXS).
Étape 4: Clic-droit dessus et cliquez dessus Tâche finale.
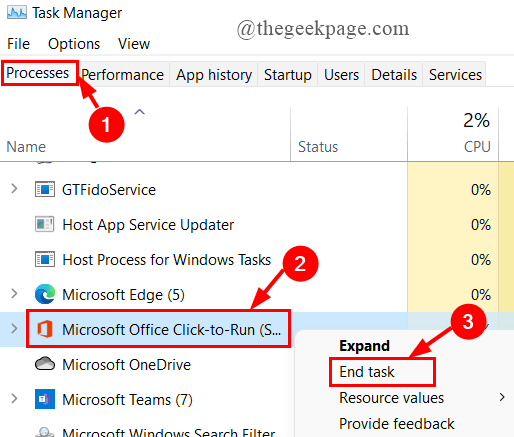
Étape 5: Maintenant, ouvrez n'importe quelle application MS Office et voyez si l'erreur est résolue.
Correction 6: Réinstaller Microsoft Office
Étape 1: Type Applications et fonctionnalités dans la boîte de recherche et appuyer Entrer.
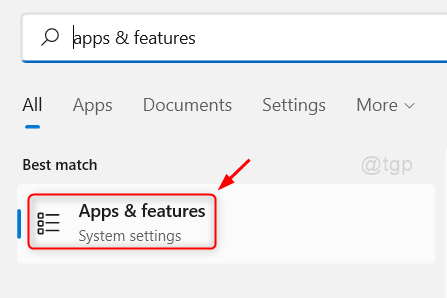
Étape 2: Faites défiler vers le bas pour sélectionner Microsoft 365 ou tout autre bureau MS (2021, 2019, etc…).
Étape 3: cliquez sur 3 points et cliquez sur Désinstaller.
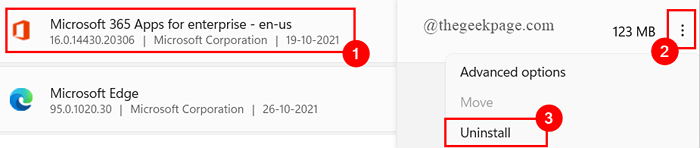
Maintenant, même après avoir désinstallé la suite de bureaux, il peut y avoir des raccourcis, des dossiers, des répertoires restants et vous devez les retirer manuellement. Pour ce faire, suivez les étapes suivantes:
Étape 4: Dans l'onglet Recherche de démarrage, tapez %Fichiers de programme% (Processeur 64 bits) et hit Entrer.
Remarque - Si vous utilisez un type de processeur 32 bits% ProgramFiles (x86)%.
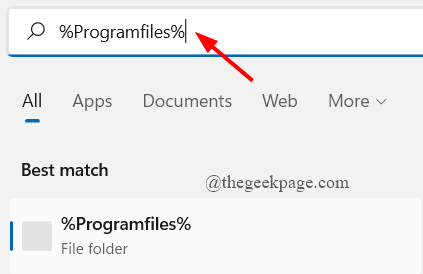
Étape 5: Sélectionnez tous les dossiers de bureaux restants et supprimez-les.
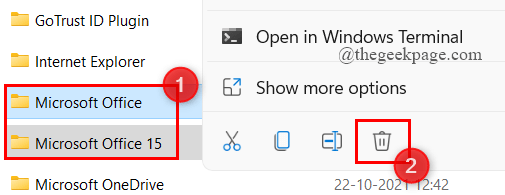
Étape 6: Ensuite, ouvrez l'éditeur de registre en tapant regedit dans le Courir fenêtre.
Étape 7: UAC demandera la permission, cliquez sur Oui.
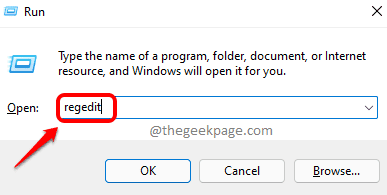
Étape 8: Tapez l'adresse du sous-dossier donné.
Hkey_current_user \ logiciel \ Microsoft \ Office
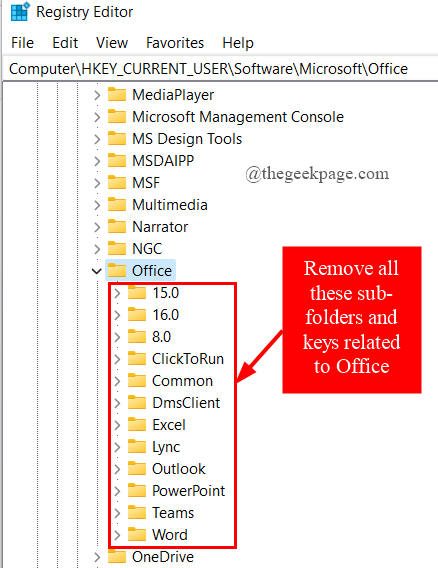
Étape 9: Maintenant, clic-droit sur chacun d'eux et cliquez sur Supprimer. De la même manière, supprimez tous les dossiers présents sous le registre de bureau.
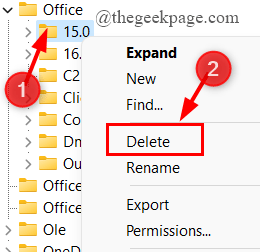
Étape 10: Enfin, téléchargez Microsoft 365 ou d'autres suites Office et réinstallez-la.
Pourboire supplémentaire - Il y a aussi un Outil de support de désinstallation de bureau Vous pouvez utiliser pour désinstaller la suite MS Office. Si vous souhaitez l'utiliser, vous pouvez le télécharger à partir d'ici.
C'est tout.
J'espère que cet article est informatif.
Veuillez commenter et faire nous savoir quel correctif vous a aidé à résoudre le problème.
Merci.
- « Comment définir une longueur de mot de passe minimale dans Windows 11/10
- Comment ajuster les gestes de pavé tactile sur votre PC Windows 11 »

