Comment activer ou désactiver la planification du GPU accéléré du matériel dans Windows 11
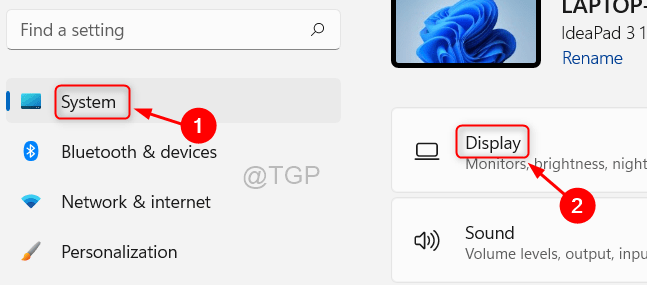
- 3023
- 871
- Romain Martinez
De nombreux utilisateurs de Windows ne connaissent pas la fonctionnalité de planification du GPU accélérée en matériel qui a été publiée avec les mises à jour Windows 10 vers mai 2020. L'accélération matérielle n'est rien d'autre que de décharger les tâches de l'ordinateur sur un autre composant matériel appelé processeur de planification basé sur Graphics Traite (GPU), ce qui améliorera les performances du système et permetra une plus grande efficacité. Par conséquent, il est préférable d'activer cette fonctionnalité sur n'importe quel système avec Windows 10 ou plus car il est désactivé par défaut. Dans cet article, nous allons vous montrer comment vous pouvez activer la planification GPU accélérée sur votre système Windows 11.
Comment activer ou désactiver la planification du GPU accéléré du matériel dans Windows 11
Étape 1: Presse Gagner + je touches ensemble sur votre clavier pour ouvrir l'application Paramètres.
Étape 2: Cliquer sur Système sur le volet gauche de la fenêtre Paramètres.
Étape 3: Ensuite, sélectionnez Afficher sur le côté droit comme indiqué dans la capture d'écran ci-dessous.
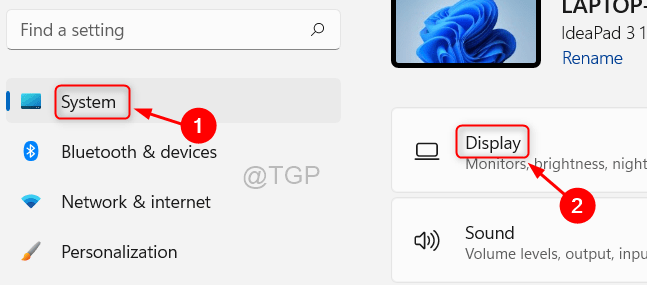
Étape 4: Faites défiler la page d'affichage et cliquez sur Graphique sous des paramètres connexes comme indiqué ci-dessous.
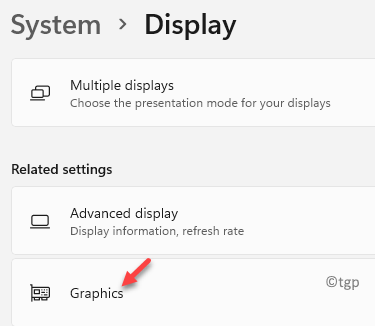
Étape 5: Ensuite, cliquez sur Modifier les paramètres graphiques par défaut Option sous Paramètres par défaut dans la page graphique comme indiqué ci-dessous.
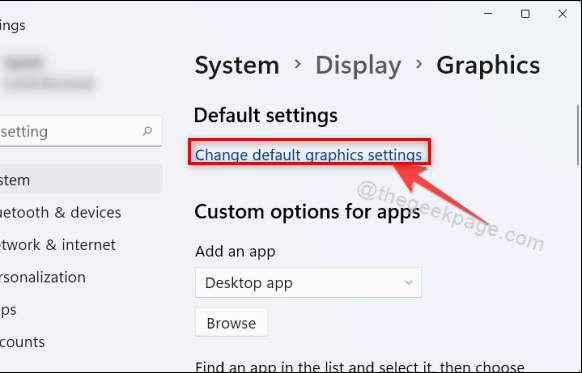
Étape 6: Cliquez sur le bouton basculer qui dit Planification GPU accélérée par le matériel pour l'activer ou le désactiver.
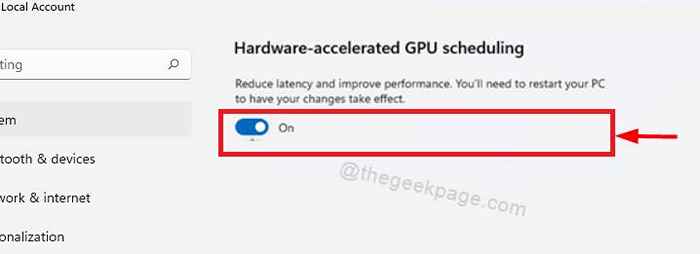
NOTE:- Cette option est disponible uniquement sur le système qui possède une carte graphique avec une certaine quantité de mémoire dédiée pour GPU.
De cette façon, vous pouvez activer ou désactiver la planification du GPU accélérée sur votre système, ce qui peut améliorer fortement l'efficacité de votre système.
C'est tous les gars.
J'espère que cet article était informatif et utile.
Veuillez nous laisser les commentaires ci-dessous.
Merci d'avoir lu!
- « Comment ajuster les gestes de pavé tactile sur votre PC Windows 11
- Correction d'un problème d'erreur de disque ou de disque non système dans Windows 11, 10 »

