Comment trier par ordre alphabétique des noms basés sur les noms de premier et de famille dans MS Word
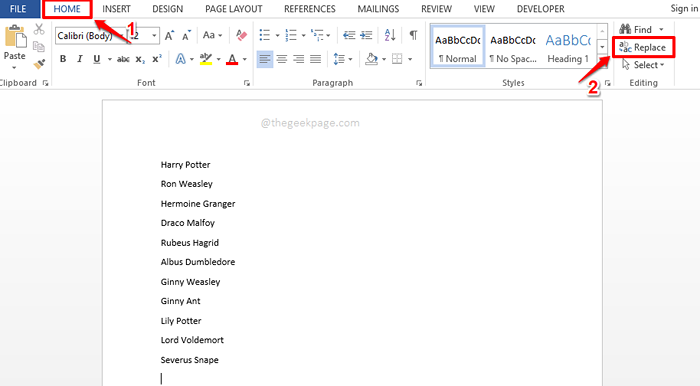
- 1720
- 298
- Romain Martinez
Le tri d'une liste basée sur un seul champ est facile. Vous pouvez tout de suite utiliser la fonction de tri dans Microsoft Word. Mais que se passe-t-il si vous avez 2 champs dont vous avez besoin pour trier votre liste en fonction? Par exemple, disons que vous avez une liste de noms, de noms qui ont une première partie et une deuxième partie. Vous souhaitez trier les noms en fonction de la première partie et s'il y a 2 noms avec la même première partie, vous voulez les trier en fonction de la deuxième partie suivante. Eh bien, dans ce cas, le tri normal ne vous donnerait pas les résultats souhaités.
Dans cet article, nous expliquons dans certaines étapes très simples comment vous pouvez facilement trier une liste de noms par ordre alphabétique dans un document Microsoft Word basé sur les prénoms et les noms de famille. Espérons que vous apprécierez!
Solution
Étape 1: Tout d'abord, ouvrez le Mot Document qui a la liste des prénoms et des noms de famille que vous souhaitez être triés.
Puis cliquez sur le MAISON Ongle en haut de la fenêtre, puis cliquez sur le Remplacer icône sous le MAISON languette.
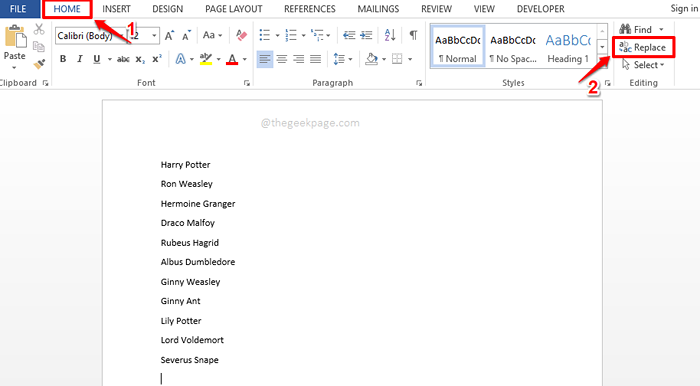
Étape 2: Sur le Trouver et remplacer fenêtre, cliquez sur le Remplacer Onglet au milieu.
Puis cliquez sur le Trouver quoi champ de texte et mettre un caractère de l'espace là.
Maintenant cliquez sur le Remplacer avec champ de texte une fois puis cliquez sur le Plus >> bouton en dessous.
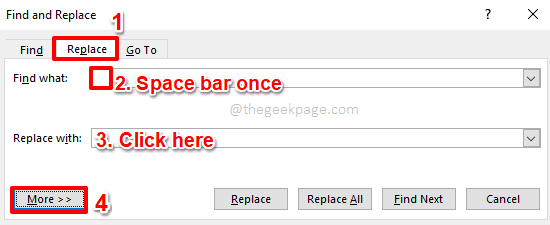
Étape 3: Comme suivant, cliquez sur le menu déroulant nommé Spécial et choisir Caractère d'onglet à partir de la liste des options.
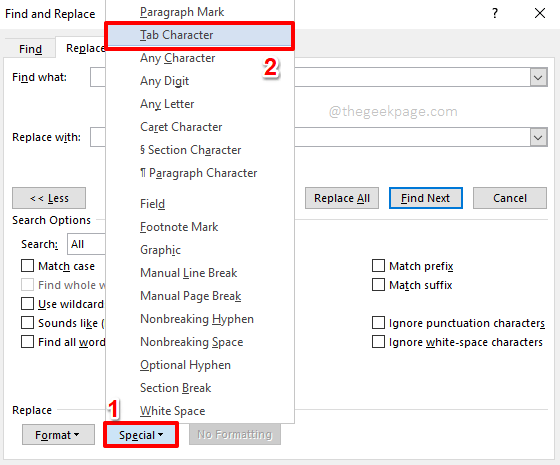
Étape 4: Vous pourrez maintenant voir cela ^ T est rempli à l'intérieur du Remplacer par champ de texte. Clique sur le Remplace tout bouton si vous avez terminé.
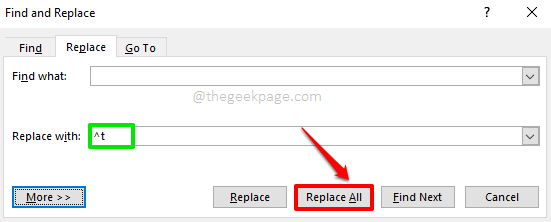
Étape 5: Vous obtiendrez maintenant un message de confirmation disant que toutes les occurrences du personnage de l'espace sont maintenant remplacées par le caractère de l'onglet. Clique sur le D'ACCORD bouton. Nous avons maintenant la base prête.
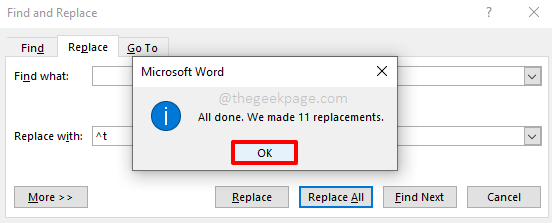
Étape 6: Si vous regardez la liste des noms que vous avez, vous pouvez voir que les prénoms et les noms de famille sont séparés par des caractères d'onglet plutôt que par les caractères de l'espace maintenant. Ceci est nécessaire pour différencier correctement le prénom et le nom de famille lors du tri.
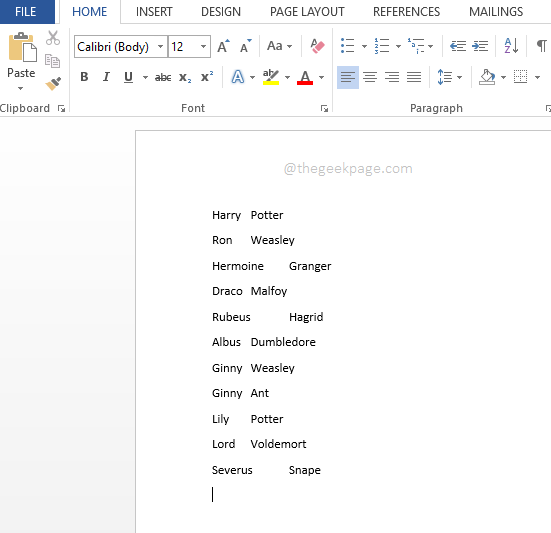
Étape 7: Comme suivant, cliquez sur le MAISON Onglet en haut, puis cliquez sur le Trier icône comme indiqué dans la capture d'écran ci-dessous.
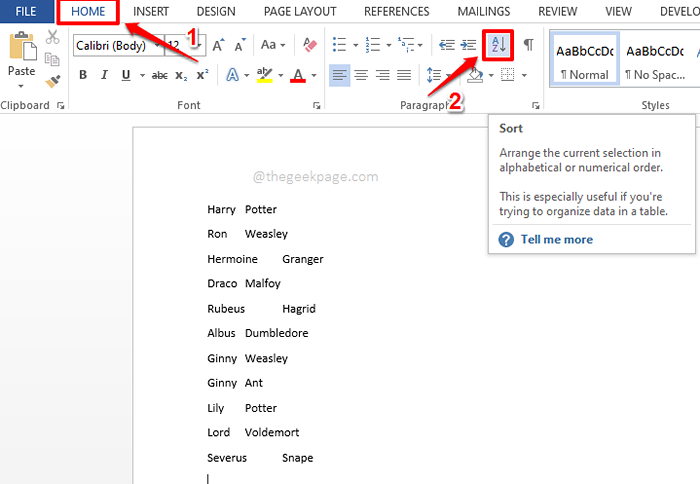
Étape 8: Maintenant sur le Trier le texte fenêtre, sous le Trier par Section, choisissez Champ 1. Cela demanderait à Word de trier votre liste en fonction du prénom.
Maintenant sous la section Puis par, choisir Champ 2 pour le deuxième menu déroulant.
Votre liste serait désormais triée par le prénom, puis la deuxième préférence serait donnée au deuxième nom. C'est-à-dire, si vous avez 2 noms Ginny Weasley et Ginny Ant sur votre liste, alors Ginny n'importe qui viendrait en premier et Ginny viendrait ensuite.
Par défaut, le tri serait en ordre croissant, mais Vous avez la possibilité de choisir parmi ascendant ou descendant ordres.
Une fois que vous avez tous terminé, frappez le D'ACCORD bouton pour poursuivre le tri.
Note: Vous pouvez trier jusqu'à 3 champs de cette façon.
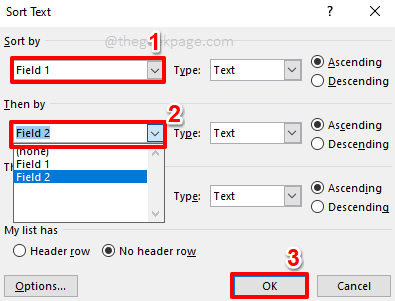
Étape 9: Te voilà! Votre liste est désormais triée avec succès en fonction des prénoms et des noms de famille. Apprécier!
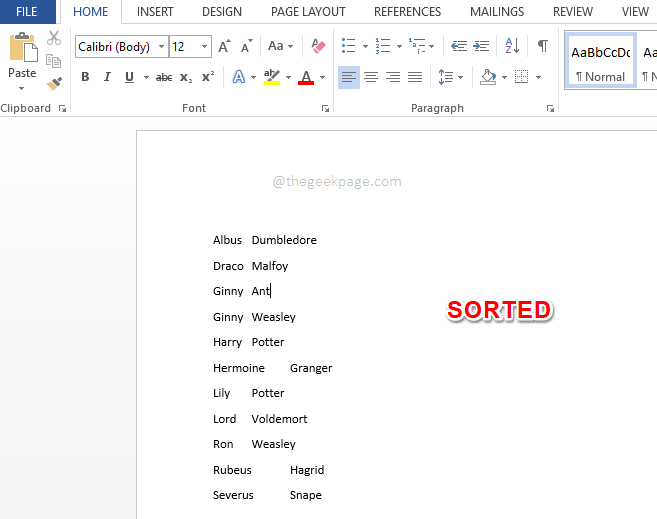
Note: Une fois que tout le tri est terminé, vous pouvez retourner les caractères de l'onglet, que nous avons utilisés pour générer le prénom et les champs de nom de famille, pour espacer les caractères lui-même. Pour cela, cliquez simplement sur le Remplacer icône sous le Maison onglet comme détaillé dans Étape 1 d'abord.
Puis choisissez le Remplacer onglet de la Trouver et remplacer fenêtre. Dans le Trouver quoi zone de texte, copier et coller ou taper ^ T, et dans le Remplacer avec zone de texte, Entrez dans un personnage d'espace. Enfin, frappez le Remplace tout bouton.
C'est ça. Tous les personnages d'onglet seraient désormais remplacés par des caractères d'espace, tout comme la façon dont c'était initialement avant de commencer par le tri.
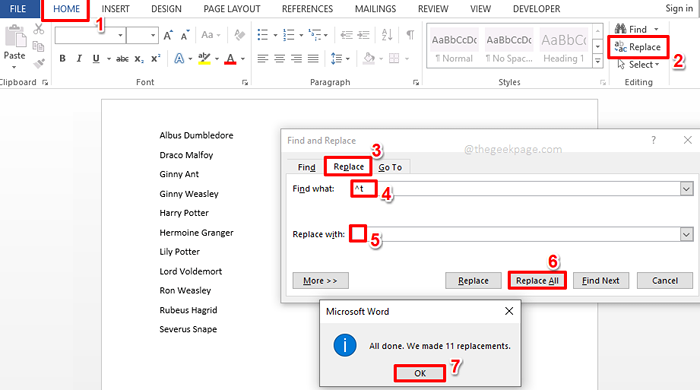
J'espère que vous avez aimé lire l'article. Veuillez revenir pour plus de conseils, de tours et de how-tos.
- « Comment écrire des fractions dans Microsoft Word
- Comment définir la vue du dossier pour tous les dossiers de Windows 11 »

