Comment associer les autorisations de fichiers ou chiffrer les fichiers dans Windows 10
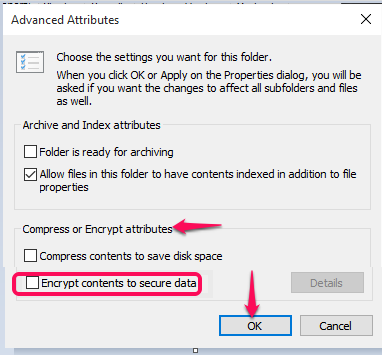
- 4743
- 154
- Thomas Richard
Si vous possédez votre propre PC, il est assez naturel d'avoir divers fichiers et dossiers privés. Nous verrouillons notre PC dans son ensemble, mais nous ne regrettons pas de les prêter à nos amis quand ils le demandent. Tout va bien tant qu'ils l'utilisent pour parcourir le Web ou regarder des films, ce qui est bien avec vous. Si vous craignez que vos données privées soient exposées, alors permettez-moi de vous dire, il existe également des moyens de verrouiller les fichiers et les dossiers spécifiques. Si vous recherchez le Web, il existe une variété d'applications tierces pour verrouiller les dossiers qui pourraient vous aider. Mais la plupart d'entre eux utilisent une connexion Internet qui pourrait ne pas être facilement disponible à tout moment.
Comment alors, pouvez-vous empêcher que vos données privées soient vues par d'autres? Qui sont certaines astuces qui peuvent être explorées si vous êtes un utilisateur Windows 10. Ici, je vous fournis deux méthodes différentes pour répondre à nos besoins.
Méthode 1: cryptage des fichiers sur votre système.
Le chiffrement est le processus par lequel les données normales sont transférées sous un formulaire non facilement lisible par d'autres personnes. Cela est généralement fait est un cas de mots de passe pour empêcher les voler. Dans Windows, les fichiers Encryping se font en y associant une clé de chiffrement. Mais ces fichiers peuvent être facilement ouverts et envoyés par la poste en appliquant votre mot de passe par lequel ils seront décryptés. Le verrouillage des fichiers par cette méthode est disponible uniquement pour les utilisateurs de Windows Pro. Voyons comment c'est fait.
ÉTAPE 1
Faites un clic droit sur le dossier que vous souhaitez verrouiller et choisir l'option Propriétés à partir du menu.
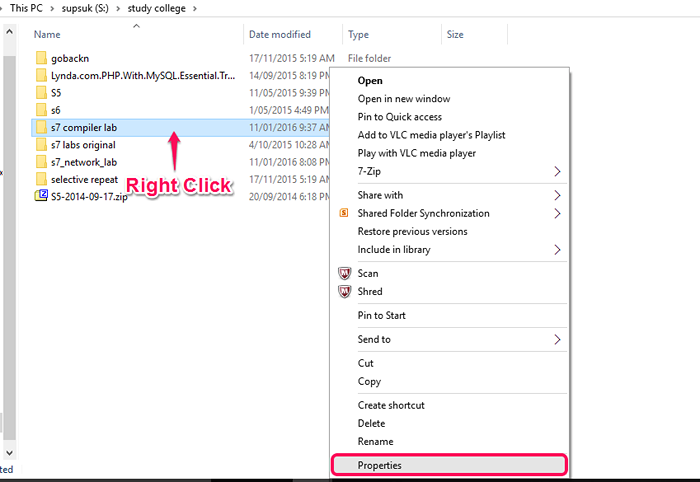
Je veux sécuriser le dossier nommé S7 Compiler Lab. Alors je le choisis.
ÉTAPE 2
Sur la fenêtre qui apparaît, choisissez l'option Avancé Comme indiqué dans la capture d'écran ci-dessous.
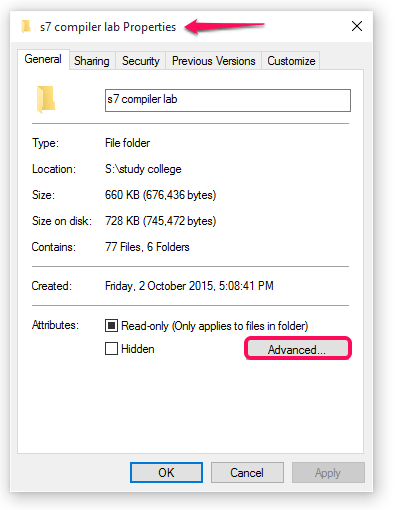
ÉTAPE 3
Encore une fenêtre apparaît. Ici, vous trouverez une option qui dit, Chiffrer le contenu pour sécuriser les données sous les attributs de compression et de crypte. Cochez la case à sa gauche et cliquez sur le D'ACCORD bouton.
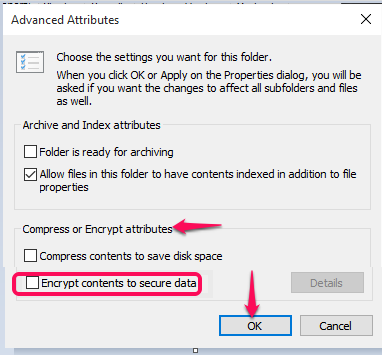
ÉTAPE 4
Pour ajouter plus d'utilisateurs à ajouter pour afficher le fichier, vous devez cliquer sur Détail bouton dans la fenêtre actuelle. Cela ouvre la fenêtre d'accès utilisateur où vous pouvez ajouter de nouveaux utilisateurs en cliquant sur le Ajouter bouton comme indiqué ci-dessous.
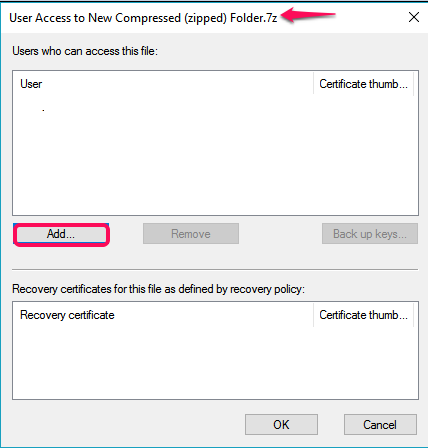
Méthode 2: Créer de nouveaux utilisateurs et associer les autorisations de fichiers.
Créez simplement un compte d'utilisateur pour la personne qui souhaite avoir votre PC. Après cela, vous pouvez choisir les fichiers et dossiers que vous ne voulez pas qu'ils affichent et enfin, nier les autorisations pour y accéder.
ÉTAPE 1
Pour créer un nouveau compte utilisateur, ouvrez le Panneau de commande et choisissez l'option Compte d'utilisateurs dans sa fenêtre.
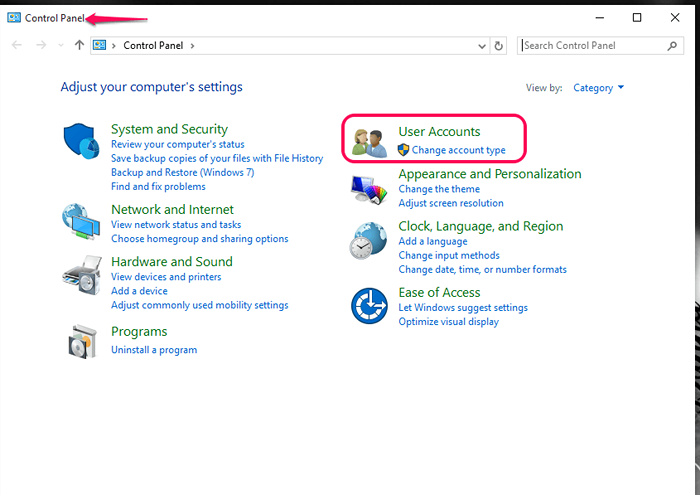
ÉTAPE 2
Dans la fenêtre suivante, vers le volet droit à nouveau, vous trouverez les comptes d'utilisateurs d'option. En cliquant dessus, il ouvrira la fenêtre ci-dessous. Choisissez l'option Gérer un autre compte d'ici.
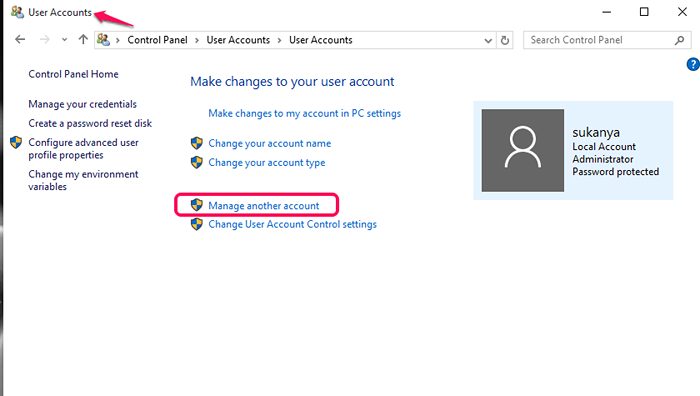
ÉTAPE 3
Dans la fenêtre suivante, vous trouverez l'option Ajouter un nouvel utilisateur dans les paramètres PC. Clique dessus.
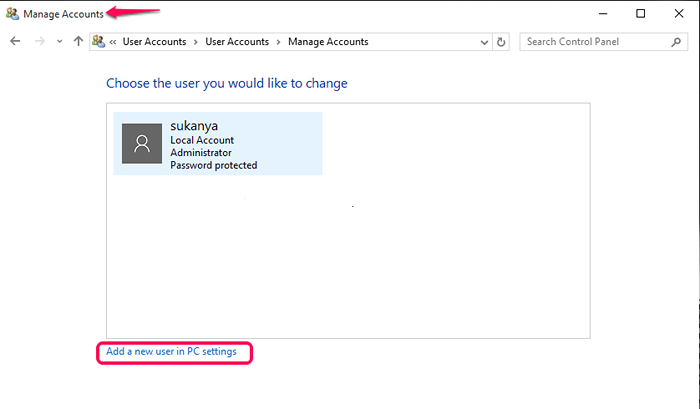
ÉTAPE 4
Une fois qu'il s'ouvre dans les paramètres, choisissez l'option Ajouter quelqu'un d'autre à PC et terminer le processus de création d'un nouveau compte.
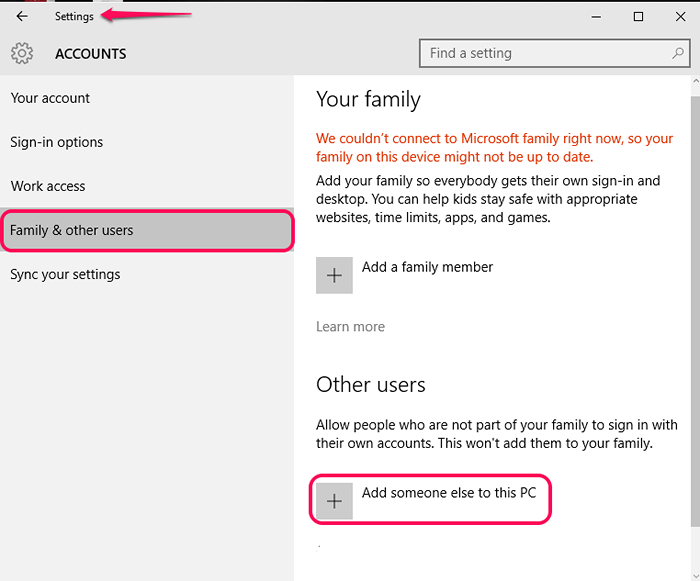
Étape 5
Maintenant, apportez toutes les données à protéger dans un dossier, faites un clic droit sur le dossier et choisissez Propriétés.
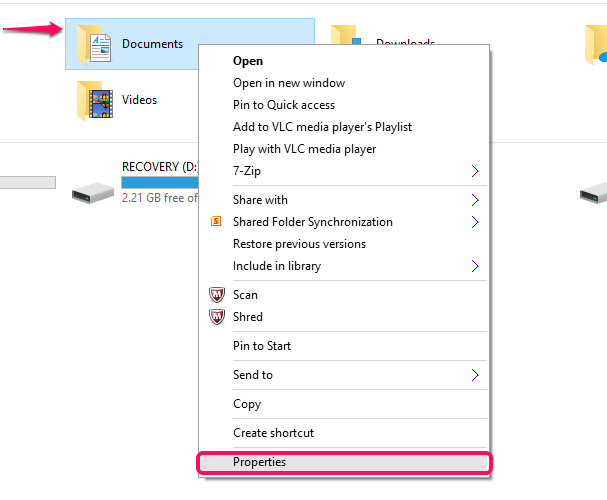
J'ai choisi mon dossier de documents où toutes les données sont apportées.
Étape 6
Dans la fenêtre qui apparaît, choisissez le Sécurité Onglet, sous lequel vous trouverez l'option Modifier.
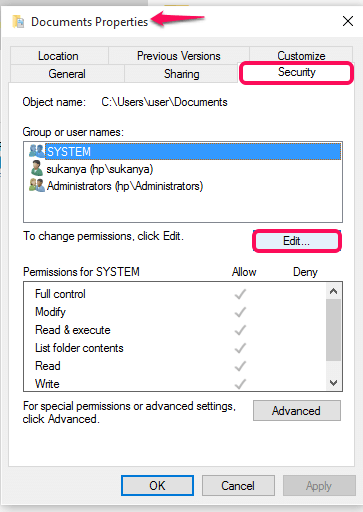
Étape 7
Sur la fenêtre qui émerge, vous trouverez une option ajouter. Cliquez dessus pour ajouter le compte d'utilisateur que vous aviez créé tout à l'heure. Cliquez sur l'option Vérifier les noms Appuyez sur le bouton OK. Votre nom d'utilisateur dans le format de chemin correct sera affiché à l'écran. Maintenant, appuyez sur le bouton OK.
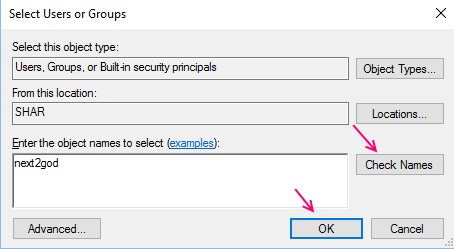
Étape 8
Maintenant, permettez à toute l'autorisation du fichier lors de la sélection de cet utilisateur dans la liste.
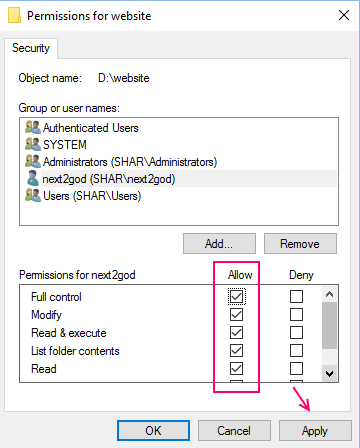
Enfin, nier les autorisations pour reposer tous les utilisateurs (tous les autres utilisateurs) et frapper le Appliquer bouton. C'est ça.
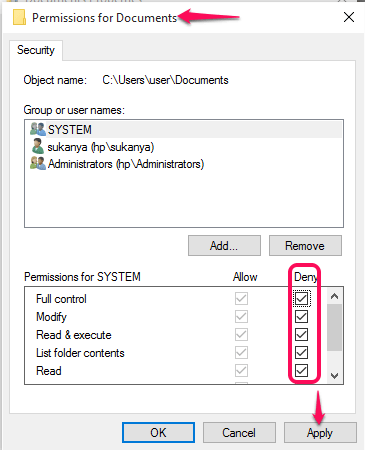
C'est ça. Maintenant, vous n'avez plus besoin de craindre votre sécurité de vos données privées. J'espère que vous avez trouvé cet article utile!
- « Désactiver définitivement l'écran de verrouillage dans Windows 11/10/8
- Comment insérer une feuille Excel sur Microsoft Word »

