Comment insérer une feuille Excel sur Microsoft Word
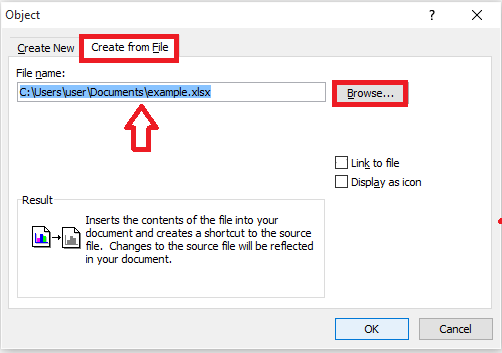
- 1731
- 301
- Maxence Arnaud
Microsoft Office a toujours été puissant et les nouvelles mises à jour effectuées dans sa nouvelle version de 2016 ont prouvé qu'elle était plus utile, tant en termes de fonctionnalités et d'améliorations. Nous utilisons tous Microsoft Word Pour taper des textes, insérer des images, dessiner des tables et faire presque tous les documents que nous faisons. Similaire est le cas avec Exceller. L'un des comptes ou calculs à faire, entraîne l'utilisation du Microsoft Excel à l'esprit. Lorsque ces deux-là, ainsi que le PowerPoint et d'autres ingrédients de Microsoft Office ont fait leur position, il doit y avoir un moyen de lien eux aussi.Cela est nécessaire car différentes personnes ont différents niveaux de confort lorsque vous travaillez avec tous ces éléments. Ici, nous vous montrerons comment insérer la feuille Excel en mot.
Vous auriez eu des expériences antérieures de copier-coller La feuille Excel entière à Word.Mais cela ne signifie pas nécessairement que, lorsque vous faites un changement dans Excel, il en va de même pour se refléter automatiquement dans Word à chaque fois. La copie et la pâte sont également un peu de tâche fatigante.Ici, nous vous présentons une méthode qui relie le mot à la feuille Excel. Lorsque vous le faites, l'ensemble du fichier Excel s'intégre dans le document Word. De plus, à partir de maintenant, toutes les modifications effectuées dans Excel seront également modifiées dans Word, sans aucune interférence de l'utilisateur.
Pour répondre à ce besoin, suivez simplement les étapes ci-dessous dans leur commande.
Étapes pour insérer Excel sur la feuille de mots avec des modifications automatiques
ÉTAPE 1
- Ouvrez le Document Word en le recherchant à partir de la barre de recherche fournie au bas gauche de votre bureau. Il aurait été installé dans le cadre du package Microsoft Office. C'est dans ce document que nous allons insérer toute la feuille Excel.
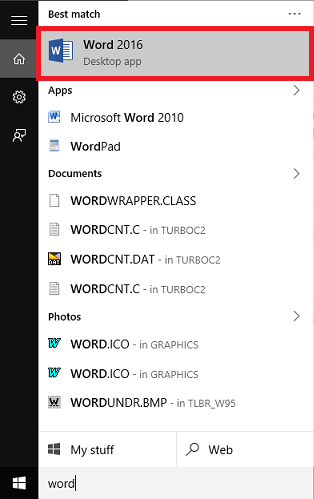
ÉTAPE 2
- Dans le menu qui apparaît en haut, choisissez l'option Insérer.
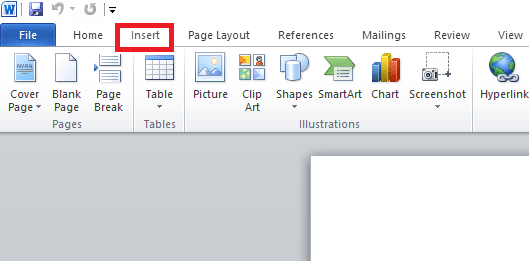
ÉTAPE 3
- Vous trouverez une variété d'options sur son bas. Faites défiler vers la droite pour trouver l'option Objet. Cliquez sur la flèche juste à côté et sélectionnez l'option Objet du menu déroulant.
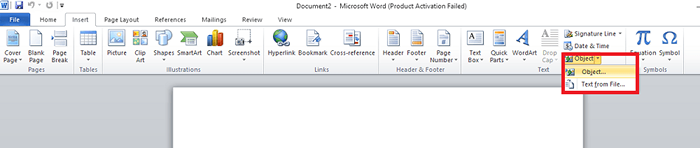
ÉTAPE 4
- Dans la nouvelle fenêtre qui apparaît, vous trouverez deux options - créez nouveau et créez à partir de fichier. Choisissez l'option Créer à partir de fichier. Maintenant, parcourez la feuille Excel qui doit être insérée dans le document Word. Cela peut être fait en choisissant le Parcourir Option à côté de la zone de texte fournie ci-dessous.
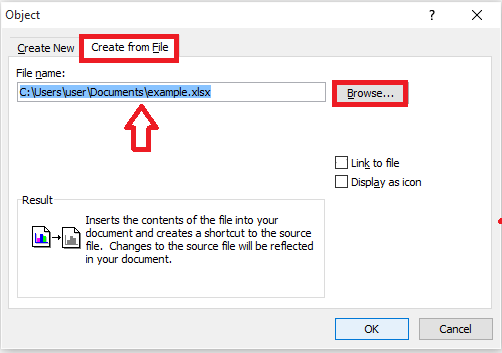
J'ai choisi le exemple.xlsx Feuille de mes documents.
Étape 5
- Maintenant, une fois que vous avez sélectionné le fichier, vous devez le lier avec le document Word. Pour ce faire, cliquez sur l'option Lien vers le fichier. Maintenant, frappez le D'ACCORD bouton.
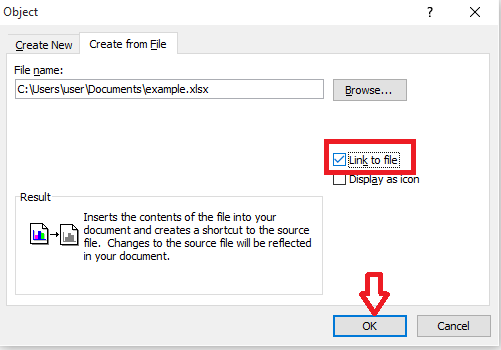
C'est ça. Maintenant, la feuille entière apparaît dans votre document Word comme indiqué dans la capture d'écran ci-dessous. Vous n'avez copie aucune des parties et également, les modifications du fichier Excel se font automatiquement dans Word également.
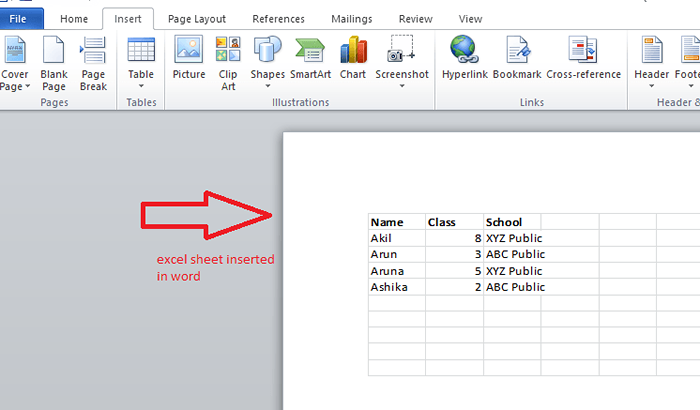
Cette capture d'écran représente le exemple.xlsx Feuille naviguée à l'étape 4 qui s'est insérée sur le document Word.
Essaye le.J'espère que vous avez trouvé cet article utile.
- « Comment associer les autorisations de fichiers ou chiffrer les fichiers dans Windows 10
- 22 meilleures alternatives à Microsoft Active Directory »

