Désactiver définitivement l'écran de verrouillage dans Windows 11/10/8
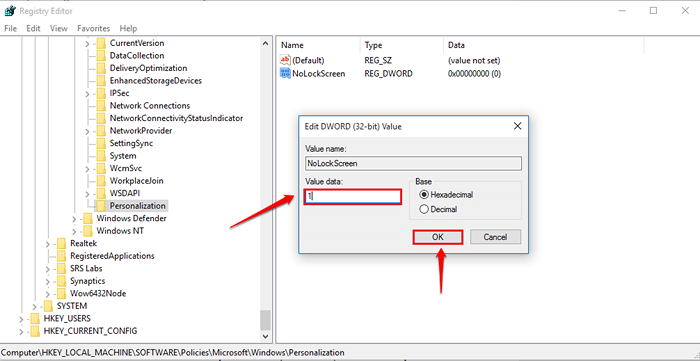
- 3048
- 709
- Zoe Dupuis
Désactiver la fonction d'écran de verrouillage dans Windows 11/10/8:- Cela pourrait être ennuyeux quelque chose si vous devez toujours faire des clics supplémentaires pour dépasser vos fenêtres Écran verrouillé. les fenêtres Écran verrouillé est en effet une fonctionnalité super cool qui vous accueille chaleureusement lorsque vous essayez de réveiller votre système de sa sieste. Mais vous pourriez ne pas aimer les choses qui vous sont forcées. Vous voudrez peut-être avoir le contrôle ultime sur votre système pour décider quelles fonctionnalités devraient être fournies avec. C'est donc tout à fait normal si vous voulez éteindre le Écran verrouillé fonctionnalité et gagner du temps. Parfois, Écran verrouillé vous oblige à saisir le mot de passe de connexion, qui prend à nouveau du temps. Mais cela ajoute à une sécurité supplémentaire, juste pour vous rappeler les avantages que vous obtenez. Si vous pensez toujours que vous ne voulez pas le Écran verrouillé fonctionnalité pour vous déranger à nouveau, et je ne trouve pas de méthode simple pour l'éteindre dans vos fenêtres, vous êtes au bon endroit. Plongez dans l'article pour apprendre à désactiver le Écran verrouillé Fonctionnalité dans Windows 10 en apportant quelques modifications de registre.
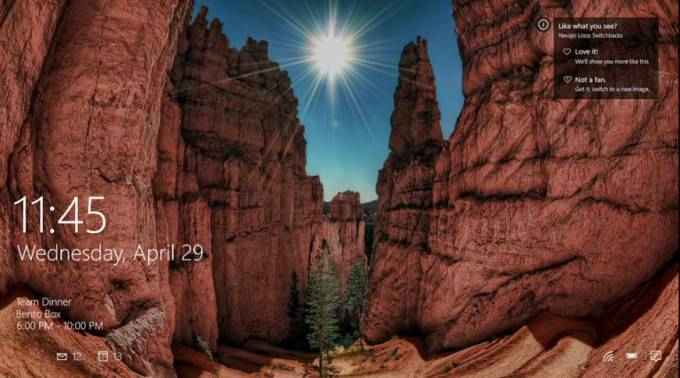
Désactiver l'écran de verrouillage dans le PC Windows
ÉTAPE 1 - Vous devez ouvrir le Éditeur de registre Windows d'abord. Pour ça, Courir la boîte de dialogue peut être utilisée. Pour ouvrir le Courir boîte de dialogue, appuyez sur Win + R Clés ensemble. Quand le Courir La fenêtre de commande s'ouvre, tape regedit et frapper D'ACCORD bouton.
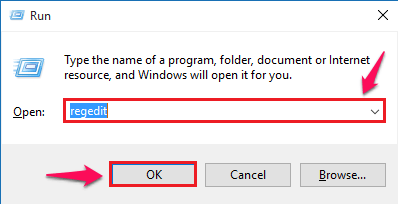
ÉTAPE 2 - Maintenant une nouvelle fenêtre nommée Éditeur de registre s'ouvre. Comme ensuite, vous devez naviguer vers le chemin suivant.
HKEY_LOCAL_MACHINE \ Software \ Polities \ Microsoft \ Windows
Une fois que vous y êtes, assurez-vous que vous êtes sur le bon chemin en vérifiant avec le chemin en bas de la fenêtre.
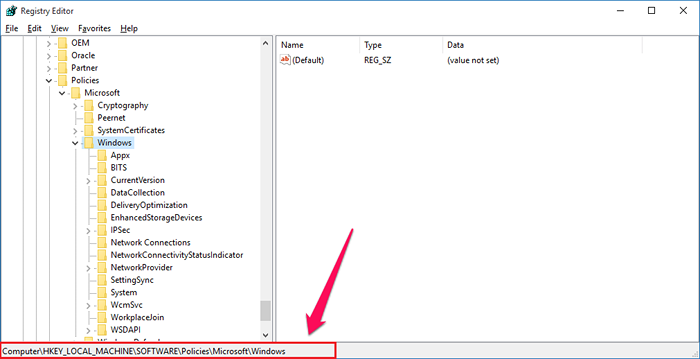
ÉTAPE 3 - Vous devez créer une nouvelle clé maintenant. Pour cela, cliquez avec le bouton droit sur les fenêtres, puis cliquez sur Nouveau puis cliquez sur Clé comme indiqué dans la capture d'écran ci-dessous.
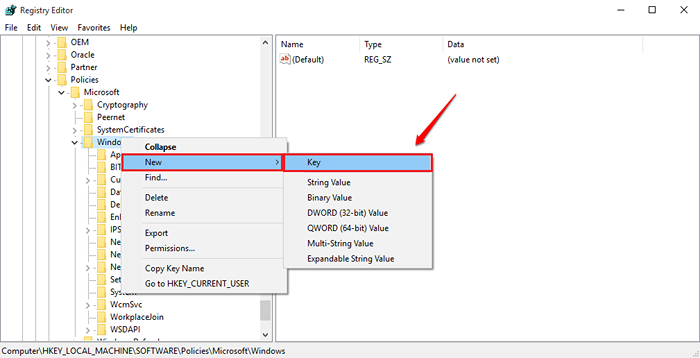
ÉTAPE 4 - Nommez la clé nouvellement créée comme Personnalisation.
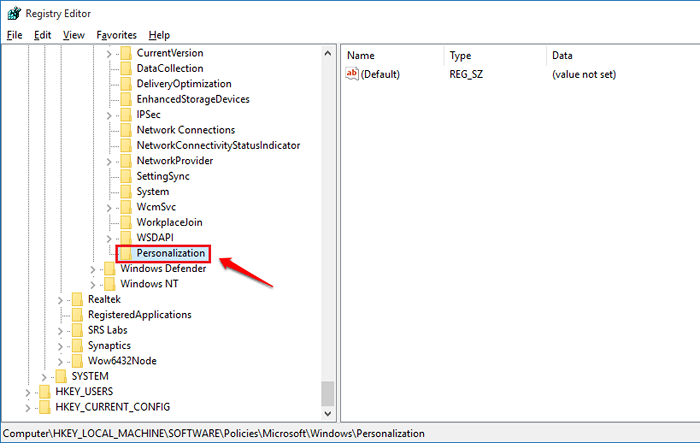
Étape 5 - Maintenant dans le volet de la fenêtre de droite, exécutez un clic droit, puis cliquez sur Nouveau Option puis cliquez sur Valeur DWORD (32 bits).
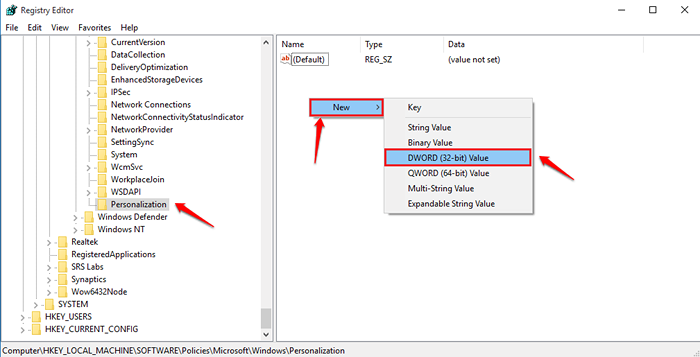
Étape 6 - Nommez la valeur DWord nouvellement créée comme Nolock écran. Reportez-vous à la capture d'écran donnée si vous avez des doutes.
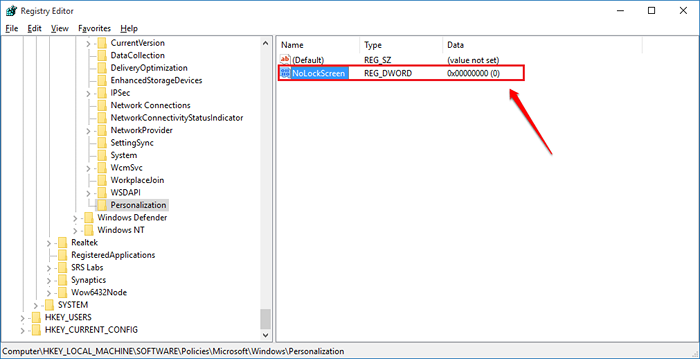
Étape 7 - Double cliquer sur Nolock écran clé. Par défaut, il aura le Données de valeur valeur comme 0. Modifier le Données de valeur champ et faire 1. Une fois que vous êtes tous prêts, frappez le D'ACCORD bouton.
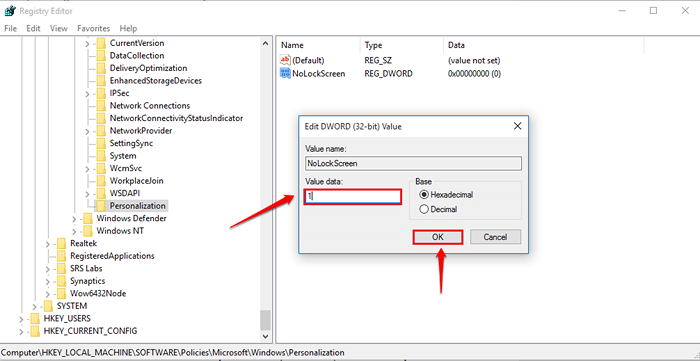
Enfin, redémarrez votre PC pour que les modifications prennent le relais. Si jamais vous voulez récupérer votre vieux copain, vous pouvez simplement supprimer le Nolock écran clé que vous avez créée. C'est donc à quel point vous pouvez vous débarrasser de vos fenêtres Écran verrouillé fonctionnalité complètement. Essayez l'astuce aujourd'hui elle-même. J'espère que vous vous êtes amusé à lire l'article.
- « Comment lire plusieurs vidéos simultanément dans VLC Media Player
- Comment associer les autorisations de fichiers ou chiffrer les fichiers dans Windows 10 »

