Comment autofit les lignes et les colonnes en fonction de la taille des données dans Excel
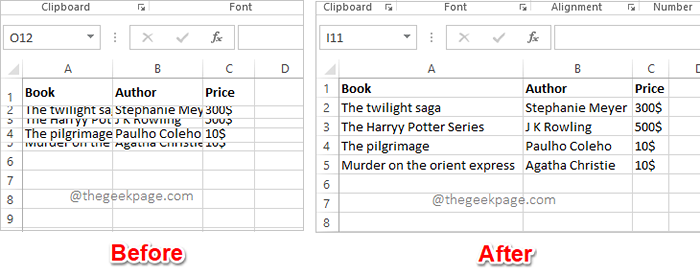
- 2305
- 68
- Noa Faure
Vous avez une date limite serrée et vous êtes sur le point de soumettre votre travail et c'est à ce moment que vous avez remarqué que votre feuille Excel n'est pas bien rangée. Les lignes et les colonnes sont de hauteurs et de largeurs variables, la plupart des données se chevauchent, ce qui rend impossible de visualiser parfaitement les données. L'ajustement manuellement des hauteurs et des largeurs des lignes et des colonnes en fonction du contenu va en effet prendre beaucoup de temps et cela, bien sûr, n'est pas recommandé. Au fait, pourquoi voulez-vous même penser à le faire manuellement lorsque vous pouvez automatiser le tout avec des clics simples ou des pressions de touches?
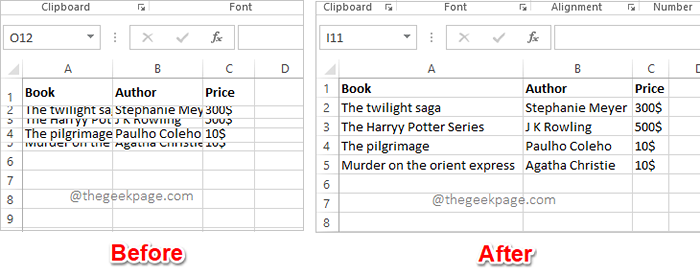
Dans cet article, nous expliquons en détail comment vous pouvez facilement autofit la hauteur de ligne ou la largeur de la colonne dans votre feuille Excel en suivant 3 solutions différentes. Vous pouvez choisir votre solution préférée et être un maître à vos tâches Excel à partir de maintenant!
Table des matières
- Solution 1: en utilisant des fonctionnalités automatique à partir d'options de format
- Solution 2: en utilisant des raccourcis clavier
- Solution 3: En double-cliquez sur les bordures de la colonne / ligne
Solution 1: en utilisant des fonctionnalités automatique à partir d'options de format
Étape 1: Ouvrez la feuille de travail que vous souhaitez formater. Clique sur le Tout sélectionner bouton situé à l'intersection des étiquettes de lignes et des étiquettes de colonne.
Une fois toute la feuille de travail sélectionnée, cliquez sur le MAISON Onglet en haut. Sous les options d'accueil, cliquez sur le menu déroulant nommé Format. À partir des options de format, cliquez sur Hauteur de ligne automatique.
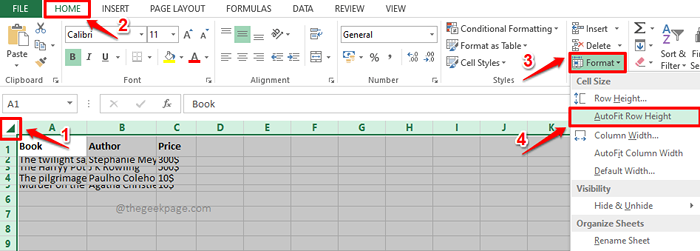
Étape 2: Si vous regardez maintenant la feuille Excel, vous pouvez voir que les hauteurs des lignes sont sous forme automatique pour s'adapter au contenu à l'intérieur.
Maintenant, allons-y et faisons de même avec les colonnes. Pour cela, sélectionnez à nouveau l'intégralité de la feuille de travail Excel en cliquant sur le Tout sélectionner bouton à l'intersection des étiquettes de lignes et des étiquettes de colonne.
Assurez-vous que vous êtes au MAISON onglet puis cliquez sur le Format Menu déroulant à choisir Largeur de colonne automatique Option de la liste des options disponibles.
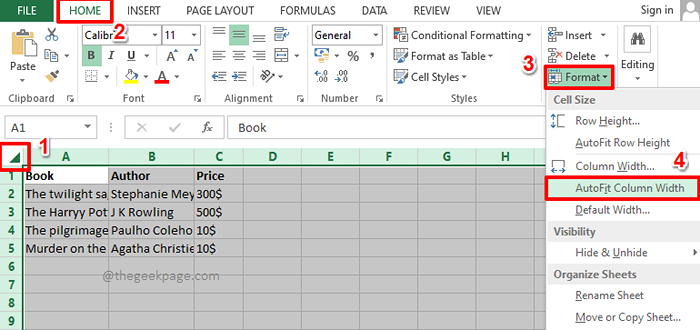
Étape 3: Si vous regardez la feuille Excel maintenant, vous pouvez voir que le Autofit Le formatage est appliqué aux lignes et aux colonnes. Apprécier!
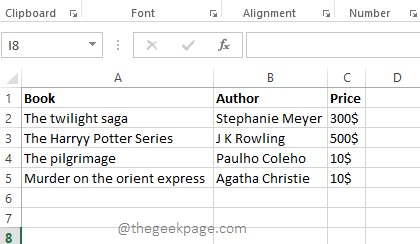
Solution 2: en utilisant des raccourcis clavier
Cette méthode utilise les mêmes étapes que dans la solution précédente. Mais au lieu d'utiliser des clics de souris, vous pouvez utiliser les raccourcis clavier.
Étape 1: Tout d'abord, sélectionnez l'intégralité de la feuille de calcul au format. Vous pouvez soit cliquer sur le Tout sélectionner bouton au début de la feuille Excel comme indiqué dans la capture d'écran ci-dessous, ou vous pouvez simplement appuyer sur les touches Ctrl + a ensemble pour sélectionner la feuille entière.
Une fois la feuille sélectionnée, appuyez sur le Alt + h Clés en même temps pour afficher les options de raccourci disponibles.
Maintenant, vous verrez beaucoup d'alphabets sur votre feuille Excel. Ce sont toutes des options de raccourci. Contre chaque fonctionnalité, il y a un raccourci attribué. Puisque nous devons voir le Format Options, nous devons appuyer sur le raccourci clé O, qui lui est affecté. Donc, Sur votre clavier, appuyez sur la lettre O.
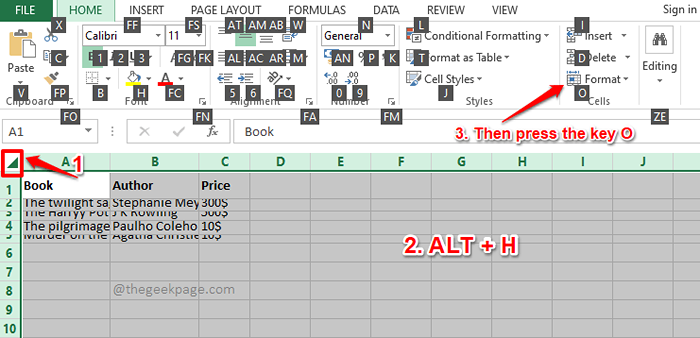
Étape 2: Le menu déroulant Format serait désormais visible avant vous. Encore une fois, vous verrez des alphabets contre chaque option disponible dans le Format options.
À partir de ce menu, à la hauteur automatique de la ligne, nous devons choisir le Hauteur de ligne automatique option. Alors sur votre clavier, Appuyez sur la touche de raccourci attribué à lui, qui est UN.
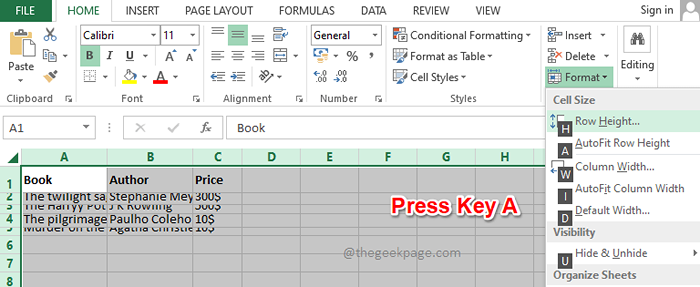
Étape 3: C'est ça. Le formatage automatique serait désormais appliqué à vos lignes.
Comme ensuite, appliquons le formatage automatique à vos colonnes. Pour cela, sélectionnez à nouveau la feuille, en appuyant sur le Ctrl + a touches ensemble ou en appuyant sur le Tout sélectionner bouton en haut.
Maintenant, appuyez sur le Alt + h Clés ensemble pour voir les raccourcis disponibles.
Appuyez sur la touche O Pour étendre le Format menu déroulant.
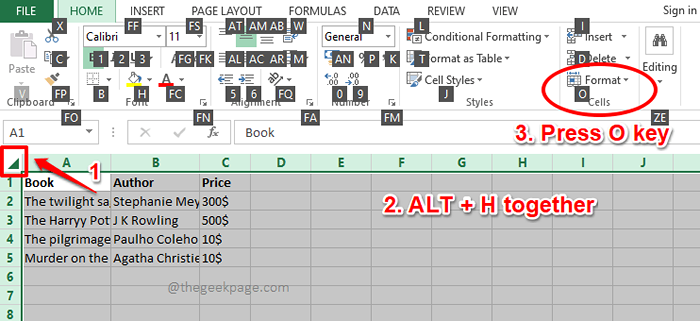
Étape 4: Enfin, appuyez sur la touche je à la hauteur de la colonne automatique.
C'est ça. Vos colonnes devraient également être formatées.
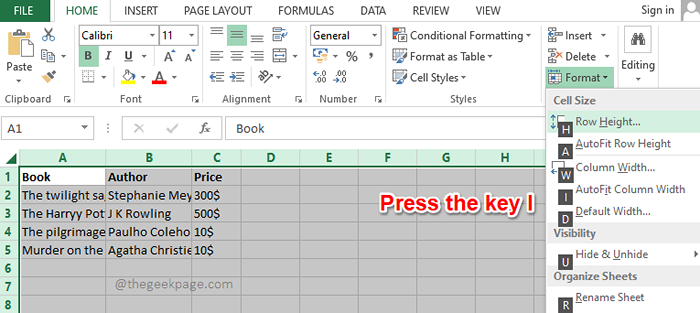
Solution 3: En double-cliquez sur les bordures de la colonne / ligne
Si vous devez autofit plusieurs colonnes ou lignes ou les deux, il est toujours recommandé de suivre l'une des 2 solutions énumérées ci-dessus. Mais si vous n'avez que quelques lignes ou colonnes à AutoFit, vous pouvez suivre la méthode répertoriée dans cette section pour des résultats plus rapides.
Étape 1: Pour autofit une colonne, Double-cliquez sur la colonne frontière de tête que vous voulez automatiquement. Cela fera instantanément le travail.
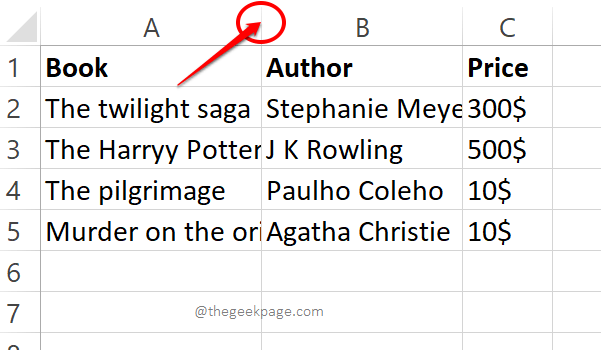
Étape 2: De même, si vous souhaitez autofit une ligne, vous pouvez Double-cliquez sur la bordure de l'en-tête de ligne pour autofit la hauteur de la ligne. Oui, cela fonctionne parfaitement si seulement quelques lignes ou colonnes sont sur l'image, pas lorsque vous devez formater toute la feuille de travail.
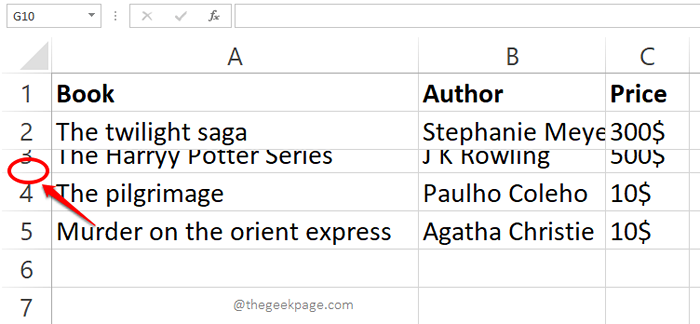
J'espère que vous pourriez réussir à automatiquement votre feuille Excel après notre article. Veuillez nous dire dans la section des commentaires quelle méthode est votre préférée.
Merci pour la lecture.
- « Insertion d'une capture d'écran ou d'écran Clippingin MS Word, Powerpiont et Excel
- Comment corriger le code d'erreur Microsoft Store 0x80073d02 »

