Comment corriger le code d'erreur Microsoft Store 0x80073d02
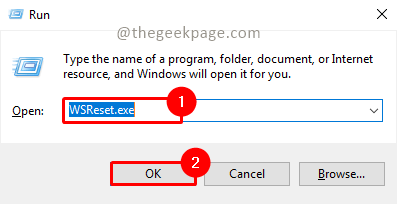
- 1208
- 76
- Anaïs Charles
Microsoft Store est une plate-forme utile où vous pouvez télécharger des jeux et des applications de confiance pour Windows. Parfois, lorsque la mise à jour des applications Windows ou la mise à jour ne se déroule pas correctement, nous rencontrons un code d'erreur 0x80073d02 dans Microsoft Store. Cette erreur vous empêchera de l'ouverture de Microsoft Store ou parfois il vous empêche de mettre à jour les applications. Ceci est une expérience ennuyeuse pour un utilisateur. Voyons comment nous pouvons nous débarrasser de cette erreur.
Table des matières
- Méthode 1: Réinitialiser le cache de Windows Store
- Méthode 2: Désactiver le mode de développement et enregistrer les applications intégrées
- Méthode 3: Redémarrer le service d'installation de Microsoft Store
- Méthode 4: Restauration de la santé du système Windows avec des outils DISM et SFC
- Méthode 5: Exécutez Microsoft Store Trouble Shooter
- Méthode 6: Désinstaller et réinstaller l'application Microsoft Store
Méthode 1: Réinitialiser le cache de Windows Store
Les entrées corrompues dans le cache ajoutent également des problèmes et peuvent entraîner le code d'erreur 0x80073d02. Essayons de réinitialiser le cache et d'essayer de résoudre l'erreur.
Étape 1: Appuyez sur Win + R, taper Wsreset.exe et presser D'ACCORD.
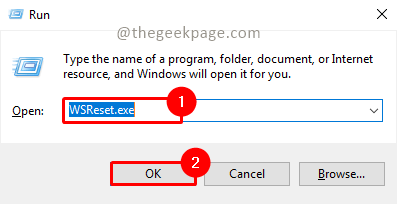
Étape 2: cliquez Oui Dans la fenêtre contextuelle de l'UAC (Contrôle du compte d'utilisateur) qui prend son consentement et confirme une action de réinitialisation sur les données et le cache Microsoft Store.
Étape 3: wsreset.EXE fonctionnera et une fois terminé, il ouvrira Microsoft Store.
Étape 4: Revérifiez maintenant si le problème est résolu.
Méthode 2: Désactiver le mode de développement et enregistrer les applications intégrées
Étape 1: Appuyez sur Win + R, taper Powershell et cliquer D'ACCORD.
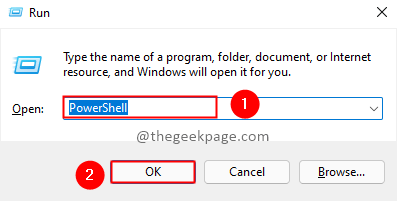
Étape 2: Tapez la commande ci-dessous et appuyez sur Entrer.
Get-appxpackage -allusers | foreach add-appxpackage -register "$ ($ _.InstalLocation) \ AppxManifest.xml "-DisabledevelopmentMode
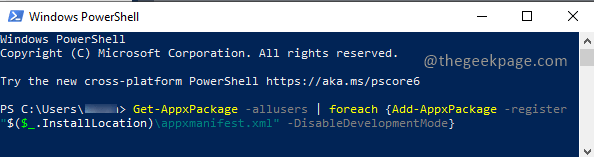
Étape 3: Revérifiez maintenant si le problème est résolu.
Méthode 3: Redémarrer le service d'installation de Microsoft Store
Étape 1: Appuyez sur Win + R, taper prestations de service.MSC et cliquer D'ACCORD.
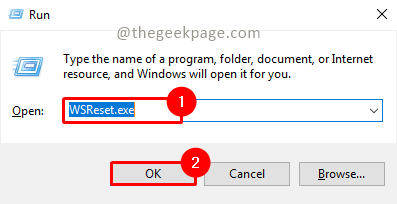
Étape 2: cliquez Oui sur la popup UAC (contrôle du compte utilisateur) pour lancer des services.
Étape 3: Rechercher Service d'installation de Microsoft Store et cliquez sur Redémarrage.
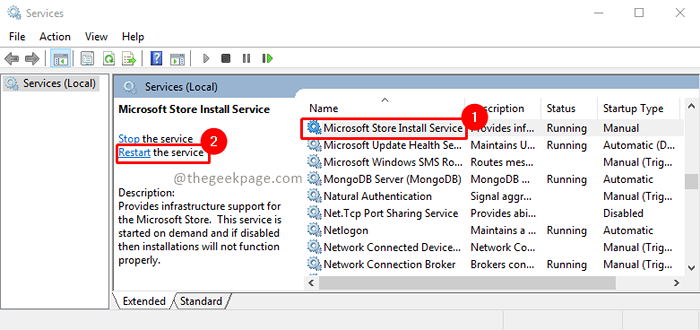
Étape 4: Essayez maintenant d'ouvrir Microsoft Store et vérifiez si le problème est résolu.
Méthode 4: Restauration de la santé du système Windows avec des outils DISM et SFC
Étape 1: cliquez sur le Commencer bouton et type CMD Dans la boîte de recherche. Sélectionner Invite de commande et Exécuter en tant qu'administrateur.
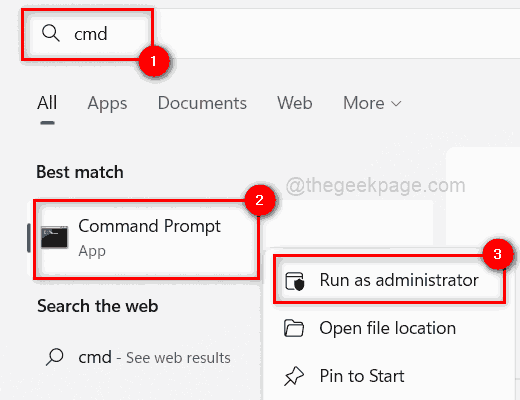
Étape 2: Tapez la commande ci-dessous et cliquez Entrer.
Soulager.EXE / en ligne / nettoyage-image / restauration
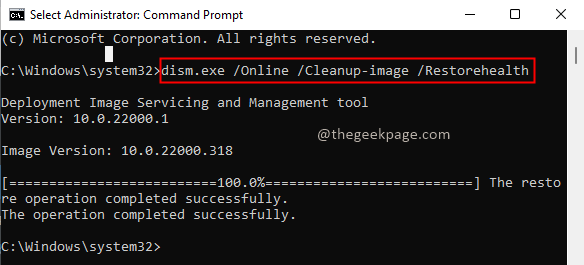
Étape 3: Une fois l'exécution de la commande ci-dessus terminée, tapez la commande ci-dessous et cliquez Entrer.
Sfc / scanne
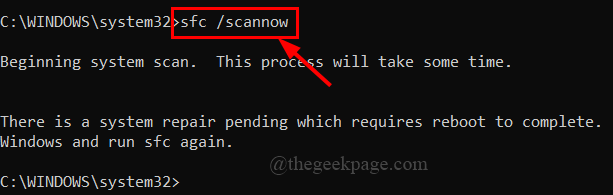
Étape 4: Une fois le scan SFC terminé, redémarrez le système et vérifiez si le problème est résolu.
Méthode 5: Exécutez Microsoft Store Trouble Shooter
Laissez l'ordinateur détecter le problème et le résoudre s'il est détectable. Cela évitera vos efforts.
Étape 1: Appuyez sur Win + R, taper MS-Settings: Dépannage et presser D'ACCORD.
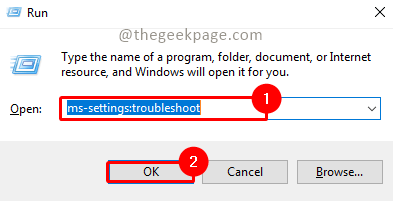
Étape 2: cliquez sur Applications Windows Store dans Rechercher et résoudre les autres problèmes section des paramètres de dépannage. Maintenant cliquez sur Exécutez le dépanneur Pour exécuter le dépanneur pour la boutique Microsoft.
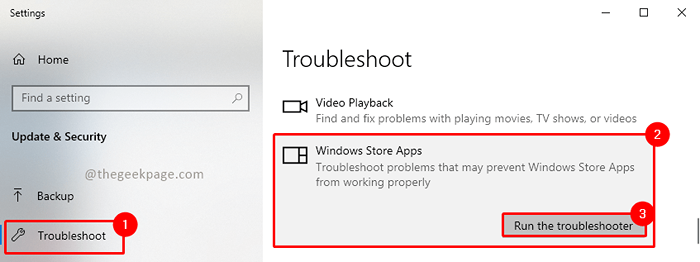
Étape 3: attendez que le dépanneur détecte le problème et résolvez-le. Une fois le dépannage terminé, il informera si des problèmes sont trouvés et s'il est résolu. Si une action est nécessaire à votre fin, elle s'affiche dans le résultat.
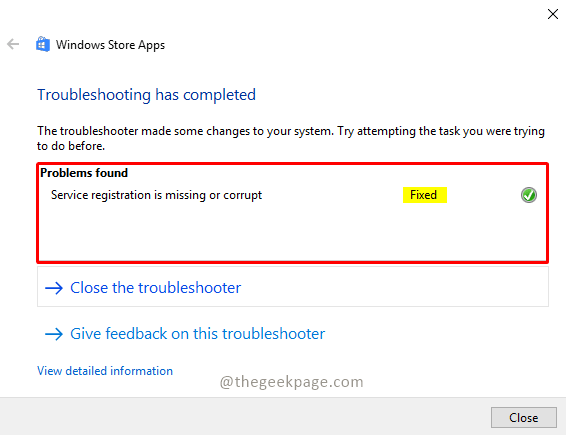
Étape 4: Allez maintenant au Microsoft Store et revérifiez si le problème est résolu.
Méthode 6: Désinstaller et réinstaller l'application Microsoft Store
Étape 1: cliquez sur le Commencer bouton, tape Powershell, et ouvrir Windows PowerShell en mode administrateur en cliquant Exécuter en tant qu'administrateur.
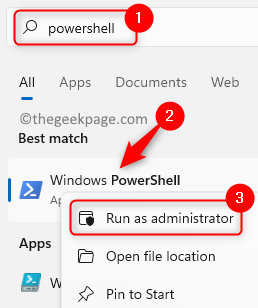
Étape 2: Exécutez la commande ci-dessous et appuyez sur Entrer.
Get-appxpackage -allusers | Sélectionnez Nom, PackageFullName | Windowsstore de sélection sélectionnée
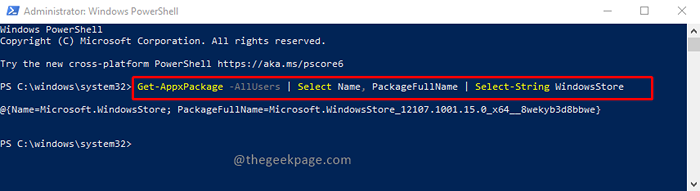
Étape 3: Maintenant, sélectionnez et copiez le nom de package du résultat et collez-le au bloc-notes. Pour copier, vous pouvez appuyer Ctrl + c et ouvrir le bloc-notes, et appuyez sur Ctrl + v coller.
Note: N'oubliez pas de stocker le nom du package dans le bloc-notes, dans les étapes ultérieures, nous désinstallerons Microsoft Windows Store. Pour le réinstaller à nouveau, vous avez besoin du packagefullname.
Étape 4: Maintenant, désinstallons Microsoft Windows Store. Pour ce faire, tapez la commande ci-dessous dans PowerShell et appuyez sur Entrée.
Get-appxpackage * windowsstore * | Supprimez-appxpackage

Étape 5: Maintenant, réinstallons-le. Pour réinstaller, vous devez former la commande à l'aide de packagefullName que vous avez copiée sur le bloc-notes. Dans la commande ci-dessous, remplacez PackagefullName avec la valeur stockée dans le bloc-notes.
Get-Appxpackage | ForEach add-appxpackage -DisabledevelopmentMode -Register "C: \ Program Files \ WindowsApps \PackagefullName\ appxManifest.xml "-Disabledevelopmentmode
Note: Dans notre cas, PackagefullName est «Microsoft.Windowsstore_12107.1001.15.0_x64__8wekyb3d8bbwe ”. La commande pour installer Microsoft Windows Store sera comme ci-dessous
Get-Appxpackage | ForEach add-appxpackage -DisabledevelopmentMode -Register "C: \ Program Files \ WindowsApps \ Microsoft.Windowsstore_12107.1001.15.0_x64__8wekyb3d8bbwe \ appxManifest.xml "-Disabledevelopmentmode
Étape 6: Une fois la commande formée, copiez-le et collez-le à PowerShell et appuyez sur Entrer.

Étape 7: Une fois l'exécution de la commande terminée, ouvrez Microsoft Windows Store et vérifiez si le problème est résolu.
C'est ça!! J'espère que l'article a été utile et informatif. Dites-nous quelle méthode a fonctionné pour vous. Merci pour la lecture.
- « Comment autofit les lignes et les colonnes en fonction de la taille des données dans Excel
- Comment supprimer / désactiver le cryptage Bitlocker dans Windows 11 »

