Insertion d'une capture d'écran ou d'écran Clippingin MS Word, Powerpiont et Excel
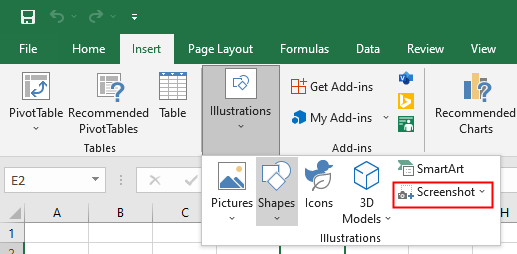
- 2191
- 435
- Jeanne Dupont
La capture d'écran ou l'écran d'écran est l'outil disponible dans Microsoft Word, PowerPoint et Excel. L'outil de capture d'écran ou d'écran est utilisé pour faciliter l'ajout de captures d'écran ou de coupures d'écran afin que la lisibilité des documents puisse être augmentée. La capture d'écran ou l'outil d'écrasement d'écran réduit également les va-et-vient entre différents écrans et programmes, en capturant les captures d'écran des programmes ou des écrans ouverts, ce qui facilite le processus de documentation.
Étapes pour utiliser la capture d'écran ou l'outil d'écrêtage d'écran:
La capture d'écran ou l'outil d'écrêtage d'écran est présente à différents endroits dans MS Word, PowerPoint et Excel.
Dans MS Word et PowerPoint, l'outil de capture d'écran ou d'écran est présent sur l'onglet Insert, dans le groupe d'illustration.
Dans MS Excel, l'outil de capture d'écran ou d'écran est présent sur l'onglet Insert, dans ImagesGroup.
Des captures d'écran sont utilisées pour capturer la fenêtre entière et le screclipping est utilisé pour capturer la partie de la fenêtre.
Étapes pour utiliser la capture d'écran:
-
- Cliquez sur le document où vous souhaitez ajouter une capture d'écran ou un glissement d'écran.
- Notez différentes étapes pour Word Excel et PowerPoint.
- Pour utiliser l'outil de capture d'écran ou d'écran dans Microsoft Word et PowerPoint, cliquez sur l'onglet Insérer, puis cliquez sur Capture d'écran.
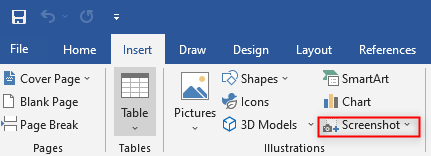 Captures d'écran ouvertes dans les mots MS
Captures d'écran ouvertes dans les mots MS 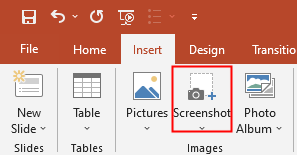 Captures d'écran ouvertes dans MS PowerPoint
Captures d'écran ouvertes dans MS PowerPoint 2. Pour utiliser l'outil de capture d'écran ou d'écran dans Microsoft Excel, cliquez sur l'onglet Insérer, puis cliquez sur l'illustration, puis cliquez sur Capture d'écran
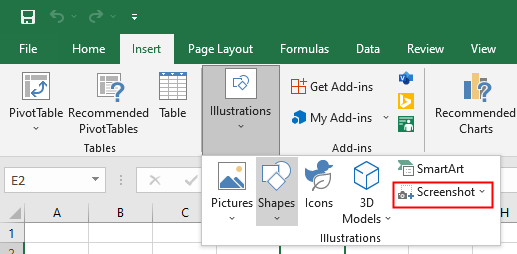 Capture d'écran ouverte dans MS Excel
Capture d'écran ouverte dans MS Excel
- Pour utiliser l'outil de capture d'écran ou d'écran dans Microsoft Word et PowerPoint, cliquez sur l'onglet Insérer, puis cliquez sur Capture d'écran.
- Les fenêtres disponibles s'ouvriront affichant tous les programmes ouverts.
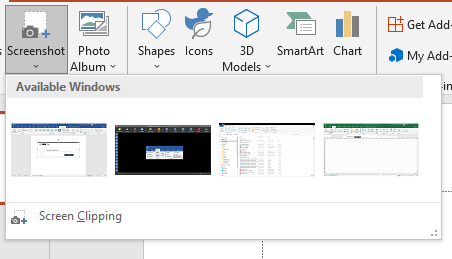 Écran Windows disponible
Écran Windows disponible - Sélectionnez l'une des miniatures dans les fenêtres disponibles, que vous souhaitez ajouter comme capture d'écran.
- La capture d'écran sera ajoutée au document.
Étapes pour utiliser l'écrêtage d'écran:
- Allez à l'écran d'où vous souhaitez prendre l'écrasement de l'écran avant de commencer le processus.
- Suivez les 1 et 2 plus tôt (pour utiliser la capture d'écran).
- Cliquez sur l'expédition de l'écran.
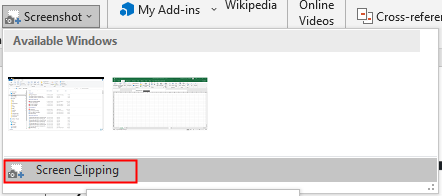 Coupure à écran ouvert
Coupure à écran ouvert Cela vous amènera à l'écran d'où vous souhaitez prendre une coupure d'écran. L'écran entier deviendra opaque.
4. Appuyez et faites glisser votre souris pour prendre l'écrasement de la partie requise de l'écran. La partie capturée sera automatiquement ajoutée au document.
Après avoir pris la capture d'écran ou l'écran d'écran et l'insertion dans des documents, nous pouvons utiliser les outils photo pour modifier les images. Les outils d'image peuvent être utilisés pour recadrer et ajouter des styles aux captures d'écran ou aux coupures d'écran.
Étapes pour utiliser recadrer les images:
- Cliquez avec le bouton droit sur l'image, et nous pourrons voir des options de recadrage et de style.
- Cliquez sur la culture.
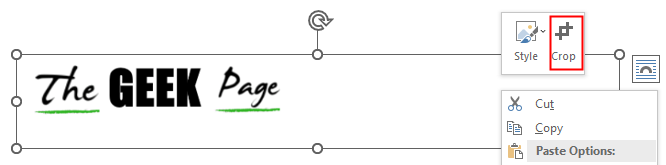 Les lignes noires apparaîtront au coin des images.
Les lignes noires apparaîtront au coin des images. 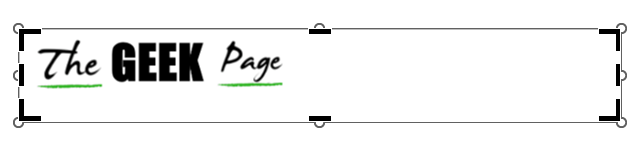
- Appuyez et déplacez la ligne arrière pour recadrer les images.
Les étapes mentionnées ci-dessus peuvent être utilisées pour ajouter autant de captures d'écran que vous le souhaitez et les modifier à l'aide de l'outil d'image. Cela facilite non seulement l'ajout de captures d'écran / d'écran d'écran, mais augmente également la lisibilité des documents et diminue le temps nécessaire pour créer un document de bonne qualité.
- « L'application Steam exécute déjà le problème dans Windows 11/10 Correction
- Comment autofit les lignes et les colonnes en fonction de la taille des données dans Excel »

