Comment ajouter automatiquement la «table des matières» au document Microsoft Word
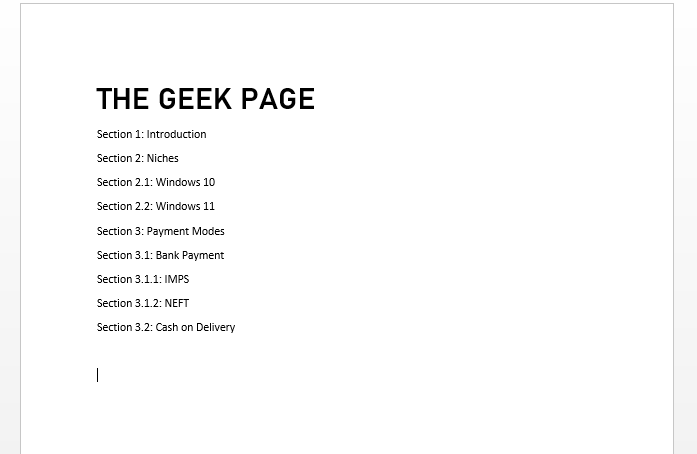
- 1322
- 339
- Thomas Richard
Quel que soit le document, s'il n'a pas de Table des matières Section, il sera certainement difficile de naviguer à travers elle. Ce qui rend Microsoft Word très spécial, c'est sa simplicité, et sa capacité à faciliter les travaux des utilisateurs. Cela étant dit, Microsoft Word a certainement une méthode intégrée en utilisant les utilisateurs Table des matières dans leurs documents de mot. Ce qui le rend encore plus embrassable, c'est le fait que le Table des matières peut être automatiquement mis à jour même si vous apportez des modifications à votre document après l'avoir inséré.
Dans cet article, nous expliquons en détail comment vous pouvez facilement insérer le Table des matières Section à votre document Word, comment le mettre à jour automatiquement lorsque le contenu du document change et comment naviguer dans votre document à l'aide du Table des matières. Lisez la suite, pour maîtriser ce super incroyable Mot astuce.
Note: La table des matières est créée en fonction des titres de votre document Word.
Table des matières
- Section 1: Comment créer automatiquement la table des matières dans votre document Word
- Section 2: Comment mettre à jour la table des matières si des modifications sont apportées pour documenter les en-têtes
- Section 3: Comment naviguer dans le document à l'aide de la table des matières
Section 1: Comment créer automatiquement la table des matières dans votre document Word
Étape 1: Tout d'abord, assurez-vous d'avoir le Structure de base prête avec tous les titres et sous-titres bien en place, comme le Table des matières La section est générée en fonction des titres de votre document.
Dans l'exemple ci-dessous, nous avons un document avec des en-têtes, des sous-titres et des sous-groupes. Il peut également y avoir du texte sous chacun de ces titres. Pour plus de simplicité, nous n'avons ajouté que les en-têtes de section.
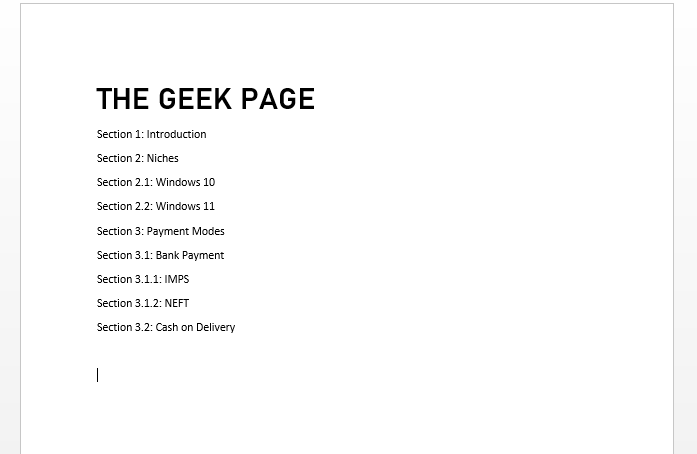
Étape 2: Comme suivant, utilisez les onglets de formatage d'en-tête sur le ruban supérieur pour Former correctement vos titres.
Tout d'abord, appuyez sur le Ctrl clé bas. Maintenant Cliquez sur et Sélectionnez tous les titres principaux. Une fois tous les titres principaux sélectionnés, cliquez sur En-tête 1 Style de mise en forme sur le ruban supérieur.
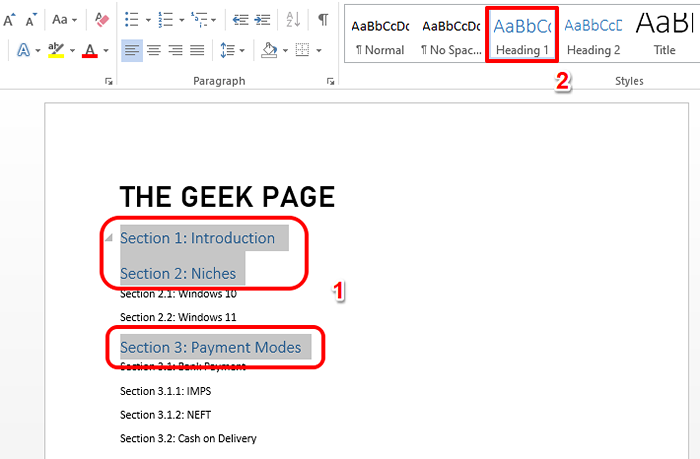
Étape 3: Tout comme la façon dont vous avez formaté la tête 1, Sélectionnez tous les en-têtes secondaires Suivant puis cliquez sur le En-tête 2 style de mise en forme en haut.
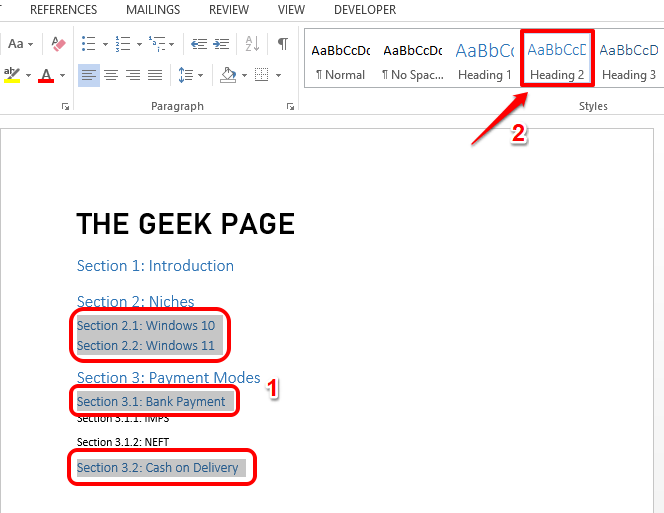
Étape 4: Alors Sélectionnez tous les en-têtes tertiaires et les formater avec le En tête 3 mise en page. De même, vous pouvez formater autant de niveaux d'en-tête que vous le souhaitez.
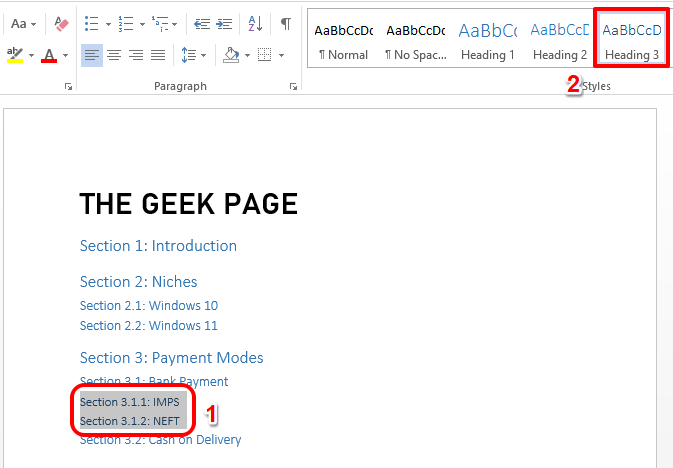
Les étapes 5 à 7 sont facultatives. Ces étapes sont utilisées pour personnaliser votre style de mise en forme d'en-tête. Si vous ne souhaitez pas personnaliser conditionnellement vos en-têtes, alors vous pouvez passer à l'étape 8, Sauter les étapes 5, 6 et 7.
Étape 5: Premièrement, Formatez votre en-tête 1 de quelque manière que ce soit tu veux. Vous pouvez utiliser les options disponibles dans le MAISON onglet à cet effet. Par exemple, vous pouvez modifier la couleur de la police, vous pouvez le rendre audacieux, le rendre italique, le souligner ou le rendre plus grand ou plus petit, changer le type de police, etc.
Une fois que vous avez formaté l'en-tête selon votre préférence, Cliquez et sélectionnez le texte.
Après avoir sélectionné le texte, clic-droit sur Formatage de l'en-tête correspondant, dans ce cas En-tête 1, puis cliquez sur l'option Mettre à jour le titre 1 pour correspondre à la sélection.
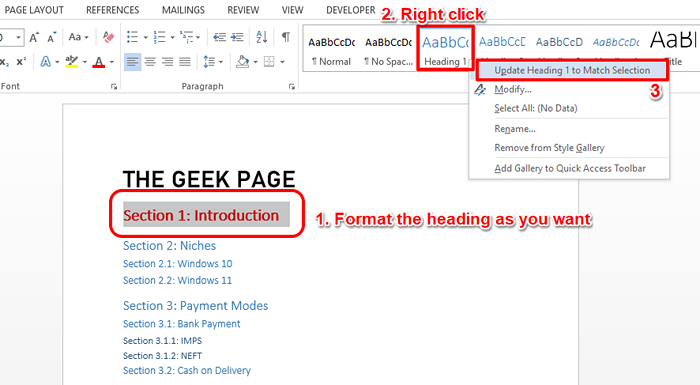
Étape 6: Cela appliquera instantanément votre formatage d'en-tête à tous vos En-tête 1 des textes.
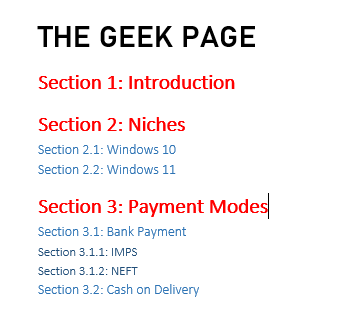
Étape 7: De même, vous pouvez appliquer le formatage du texte à tous les en-têtes de votre document, disons l'en-tête 1, l'en-tête 2, l'en-tête 3, etc.
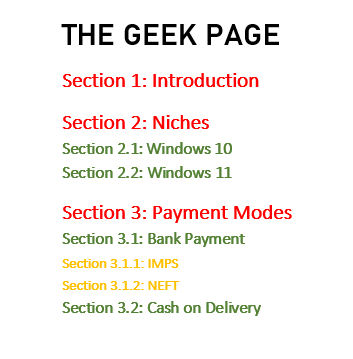
Étape 8: Une fois que vous êtes tous fixés, Cliquez sur le point initial de votre document. Ce serait le tout premier point de la toute première ligne de tout votre document.
Après cela, cliquez sur le INSÉRER Onglet en haut, puis cliquez sur le bouton Saut de page Comme indiqué dans la capture d'écran ci-dessous.
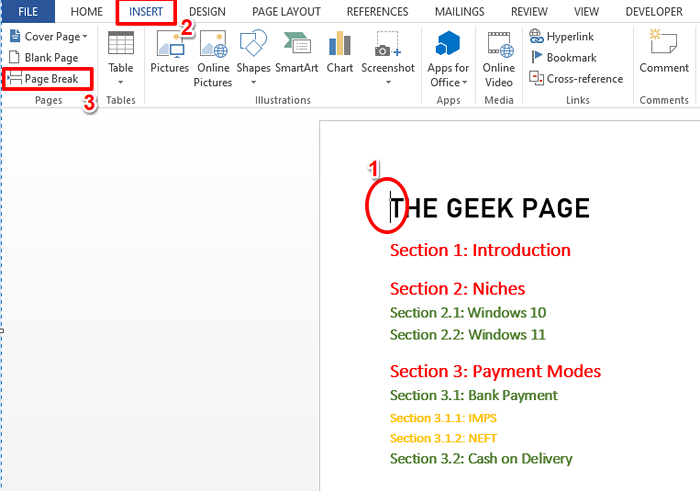
Étape 9: L'étape précédente ajouterait un page blanche Avant la page 1 de votre document.
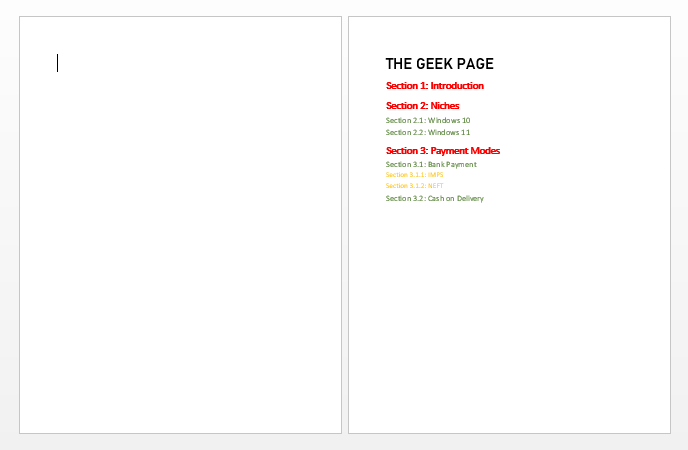
Étape 10: Maintenant ajoutons le Table des matières.
Pour ça, Cliquez sur sur le page blanche que tu viens de créer. Puis cliquez sur le LES RÉFÉRENCES Onglet tout en haut.
Comme ensuite, cliquez sur le bouton déroulant nommé Table des matières. Choisis un Format de votre choix. Nous avons décidé d'aller avec le deuxième format, qui est, Tableau automatique 2.
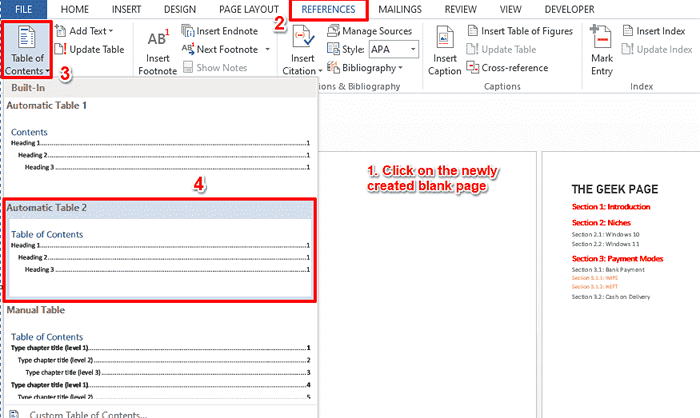
Étape 11: Bravo! Vous pouvez voir que le Table des matières La section est désormais automatiquement ajoutée à votre document ainsi que les numéros de page respectifs. Oui, c'est en effet aussi simple.
Note: La table des matières est ajoutée à la page 1 du document et le document réel commence à partir de la page 2.
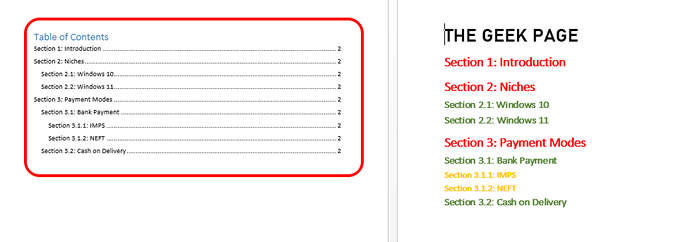
Section 2: Comment mettre à jour la table des matières si des modifications sont apportées pour documenter les en-têtes
Maintenant, disons que vous avez mis à jour vos en-têtes de section de document. Dites que vous avez ajouté une autre section à la fin du document. Dans ce cas, vous devez mettre à jour le Table des matières, Mais c'est aussi automatique. Vous pouvez suivre les étapes ci-dessous pour réaliser parfaitement cette tâche.
Étape 1: Premièrement, Ajouter l'en-tête de section supplémentaire ou modifier le En-tête de section existant.
Alors Cliquez sur sur le Table des matières quelque part pour révéler le Mettez à jour le bouton de table au sommet. Cliquez sur dessus.
Dans le Mettre à jour la table des matières fenêtre, choisissez le radio bouton correspondant à l'option Mettre à jour le tableau entier et frappe le D'ACCORD bouton.
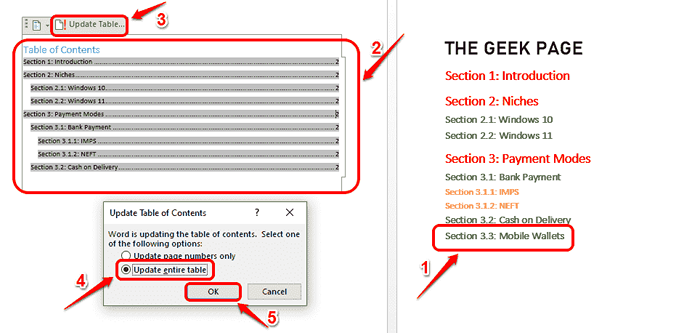
Étape 2: Vous pouvez maintenant voir que le Table des matières est désormais automatiquement mis à jour.
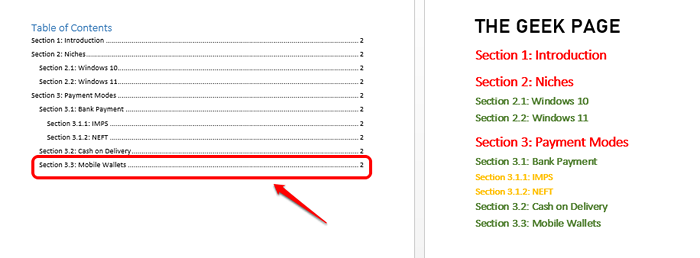
Section 3: Comment naviguer dans le document à l'aide de la table des matières
Une fois que vous avez le Table des matières prêt, planer simplement au-dessus. Maintenant, vous verrez un petit message de toast disant que vous devez CTRL + Click Sur la ligne, vous avez plané, pour suivre le lien.
Si simplement planer sur n'importe quelle ligne sur la table des matières et puis CTRL + Click il, pour aller à son emplacement réel dans le document. Oui, navigation à travers un énorme Mot Le document ne peut pas devenir plus simple que cela!
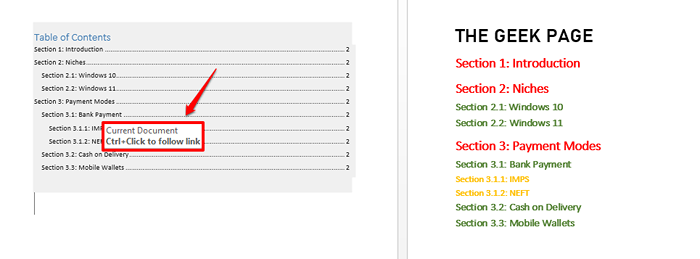
Veuillez nous dire dans la section des commentaires si vous avez trouvé l'article utile.
Revenons pour plus de trucs, de conseils et de How-Tos.
- « Comment résoudre le problème de l'écran noir dans le navigateur Microsoft Edge
- Comment convertir les fichiers Google Doc en fichiers Word MS et vice versa »

