Comment convertir les fichiers Google Doc en fichiers Word MS et vice versa
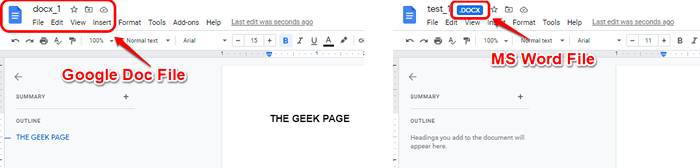
- 3002
- 649
- Maxence Arnaud
Google Docs est facile, si facile que tout le monde réalise ses travaux de document Google Docs au lieu de rédacteurs de documents traditionnels comme Microsoft Word. L'utilisation de Google Docs présente de nombreux avantages, vous pouvez accéder à votre document de n'importe où dans le monde, juste avec une connexion Internet et un ordinateur. Vous n'avez pas besoin d'avoir un logiciel préinstallé sur votre ordinateur, et vous n'avez pas à faire de compromis sur les dépenses de l'espace pour stocker les fichiers que vous créez.
Cependant, tout le monde n'aime pas aller avec le flux et les tenir au courant des technologies modernes. Nous aimons tous être paresseux parfois et c'est tout à fait bien si vous êtes un amoureux des mots Microsoft. Mais, le problème survient lorsque vous êtes une personne Google Docs, mais l'autre personne qui va travailler avec vous sur le même document est une personne Microsoft Word. Ici, la conversion du fichier de Google Docs en format MS Word et vice versa joue un rôle majeur dans la réalisation de vos travaux à temps, sans compromettre les préférences logicielles de quiconque.
Dans cet article, nous avons les solutions parfaites pour tous vos Google Docs à Docx Conversions, et vice versa, que ce soit un seul fichier ou un lot de fichiers. J'espère que vous trouverez l'article bénéfique.
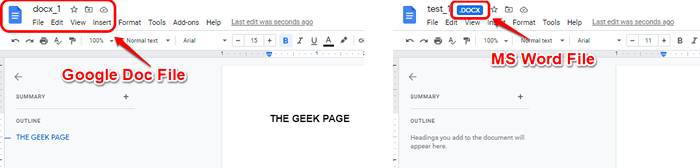
Note: Pour toutes les méthodes et pour les étapes mentionnées dans l'article, nous supposons que vous êtes connecté à votre compte Google Drive et que vous avez déjà les fichiers à convertir avec vous.
Table des matières
- Section 1: Comment convertir les fichiers Google Doc en fichiers MS Word
- Section 1.1: Convertir un seul fichier Google Doc en fichier Word MS directement à partir de Google Drive
- Section 1.2: Convertir un seul fichier Google Doc en fichier Word MS à partir de Google Docs
- Section 1.3: Convertir plusieurs fichiers Google Doc en fichiers Word MS
- Section 2: Comment convertir les fichiers Word MS en fichiers Google Doc
- Section 2.1: Convertir un seul fichier MS Word en fichier Google Doc
- Section 2.2: Convertir plusieurs fichiers Word MS en fichiers Google Doc
Section 1: Comment convertir les fichiers Google Doc en fichiers MS Word
Dans cette section, nous expliquons comment vous pouvez facilement convertir des fichiers au format de document Google Docs au format de document Microsoft Word.
Section 1.1: Convertir un seul fichier Google Doc en fichier Word MS directement à partir de Google Drive
La conversion d'un seul fichier du format Google Docs au format DOCX est très facile. Cliquez simplement avec le bouton droit Dans le fichier de format Google Docs, puis cliquez sur le Télécharger option.
Si vous vérifiez l'extension du fichier téléchargé, vous pourrez voir qu'il est Docx, Ce qui signifie que votre fichier Google Docs a été converti automatiquement en fichier docx lorsque vous l'avez téléchargé. Vous n'avez rien à faire de plus pour cette conversion.
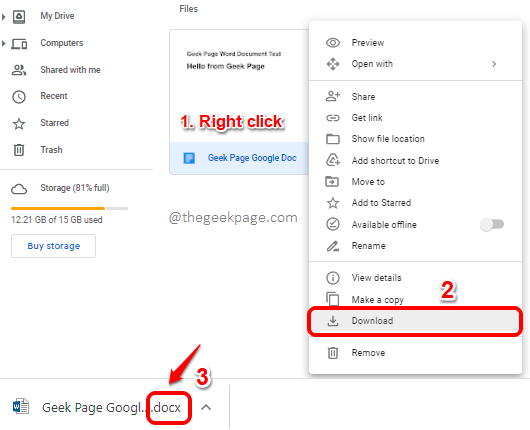
Section 1.2: Convertir un seul fichier Google Doc en fichier Word MS à partir de Google Docs
Dans la section précédente, nous avons vu comment vous pouvez convertir le fichier Google Docs en fichier MS Word à partir de Google Drive. Si vous souhaitez plutôt faire la conversion de Google Docs, vous pouvez suivre les étapes ci-dessous.
Étape 1: Premièrement, double cliquer sur le Fichier Google Docs, qui est présent dans votre Google Drive, que vous souhaitez convertir. Cela ouvrira le fichier dans vos documents Google.
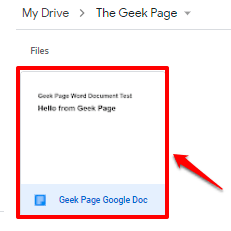
Étape 2: Une fois le fichier ouvert dans Google Docs, cliquez sur le Déposer Onglet en haut, cliquez sur le Télécharger Option puis cliquez sur l'option Microsoft Word (.docx).
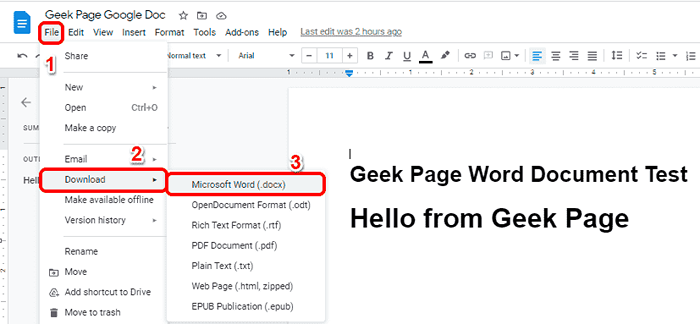
Étape 3: Maintenant, vous pourrez voir le Enregistrer sous fenêtre. Simplement Parcourir l'emplacement où vous souhaitez télécharger le fichier et frapper le Sauvegarder bouton.
Comme vous pouvez le voir, le fichier téléchargé sera dans Docx format, qui est le format de fichier Microsoft Word.
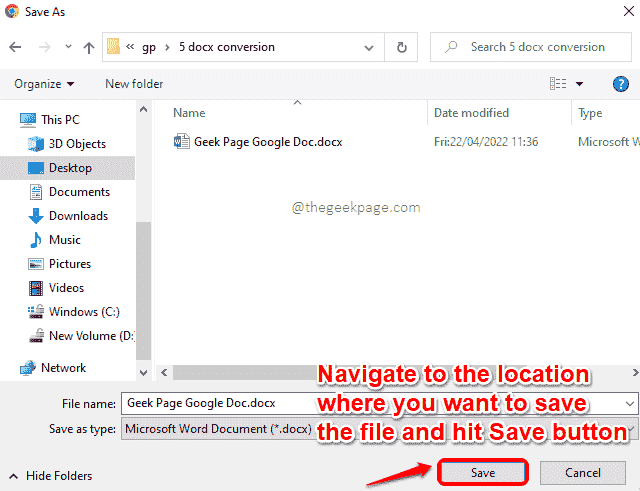
Section 1.3: Convertir plusieurs fichiers Google Doc en fichiers Word MS
Maintenant, si vous souhaitez convertir un lot de fichiers au lieu d'un seul fichier du format Google Docs au format DOCX, vous trouverez les étapes suivantes utiles.
Étape 1: Faire glisser et sélectionner tous les Fichiers Google Docs Dans votre Google Drive que vous souhaitez convertir au format DOCX.
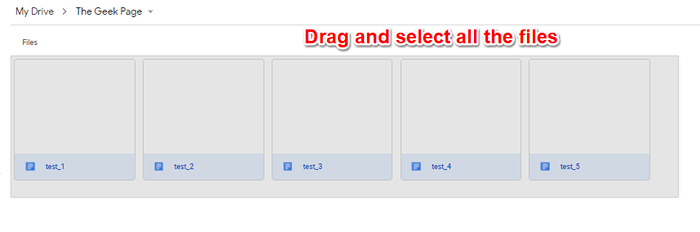
Étape 2: Comme suivant, clic-droit sur l'un des fichiers sélectionnés et appuyez sur le Télécharger option.
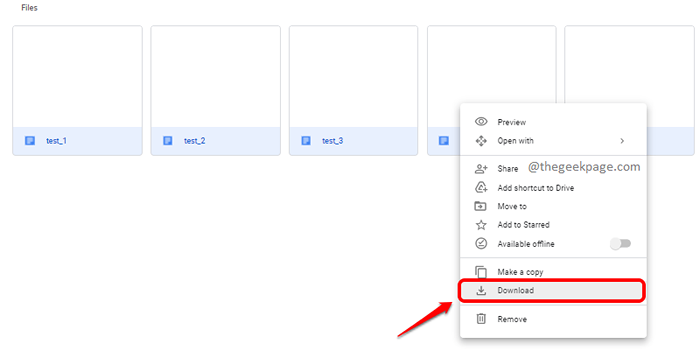
Étape 3: Les fichiers seront zippés et le zip sera prêt à télécharger super bientôt. Choisissez l'emplacement où vous souhaitez enregistrer le fichier zippé, puis appuyez sur le Sauvegarder bouton.
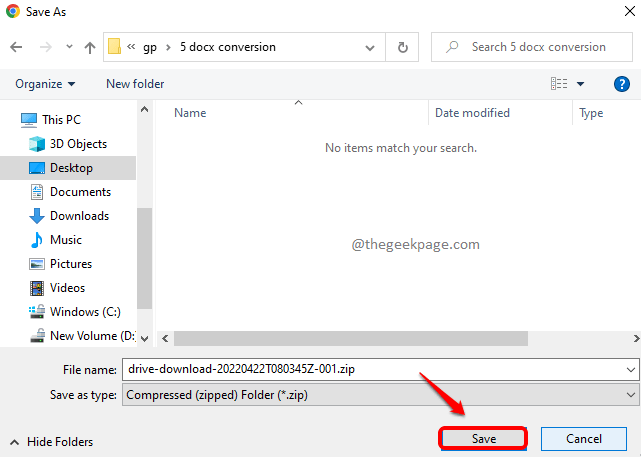
Étape 4: Si vous extraire le fichier zip et vérifiez le format des fichiers téléchargés, vous pourrez voir qu'ils sont tous au format de document Microsoft Word, indiquant que votre conversion par lots du format Google Docs au format DOCX a réussi.
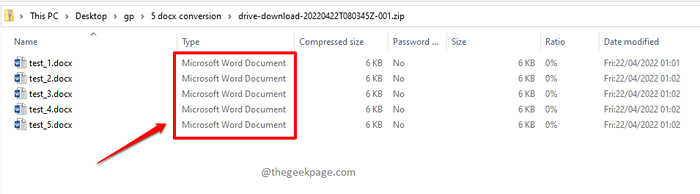
Section 2: Comment convertir les fichiers Word MS en fichiers Google Doc
Dans la section 1, nous avons vu comment vous pouvez convertir les fichiers Google Docs en fichiers docx. Dans cette section, nous expliquerons en détail comment vous pouvez faire le contraire, c'est-à-dire convertir un fichier de format docx au format Google Docs.
Section 2.1: Convertir un seul fichier MS Word en fichier Google Doc
Étape 1: Double cliquer sur le Fichier docx que vous avez téléchargé sur votre Google Drive pour l'ouvrir Google Docs.
Note: Même si un fichier n'est pas au format Google Docs, si vous double-cliquez dessus, il s'ouvrira dans Google Docs s'il se trouve dans l'un des formats pris en charge, et Docx est en effet un format pris en charge.
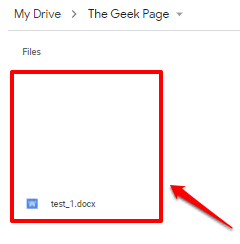
Étape 2: Une fois le fichier ouvert dans Google Docs, cliquez sur le Déposer Onglet en haut, puis choisissez l'option Enregistrer en tant que Google Docs. C'est ça.
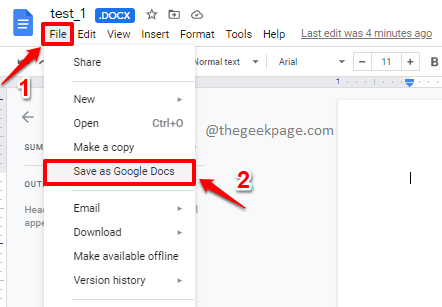
Étape 3: Si vous revenez maintenant à l'emplacement d'origine du fichier que vous avez téléchargé, vous pouvez voir qu'un autre fichier y est également créé avec le même nom, mais cette fois le format est Google Docs. Apprécier!
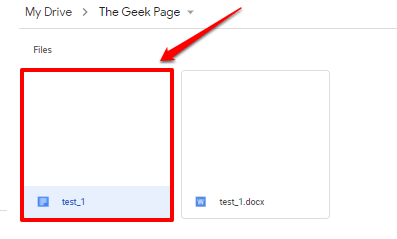
Section 2.2: Convertir plusieurs fichiers Word MS en fichiers Google Doc
Encore une fois, si vous êtes quelqu'un qui télécharge assez souvent des documents de mots sur Google Drive, la conversion de chaque fichier Docx au format Google Docs va prendre du temps. Il y a donc un moyen de convertir automatiquement tous les fichiers Docx téléchargés sur Google Drive, au format Google Docs? Oui, il y a certainement!
Étape 1: Ouvrez Google Drive, puis cliquez sur le Engrenage icône au le coin supérieur droit de la fenêtre.
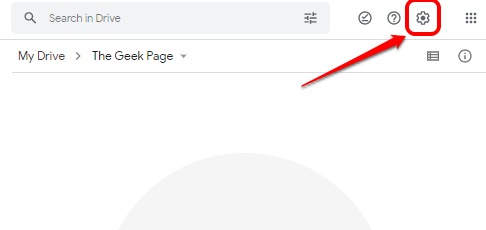
Étape 2: Dans le menu qui se développe, cliquez sur le Paramètres option.
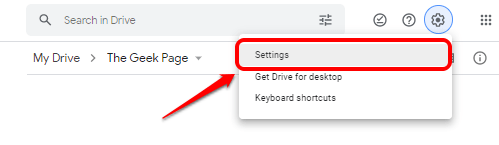
Étape 3: Dans la fenêtre des paramètres, assurez-vous sur le Général Onglet sur le côté gauche de la fenêtre.
Et sur le côté droit de la fenêtre, vérifier la case à cocher correspondant à l'option Convertir les fichiers téléchargés au format de l'éditeur Google Docs. Une fois que vous êtes tous prêts, frappez le FAIT bouton au le coin supérieur droit de la fenêtre des paramètres.
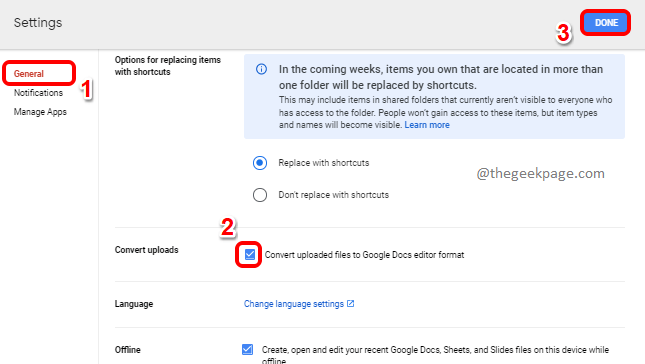
Étape 4: Maintenant, testons si nos nouveaux paramètres sont bien en place. Pour cela, essayons de télécharger un fichier Word dans Google Drive et de vérifier s'il est automatiquement converti au format Google Docs.
Clique sur le Nouveau bouton dans le coin supérieur gauche de la fenêtre d'entraînement.
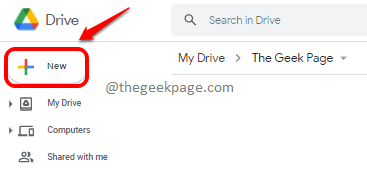
Étape 5: Comme suivant, cliquez sur le Téléchargement de fichiers option.
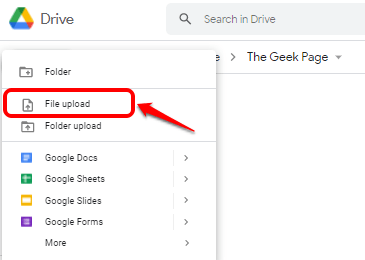
Étape 6: Dans la fenêtre ouverte, vous pouvez Accédez à l'emplacement où vos fichiers docx sont présents, Sélectionnez-les et frappe le Ouvrir bouton.
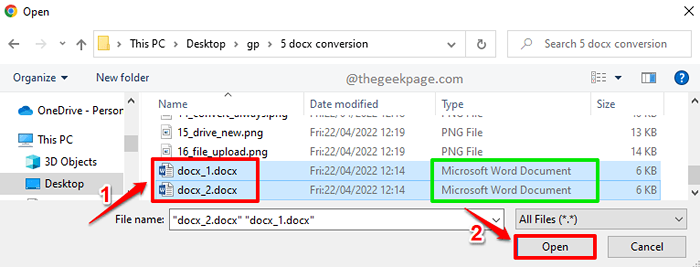
Étape 7: Vous pourrez voir que vos fichiers Docx sont téléchargés sur votre Google Drive.
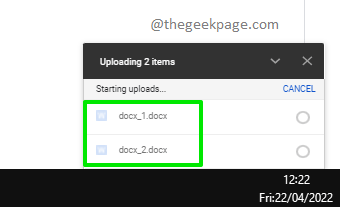
Étape 8: Mais une fois le téléchargement terminé, vous pouvez voir qu'ils sont téléchargés Format Google Docs, pas docx format. Bravo!
Confirmer, double cliquer sur l'un des fichiers téléchargés.
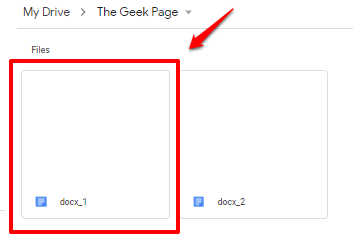
Étape 9: Quand il s'ouvre, vous pouvez voir qu'il y a Non .Indication docx associé à votre fichier téléchargé, vous indiquant que votre fichier Docx a été automatiquement converti au format Google Docs.
Tandis que pour un fichier docx, il y aura une indication .Docx associé au fichier comme indiqué dans la capture d'écran ci-dessous.
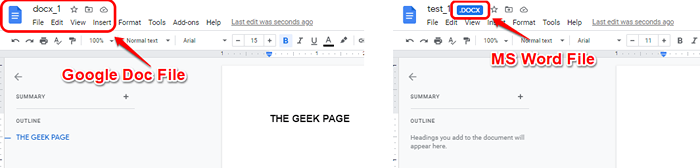
Veuillez nous dire dans la section des commentaires si l'article a été utile. Merci pour la lecture.
- « Comment ajouter automatiquement la «table des matières» au document Microsoft Word
- Correction de l'erreur 1722 Version plus récente déjà installée »

