Comment résoudre le problème de l'écran noir dans le navigateur Microsoft Edge
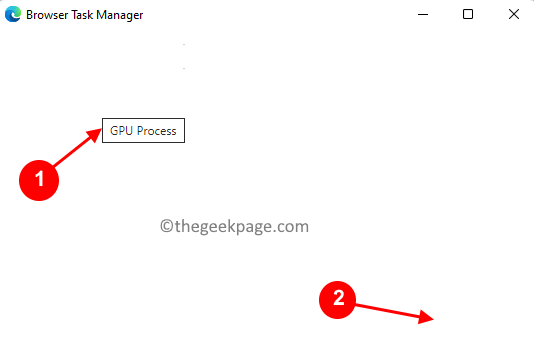
- 4254
- 351
- Clara Nguyen
Microsoft a publié sa nouvelle version de bord basée sur Chromium (le moteur open-source de Google) au début de 2020. Le nouveau bord est similaire à Google Chrome et a des fonctionnalités disponibles dans Chrome. Mais, de nombreux utilisateurs ont été rapportés selon lesquels ils voient un écran noir immédiatement après avoir lancé le New Edge Microsoft. L'utilisateur peut accéder au menu Paramètres, mais lorsqu'il clique sur toutes les options du menu, cela ne fonctionne pas et seul l'écran noir est visible. Il met en évidence les options lorsque l'ordinateur souris plane sur eux et que l'utilisateur peut fermer le navigateur.
Rencontrez-vous un écran noir lorsque vous ouvrez le nouveau navigateur de bord sur votre PC? Alors ce message vous sera utile. Dans cet article, nous avons discuté de la façon dont vous pouvez résoudre le problème de l'écran noir sur le navigateur Edge et le réparer.
Table des matières
- Correction 1 - Désactiver l'accélération du GPU
- Correction 3 - Supprimer le dossier GPUCACHE
- Correction 4 - Mettre à jour Microsoft Edge
- Correction 5 - Désactiver toutes les extensions
- Correction 6 - Réinitialiser Microsoft Edge
Correction 1 - Désactiver l'accélération du GPU
Étape 1: Tuez le processus à l'aide du gestionnaire de tâches du navigateur
1. Ouvrir le Microsoft Edge navigateur.
2. Cliquez n'importe où sur l'écran noir affiché.
3. appuie sur le Changement et Esc clés ensemble pour ouvrir le Gestionnaire de tâches du navigateur.
4. Déplacez votre curseur sur le Gestionnaire des tâches qui est affiché comme une fenêtre blanche.
5. Trouver Processus GPU Dans la liste des processus.
6. Une fois que vous avez trouvé le Processus GPU, Cliquez dessus pour le sélectionner. Vous ne verrez aucun fait saillance du processus.
7. Clique sur le Processus final bouton dans le coin inférieur droit de cette fenêtre. Vous ne pourrez pas le voir mais lorsque vous cliquez, cela fonctionne.
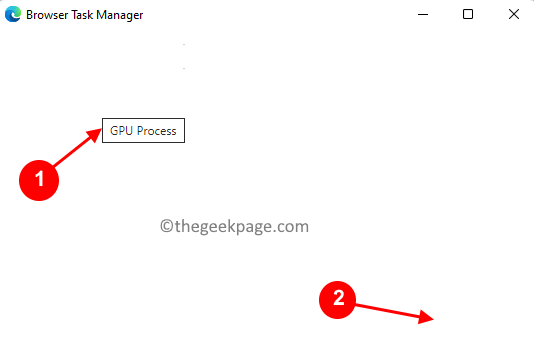
8. Dès que vous cliquez sur le processus de fin, Edge sera à nouveau visible sans l'écran noir. Le gestionnaire de tâches réel du navigateur est illustré ci-dessous.
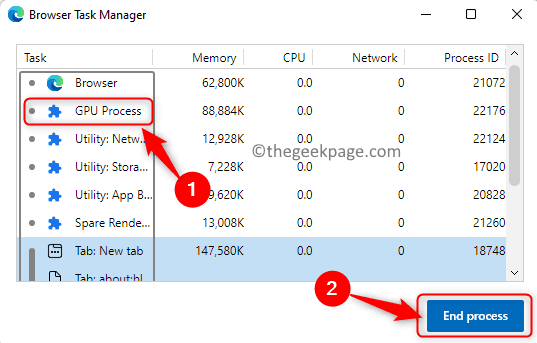
Note: Ne redémarrez pas le navigateur car il affichera l'écran noir.
Étape 2: Désactiver l'accélération du GPU
1. Maintenant, appuyez sur Alt + F Pour ouvrir le Menu en bordure. Sélectionnez l'option Paramètres dans le menu.
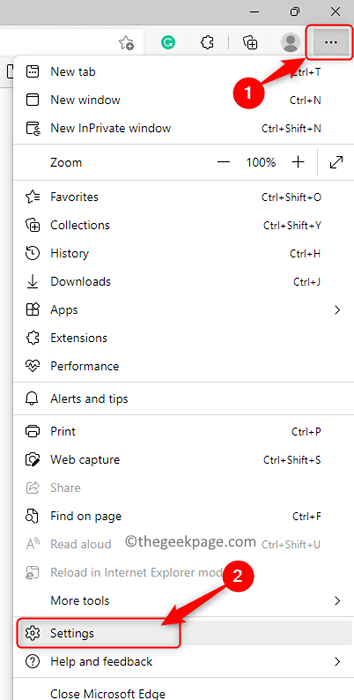
2. Sélectionnez le Système et les performances Onglet dans le volet gauche.
3. Éteindre la bascule associée à Utiliser l'accélération matérielle si disponible.
4. Clique sur le Redémarrage bouton.
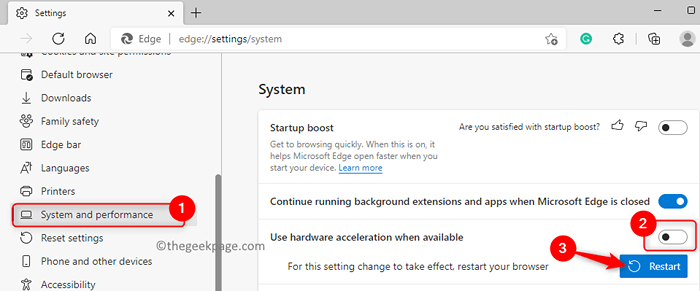
5. Votre navigateur de bord redémarre. Maintenant, vérifiez si le problème de l'écran noir est résolu.
Correction 3 - Supprimer le dossier GPUCACHE
1. Ouvrir Explorateur de fichiers en utilisant Windows et E combinaison clé.
2. Assurez-vous que les éléments cachés sont visibles dans File Explorer. Aller à Affichage -> Afficher -> Éléments cachés.
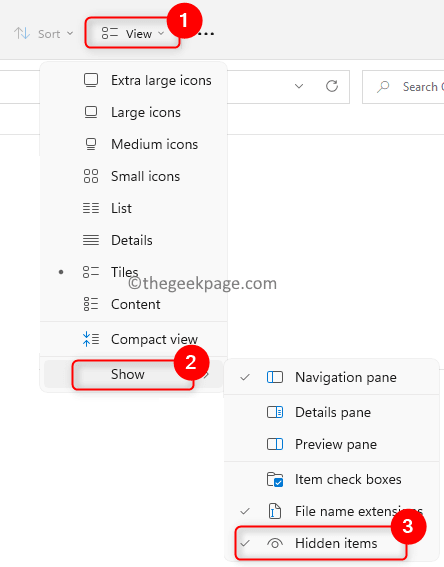
3. Aller vers C: \ Users \% nom d'utilisateur% \ appdata \ local \ Microsoft \ Edge \ User data \ shaderCache
4. Cliquer sur Gpucache dossier ici pour le sélectionner.
5. Appuyez sur le Supprimer (poubelle) icône en haut pour retirer complètement le dossier.
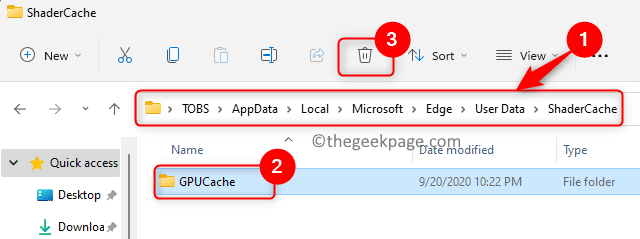
6. Redémarrage Votre PC.
7. Ouvrez le navigateur après le redémarrage et vérifiez si le problème de l'écran noir dans le bord est résolu.
Correction 4 - Mettre à jour Microsoft Edge
Aller à Edge: // Paramètres / Aide Dans Microsoft Edge Browser de la barre d'adresse et laissez Edge se mettre à jour automatiquement.
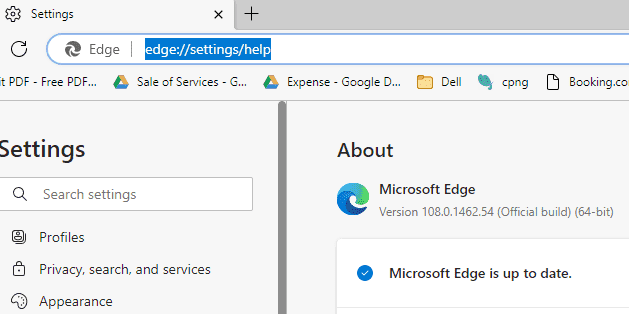
Correction 5 - Désactiver toutes les extensions
Aller à bord: // extensions / Dans le navigateur Microsoft Edge de la barre d'adresse et désactiver toutes
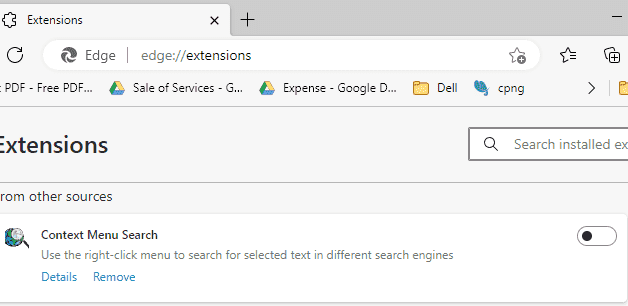
Réparer - Désactiver toutes les extensions de bord
Correction 6 - Réinitialiser Microsoft Edge
1- ouvert Explorateur de fichiers
2 - aller à C: \ Users \% nom d'utilisateur% \ appdata \ packages local \
3 - Localisez Microsoft.Microsoftedge_8wekyb3d8bbw dossier
4 - Supprimer tous les fichiers à l'intérieur
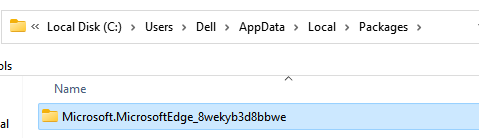
5 - Rechercher PowerShell dans Run Command Box.
6 - Maintenant, cliquez avec le bouton droit et choisissez Exécuter en tant qu'administrateur
7 - Copiez et collez le code ci-dessous dans PowerShell
Get-appxpackage -allusers -name Microsoft.Microsoftedge | ForEach add-appxpackage -DisabledevelopmentMode -Register "$ ($ _.InstallLocation) AppxManifest.xml "-verbose
8 - Si le résultat dit a échoué, alors exécutez la commande donnée ci-dessous une fois
Get-appxlog | Extérieur
9 - Exécutez à nouveau la commande donnée à l'étape 7 ci-dessus.
Aller à
C'est ça!
Nous espérons que cet article a été suffisamment utile pour résoudre le problème de l'écran noir Edge sur votre PC Windows. Commentez et faites-nous savoir le correctif qui a fonctionné pour vous.
- « Comment réparer l'icône de la batterie manquante ou grisée dans Windows 11
- Comment ajouter automatiquement la «table des matières» au document Microsoft Word »

