Comment fixer le contrôle de la luminosité ne fonctionne pas dans Windows 10
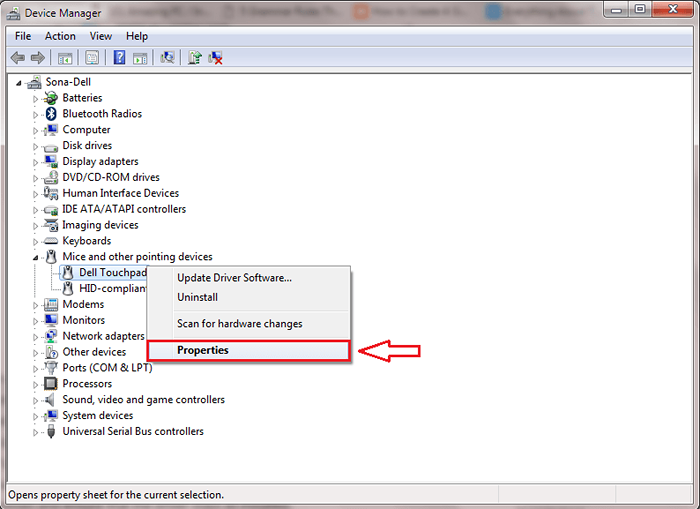
- 3318
- 814
- Jeanne Dupont
Comment Fixer le contrôle de la luminosité ne fonctionnant pas dans Windows 10: - Windows 10 est dans les magasins depuis un certain temps. Presque tout le monde aurait mis à niveau vers cette nouvelle version. Malheureusement, certains d'entre eux auraient eu du mal à essayer d'ajuster la luminosité dans leur appareil. Des niveaux de luminosité élevés provoqueront une sensation de brûlure dans vos yeux. Vous devez donc réduire le niveau de luminosité. Cependant, il est nécessaire d'obtenir la quantité parfaite de luminosité en fonction de vos conditions extérieures. Donc, si vous pensiez que le contrôle de la luminosité était insignifiant, vous vous trompez. La plupart d'entre nous passent beaucoup de temps devant les ordinateurs portables et les appareils électroniques. Il est très important d'avoir des ajustements de luminosité appropriés. Sinon, il aura des effets négatifs sur vos yeux. Si vous n'avez pas résolu le problème de contrôle de la luminosité sur votre appareil jusqu'à présent, il est grand temps que vous le fassiez. Cet article vous donne quelques étapes simples pour résoudre ce problème.
Lisez également: Comment créer un plan d'alimentation dans Windows 10
Comment fixer le contrôle de la luminosité ne fonctionne pas dans Windows 10
- Presse Windows + x clé. Cliquez sur Gestionnaire de périphériques.
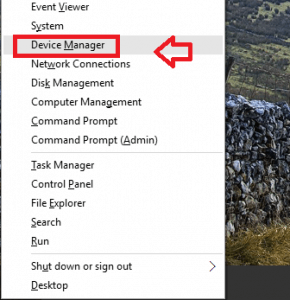
- Cliquer sur Prises d'écran. Il laisse tomber une liste.
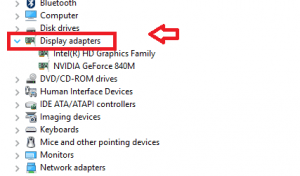
- Clic-droit sur le pilote actuel. Cliquez sur Mettre à jour le logiciel du pilote.
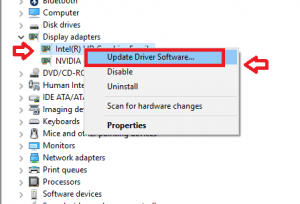
- Vous obtenez quelques choix. Cliquez sur la première option - Recherchez automatiquement le logiciel de pilote mis à jour.
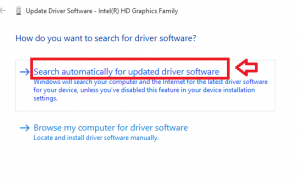
Windows choisira le pilote adapté à votre appareil et l'installera. Pourtant, si vous êtes confronté à des problèmes, cela signifie que le fabricant n'a pas encore livré de mises à jour. Ne t'inquiète pas. Il y a une issue.
Tout d'abord, suivez les mêmes étapes que ci-dessus.
- Presse Windows + x clé. Cliquez sur Gestionnaire de périphériques.
- Cliquer sur Prises d'écran. Il laisse tomber une liste.
- Clic-droit sur le pilote actuel. Cliquez sur Mettre à jour le logiciel du pilote.
Maintenant, choisissez la deuxième option.
- Cliquer sur Parcourez mon ordinateur pour le logiciel Driver.
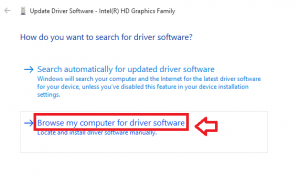
- Puis cliquez sur Laissez-moi choisir parmi une liste de pilotes sur mon ordinateur.
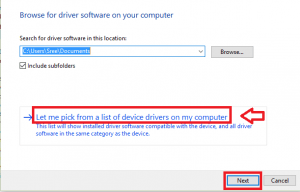
- Sous Afficher le matériel compatible, cliquer sur Adaptateur d'affichage de base Microsoft. Cliquez sur Suivant.
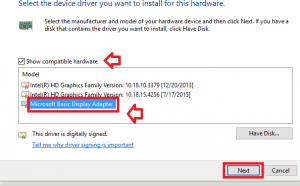
Windows installera le pilote approprié. Cela résoudra votre problème.
En continuant, vous auriez rencontré le problème - le curseur de contrôle de la luminosité manquait. Un autre problème est que les raccourcis de la luminosité ne fonctionnaient pas correctement. Lors de l'installation de mises à jour AMD, le contrôle de la luminosité n'a pas pu être fait. Le même correctif s'applique à tous ces problèmes.
Lisez les étapes ci-dessous:
- Presse Windows + x clé. Cliquez sur Gestionnaire de périphériques.
- Cliquer sur Moniteurs.
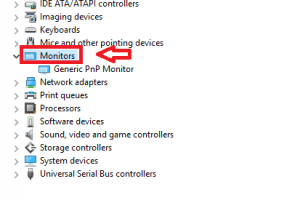
- Cliquez avec le bouton droit sur Moniteur PNP générique. Clique sur le Activer.
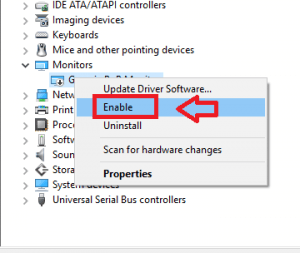
Le moniteur PNP générique sera permis de résoudre vos problèmes de contrôle de la luminosité.
Si vous êtes curieux de savoir ce qui aurait pu causer ces problèmes, continuez à lire.
- Lorsque vous avez mis à niveau vers Windows 10, les pilotes de contrôle de la luminosité auraient pu être effacés. Cela conduit à la manquante du conducteur et à des problèmes de conducteur de travail.
- Si Team Viewer était dans votre système auparavant, il installe PNP-Monitor (Standard) Driver qui lance des problèmes.
- Les pilotes AMD peuvent être incompatibles avec Windows 10.
- Les pilotes AMD désactivent le moniteur PNP générique lors de l'installation réussie. Cela provoque des problèmes de contrôle de la luminosité.
- « Comment ouvrir l'éditeur de stratégie de groupe dans Windows 10
- Comment bloquer la mise à jour automatique des pilotes dans Windows 10 »

