Comment bloquer l'accès au site Web à l'aide du pare-feu sur Windows 11/10
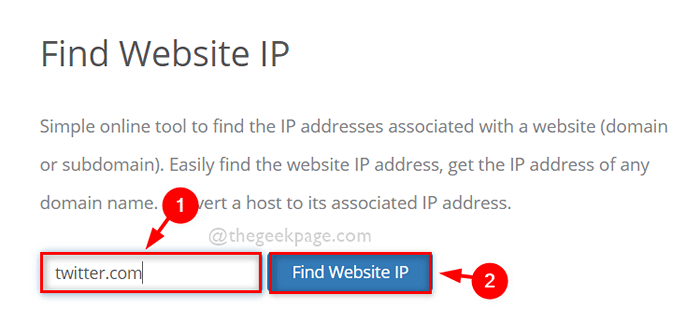
- 2231
- 523
- Anaïs Charles
Il existe de nombreux sites Web sur Internet qui essaient d'attaquer sur votre système et vous pourriez finir par perdre vos données. De plus, si vous souhaitez que d'autres utilisateurs de votre système n'accèdent pas à certains sites Web, vous devrez peut-être bloquer ces sites Web ou l'adresse IP en accédant sur votre système à l'aide d'un pare-feu Windows. Nous avons expliqué dans cet article de manière simple sur la façon dont vous pouvez bloquer les sites Web à l'aide d'un pare-feu. Veuillez continuer à lire.
Lisez également: Comment bloquer un site Web sur Windows PC à l'aide du fichier hôte
Comment bloquer l'accès au site Web à l'aide du pare-feu sur Windows 11
Étape 1: Accédez à n'importe quel site Web IP Finder tel que Ipvoid sur votre navigateur.
Étape 2: Cela s'ouvrira dans un nouvel onglet.
Étape 3: Entrez maintenant le site Web que vous souhaitez bloquer sur votre système pour accéder.
Étape 4: Ensuite, cliquez Trouver le site Web ip bouton comme indiqué ci-dessous.
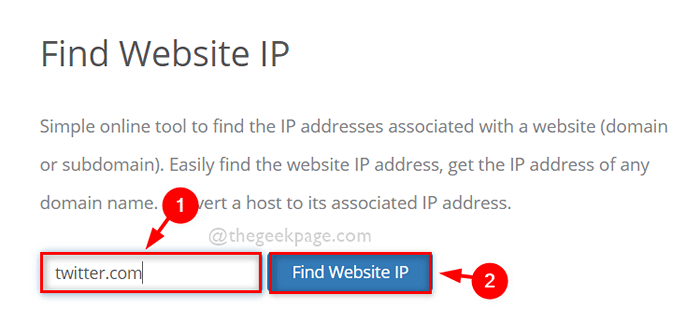
Étape 5: Après avoir récupéré les adresses IP du site Web, sélectionnez-les et copiez-le sur un bloc-notes ou tout autre outil d'éditeur pour référence future.
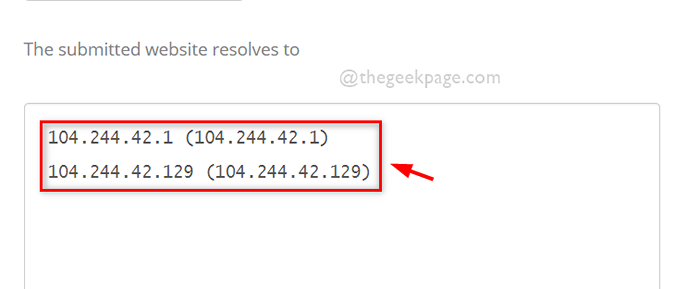
Étape 6: Fermez l'onglet IPVoid sur votre navigateur après avoir noté les adresses IP.
Étape 7: Ouvrir Courir boîte de dialogue, appuyez sur Windows + R touches sur votre clavier.
Étape 8: Type pare-feu.cpl Dans la boîte de course et appuyez sur le Entrer clé pour ouvrir fenêtre pare-feu fenêtre.
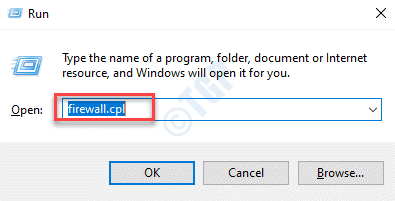
Étape 9: Dans la fenêtre du pare-feu Windows, cliquez sur Réglages avancés sur le panneau de gauche comme indiqué ci-dessous.
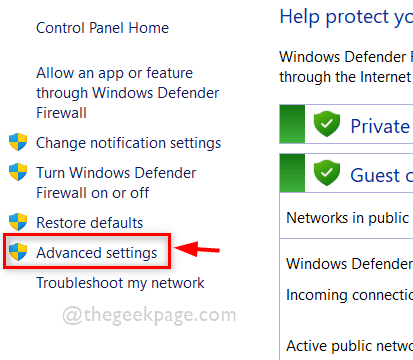
Étape 10: sous Windows Defender Firewall, cliquez avec le bouton droit sur Règles sortantes et sélectionner Nouvelle règle dans le menu contextuel comme indiqué ci-dessous.
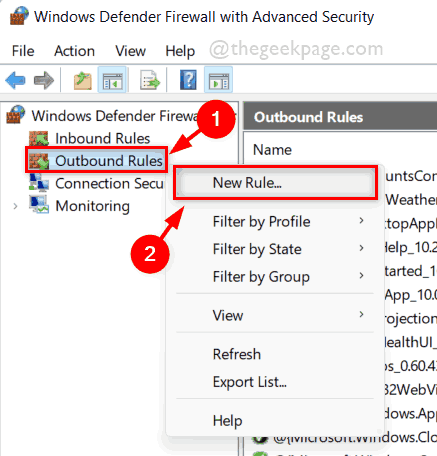
Étape 11: Sélectionner Coutume bouton radio et cliquez Suivant Pour continuer comme indiqué ci-dessous.
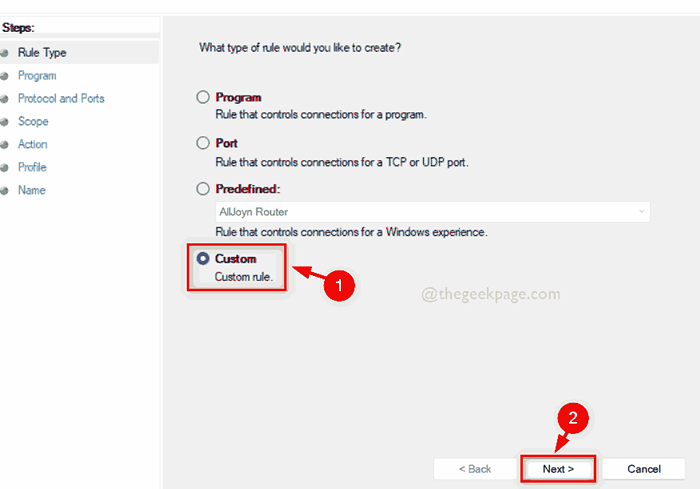
Étape 12: Dans la fenêtre suivante, assurez-vous Tous les programmes Le bouton radio est sélectionné et cliquez Suivant procéder.
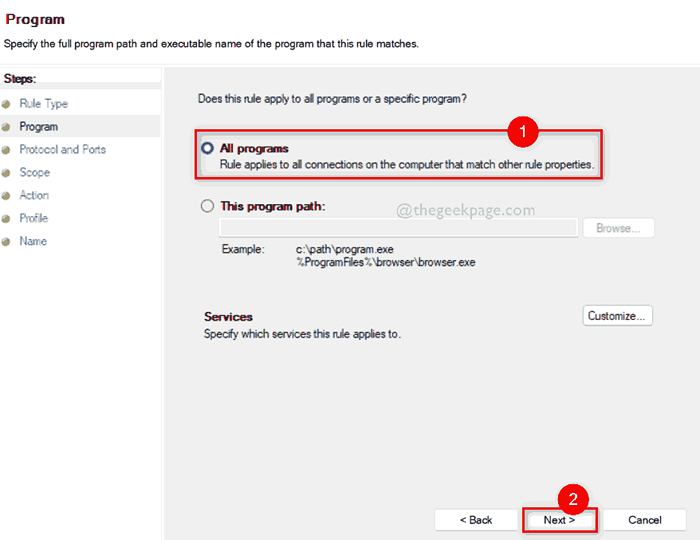
Étape 13: Dans la fenêtre du protocole et des ports, laissez tout tel quel et continuez en cliquant Suivant.
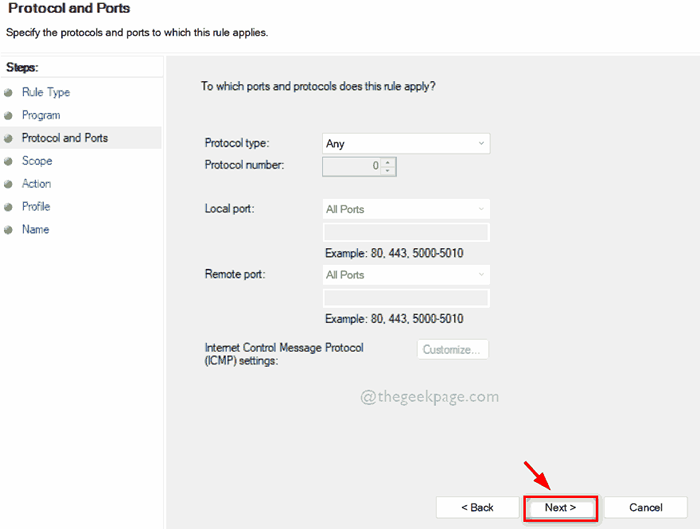
Étape 14: Sélectionner Ces adresses IP Bouton radio sous À quelle adresse IP distante cette règle s'applique-t-elle comme indiqué ci-dessous.
Étape 15: Suivant, cliquez Ajouter bouton pour saisir l'adresse IP.
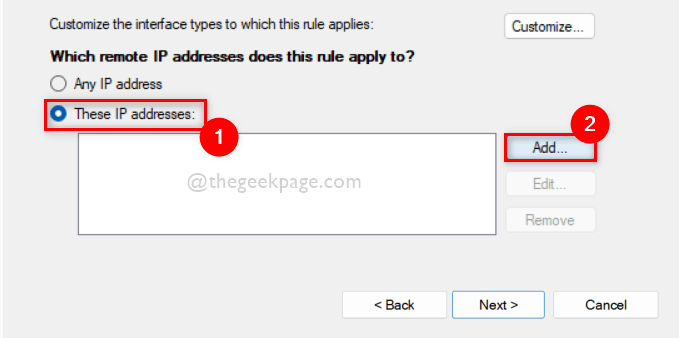
Étape 16: Dans l'adresse IP, petite fenêtre, sélectionnez Cette adresse IP ou sous-réseau Bouton radio et entrez l'adresse IP dans le champ de zone de texte juste en dessous comme indiqué dans l'image ci-dessous.
Étape 17: Une fois terminé, cliquez D'ACCORD bouton.
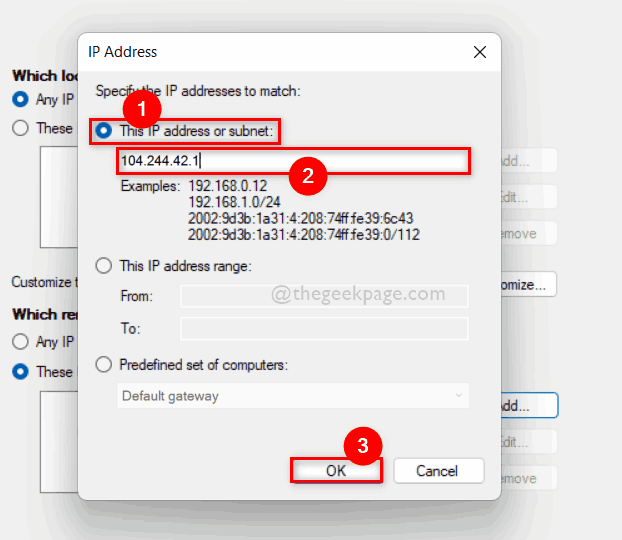
Étape 18: Répétez le processus d'adressage d'ajout s'il existe de nombreuses adresses IP pour entrer.
Étape 19: Une fois toutes les adresses IP entrées, cliquez Suivant procéder.
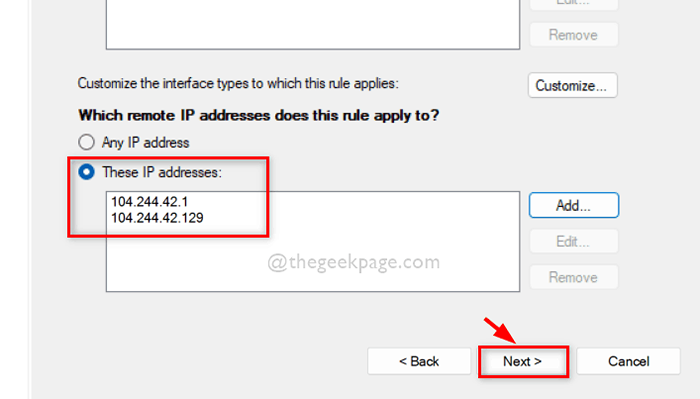
Étape 20: Maintenant, sélectionnez Bloquer la connexion option et continuer en cliquant Suivant.
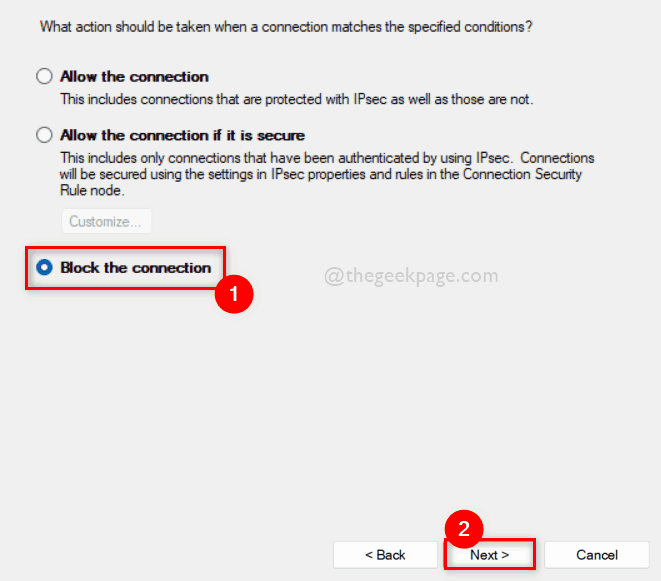
Étape 21: Dans la fenêtre suivante, assurez-vous Les trois cases à cocher (domaine, privé et public) sont sélectionnés puis cliquez Suivant.
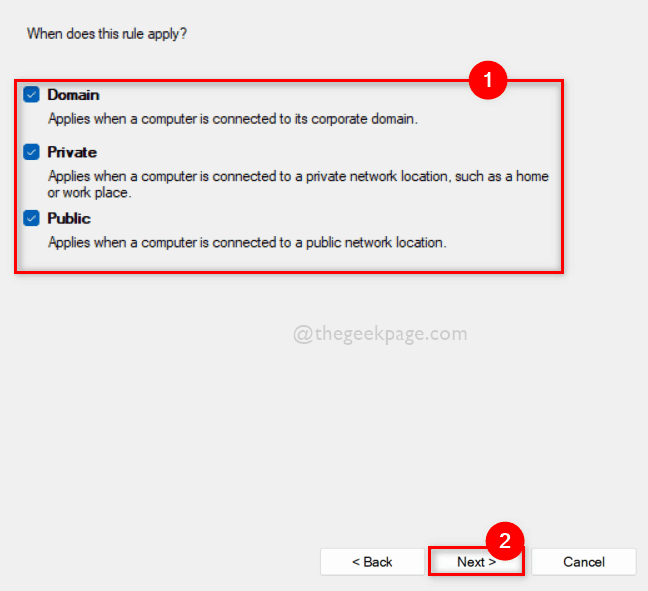
Étape 22: Enfin, nommez la règle sortante pour votre commodité pour les localiser à l'avenir pour désactiver.
Étape 23: Enfin, cliquez Finir bouton comme indiqué ci-dessous.
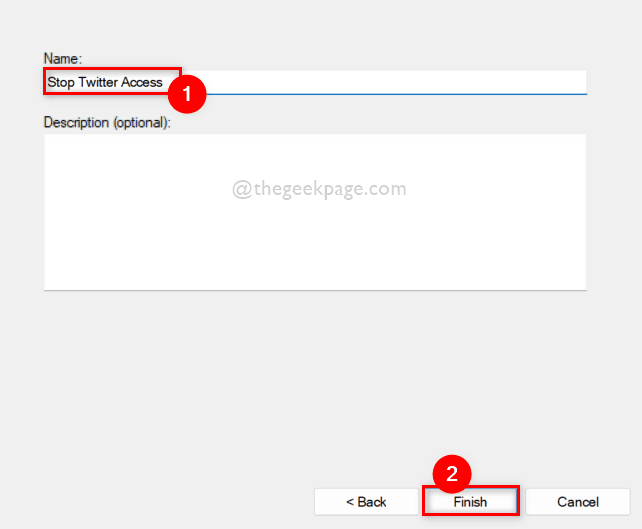
Étape 24: Maintenant, si vous essayez d'accéder au site Web qui est bloqué par le pare-feu, vous pourrez voir le résultat ci-dessous sur votre navigateur.
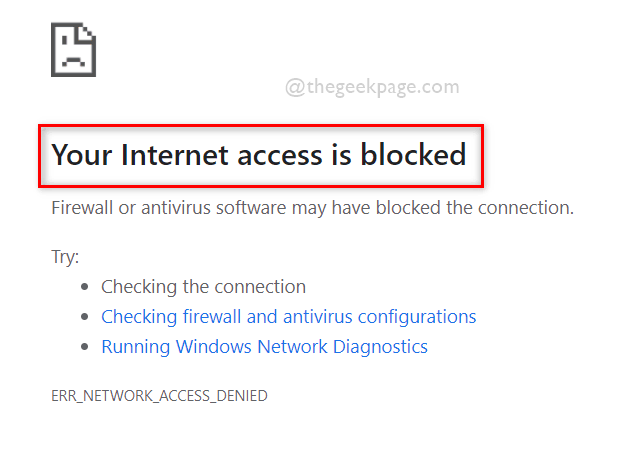
C'est tout. C'est ainsi que vous pouvez bloquer n'importe quel site Web à l'aide d'un pare-feu Windows sur votre PC Windows 11.
J'espère que ce message était informatif et utile.
Veuillez nous le faire savoir dans la section des commentaires pour toutes les requêtes.
Merci pour la lecture!
- « Corrigez pas assez de mémoire pour ouvrir cette page dans Google Chrome
- Comment désactiver la recherche de l'option Web dans la recherche de la barre des tâches de Windows 11 »

