Corrigez pas assez de mémoire pour ouvrir cette page dans Google Chrome
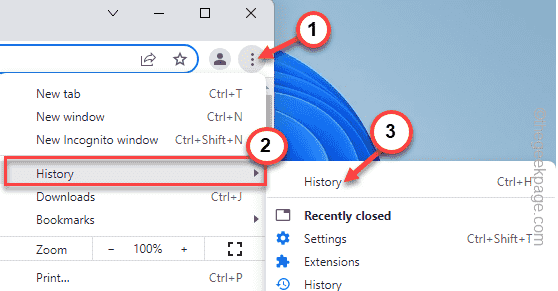
- 598
- 160
- Romain Martinez
Presque 3.2 milliards d'utilisateurs utilisent Google Chrome comme moyen principal pour surfer sur Internet. Donc, si Google Chrome cesse soudainement de fonctionner pour afficher le message d'erreur "Pas assez de mémoire pour ouvrir cette page", que devrais tu faire? Cela fait simplement référence au fait que Google Chrome ne peut pas accéder à suffisamment de RAM gratuit pour afficher la page Web qui se compose de nombreuses animations vidéo, images, etc. Le nettoyage de la RAM devrait résoudre le problème de votre système.
Table des matières
- Correction 1 - Terminez tous les onglets
- Correction 3 - Cache chromée vide
- Correction 4 - Désactiver l'accélération matérielle
- Fix 5 - Alter le dossier Google Chrome
- Correction 6 - Réinitialisation du navigateur
- Correction 7 - Augmentez le VRAM
Correction 1 - Terminez tous les onglets
Les onglets Google Chrome consomment une quantité importante de RAM gratuit. La fermeture de tous les onglets en arrière-plan devrait fonctionner.
1. Dans Google Chrome, fermez tous les onglets inutiles un par un.
2. Après avoir fermé tous les onglets, appuyez sur le à trois points menu (⋮) et cliquez sur "Plus d'outils>".
3. Ensuite, appuyez sur "Extensions".
Vous verrez la liste des extensions.
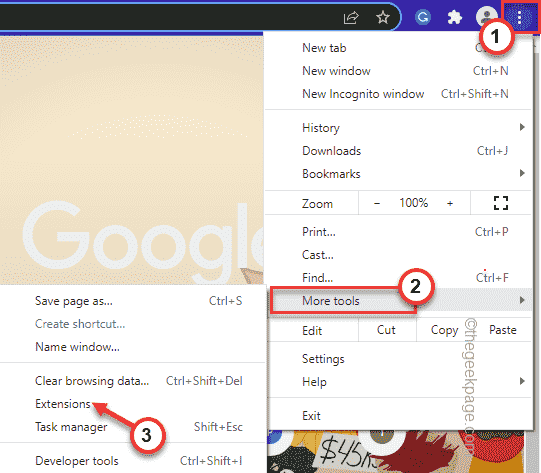
4. Dans cette liste d'extensions, désactivez toutes les extensions une par une. Assurez-vous qu'aucune des extensions n'est activée.
Même si vous ne voulez pas d'extension, appuyez sur "Retirer"Pour supprimer l'extension de Google Chrome.
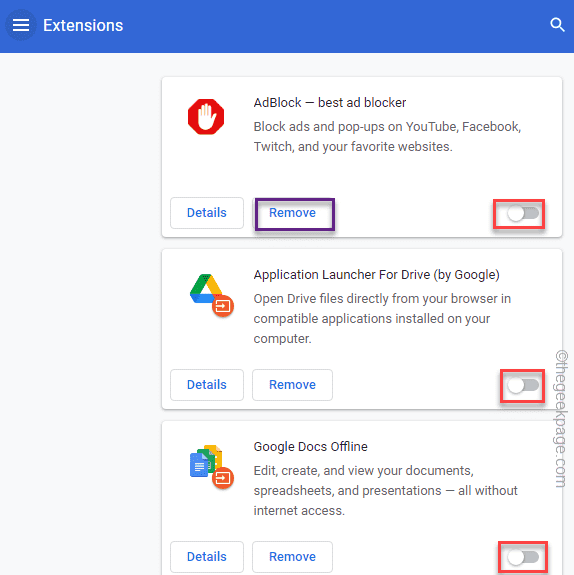
Une fois que vous avez fini de désactiver les extensions, fermez Google Chrome et relancez-le.
Ouvrez cette page avec laquelle vous avez des ennuis avec. Tester s'il se charge ou non.
S'il affiche à nouveau le même message d'erreur, suivez ces étapes -
1. Cliquez avec le bouton droit sur le Icône Windows.
2. Ensuite, appuyez sur "Gestionnaire des tâches«Pour utiliser le gestionnaire de tâches.
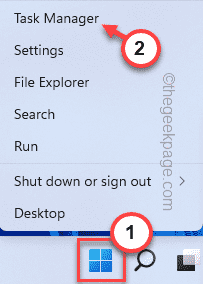
3. Lorsque le gestionnaire de tâches s'ouvre, vous verrez quelles applications mangent l'énorme morceau de ressources de mémoire.
4. Il suffit de cliquer avec le bouton droit sur l'application et d'appuyer sur "Tâche finale"Pour le tuer.
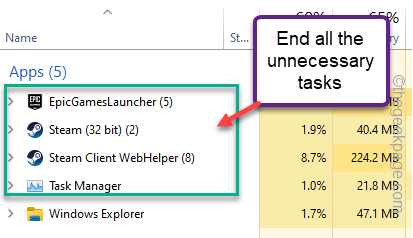
De cette façon, vous pouvez mettre fin aux applications avides de mémoire une par une pour libérer plus de RAM.
Une fois que vous avez fait cela, essayez de recharger à nouveau la page Web problématique.
Correction 3 - Cache chromée vide
La vidange du cache chromé devrait résoudre le problème.
1. Ouvrez Google Chrome sur votre système si vous ne l'avez pas encore ouvert.
2. Maintenant, appuyez sur le à trois points (⋮) menu et appuyez sur "Histoire>"Et encore, cliquez sur"Histoire".
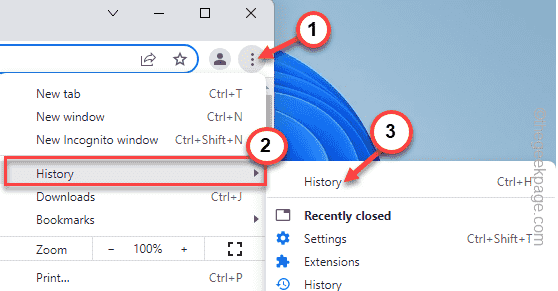
3. Juste, appuyez sur le "≡ History”Menu sur le côté gauche.
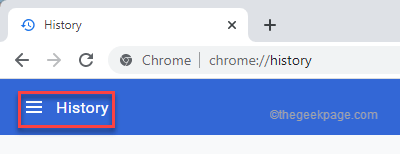
4. Ensuite, cliquez sur le "Effacer les données de navigation" option.
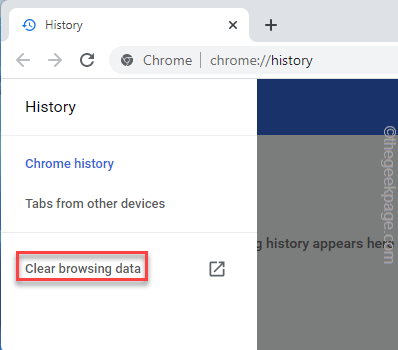
5. Définissez la «plage de temps:« sur »Tout le temps".
6. Assurez-vous que vous avez vérifié ces options -
Les cookies d'historique de navigation et d'autres données et fichiers de données sur le site
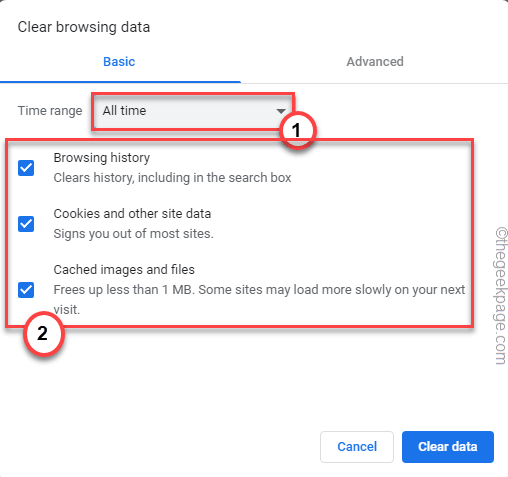
5. Maintenant, dirigez-vous vers le «Avancé" section.
6. Alors, vérifier le "Télécharger l'histoire" boîte.
Assurez-vous que vous avez quitté le «Mots de passe et autres données de connexion","Cookies et autres données sur le site”Boîtes seules.
7. Juste, appuyez une fois sur le "Effacer les données«Pour effacer complètement les données de navigation.
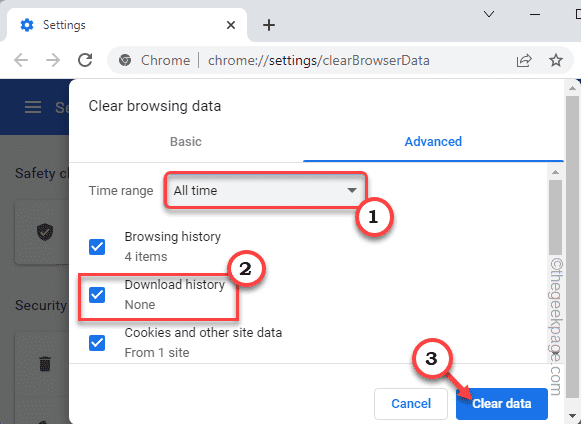
Fermez le navigateur Google Chrome.
Correction 4 - Désactiver l'accélération matérielle
Certains sites Web peuvent se casser en raison de la fonction d'accélération matérielle de Google Chrome.
1. Après avoir ouvert Google Chrome, copier coller ce terme dans la barre d'adresse et appuyez sur le Entrer clé.
chrome: // Paramètres / système
Cela ouvrira la page Paramètres du système pour le navigateur Chrome.

2. Juste, basculez le «Utiliser l'accélération matérielle si disponible«Fonctionnalité à Désactivé.
3. Vous remarquerez l'invite pour relancer le navigateur. Appuyez sur "Relancer"Pour le relancer.
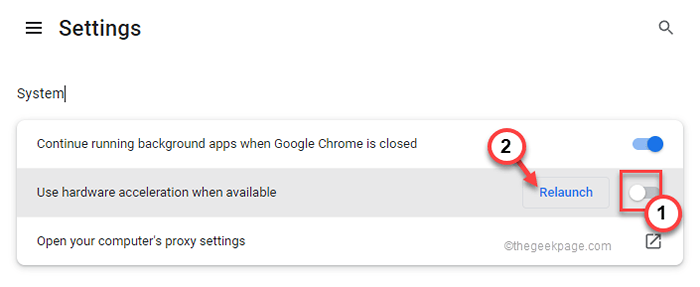
Cela fera fermer et relancera Chrome à la fois. Attendez juste quelques secondes. Lorsque Chrome s'ouvre, testez si le site Web se charge ou non.
Fix 5 - Alter le dossier Google Chrome
Si votre profil Google Chrome a été corrompu, cela peut vous conduire à cette erreur.
1. Fermer Google Chrome.
2. Ensuite, appuyez sur le Ctrl + Shift + ESC Clés ensemble pour accéder au gestionnaire de tâches.
3. Suivre la liste des processus. Si vous remarquez un processus associé à Google Chrome, cliquez avec le bouton droit et appuyez sur "Tâche finale"Pour le tuer.
De cette façon, assurez-vous qu'il n'y a pas de processus chromés qui s'exécutent derrière.
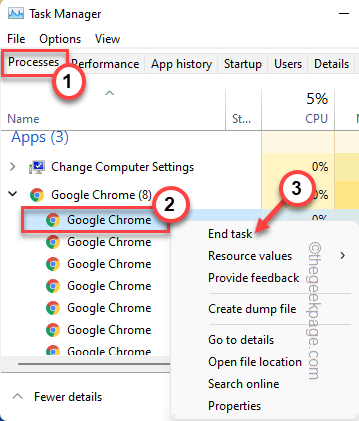
4. Maintenant, appuyez sur le Clé Windows + R Clés ensemble.
5. Ensuite, tapez cet emplacement et frappez Entrer.
% Localappdata% \ google \ chrome \ user data \ user \
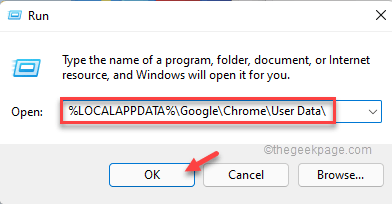
6. Cherchez le "Défaut" dossier.
7. Ensuite, coup droit sur "Défaut"Et appuyez sur Renommer icône Pour le renommer.
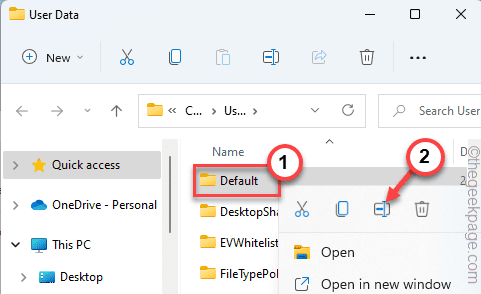
8. Renommez-le comme «Default_old".
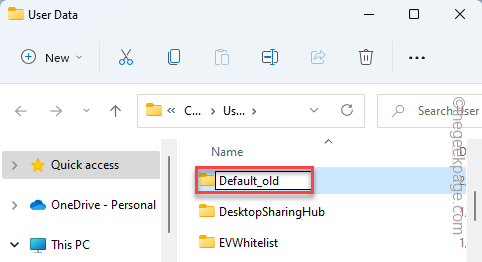
Fermez l'explorateur de fichiers.
Maintenant, lancez Google Chrome. Il créera un nouveau dossier par défaut pendant qu'il commence. Essayez à nouveau d'ouvrir le site Web.
Cela devrait résoudre votre problème.
Correction 6 - Réinitialisation du navigateur
Le dernier recours pour résoudre le problème est de
1. Ouvrez un nouvel onglet sur Google Chrome.
2. Maintenant, écrire cette ligne dans la barre d'adresse et frappez Entrer.
chrome: // Paramètres / réinitialisation
3. Lorsque les paramètres de Chrome s'ouvrent, cliquez sur "Restaurer les paramètres de leurs valeurs par défaut d'origine".
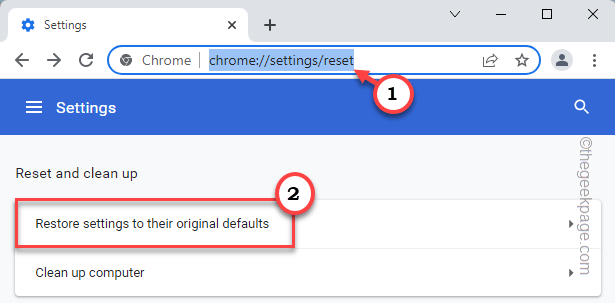
4. Enfin, appuyez sur "Réinitialiser les options”Pour réinitialiser le navigateur.
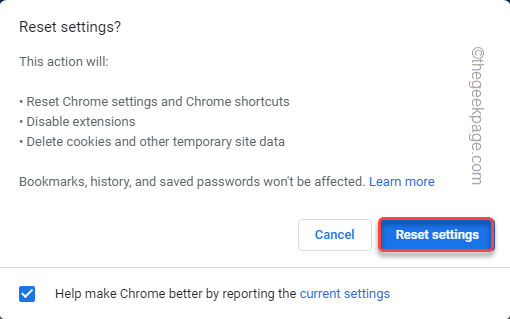
Une fois qu'il sera réinitialisé, essayez à nouveau d'ouvrir le site Web.
Correction 7 - Augmentez le VRAM
La raison principale de cette erreur peut être le déficit de VRAM sur votre système.
1. Vous devez appuyer sur le Clé Windows + R Clés ensemble.
2. Ensuite, tapez "sysdm.cpl"Et cliquez sur"D'ACCORD".
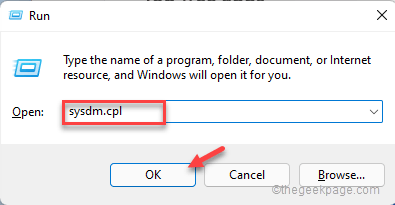
3. Lorsque les propriétés du système s'ouvrent, appuyez sur le «Avancé»Panneau.
4. Dans la section «Performance», appuyez sur »Paramètres… ".
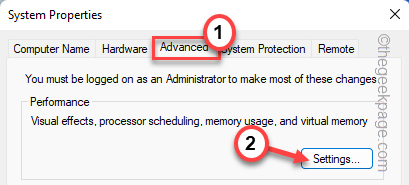
5. Maintenant, allez au «Avancé" section.
6. Dans la section «mémoire virtuelle», appuyez sur «Paramètres".
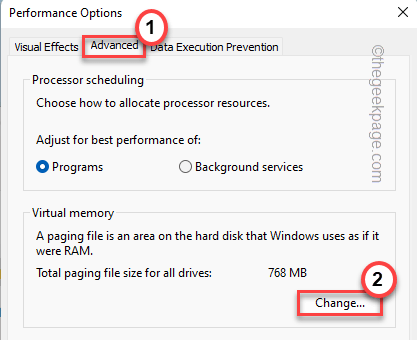
7. Décochez juste le " Gérer automatiquement la taille du fichier de pagination pour tous les disques" boîte.
8. Ensuite, sélectionnez le "Format personnalisé"Boîte pour ajuster les paramètres en conséquence.
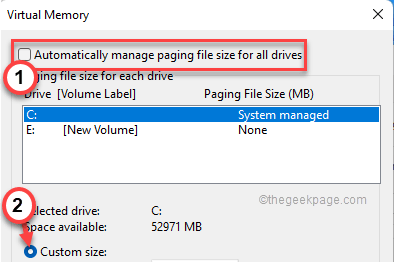
9. Vous devez ajuster la taille initiale et la taille maximale.
Taille initiale (MB) = taille maximale de taille recommandée (MB) = identique à la taille initiale
[Exemple - La taille initiale de la RAM doit être équivalente à la même quantité de «Recommandé:« Taille. Dans notre cas, ce sera -
Taille initiale (MB) = 1444
Dans ce cas, la «taille maximale» sera -
Taille maximale (MB) = taille initiale = 1444
dix. Une fois que vous avez terminé, n'oubliez pas de cliquer sur "D'ACCORD«Pour enregistrer les paramètres.
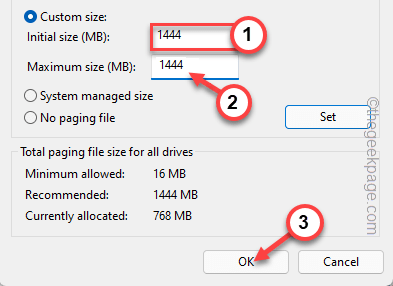
11. Il y aura une invite pour redémarrer la machine. Appuyez sur "D'ACCORD".
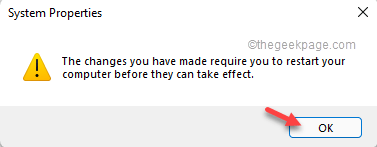
12. De plus, appuyez sur "D'ACCORD«Pour appliquer et enregistrer les modifications.
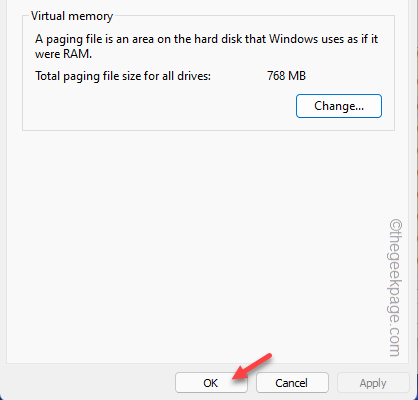
13. Enfin revenant à la page Propriétés du système, appuyez sur "Appliquer" et "D'ACCORD”Consécutivement.
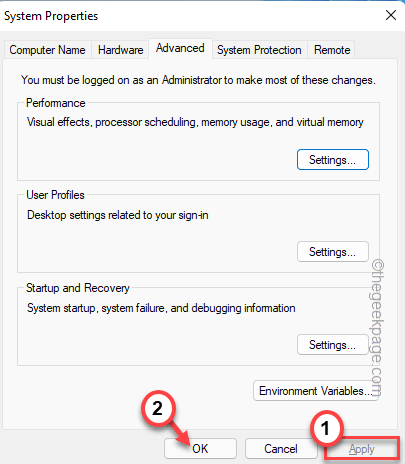
14. On vous demandera de redémarrer le système. Maintenant, appuyez sur "Redémarrer maintenant«Pour redémarrer le système instantanément.
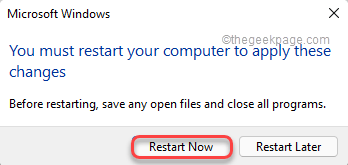
Une fois que votre système s'est approfondi, ouvrez Google Chrome et revisitez la page Web contradictoire. Vérifiez si cette solution fonctionne ou non.
Conseils alternatifs -
1. Si rien ne fonctionne, utilisez le bord ou Firefox ou tout autre navigateur pour visiter la page Web contradictoire. Tester si cela fonctionne.
2. Vérifiez si le site Web se charge dans Google Chrome sur un autre appareil (PC / ordinateur portable / iOS ou Android).
- « Comment renommer les extensions de tous les fichiers dans un dossier, y compris les sous-dossiers
- Comment bloquer l'accès au site Web à l'aide du pare-feu sur Windows 11/10 »

