Comment désactiver la recherche de l'option Web dans la recherche de la barre des tâches de Windows 11
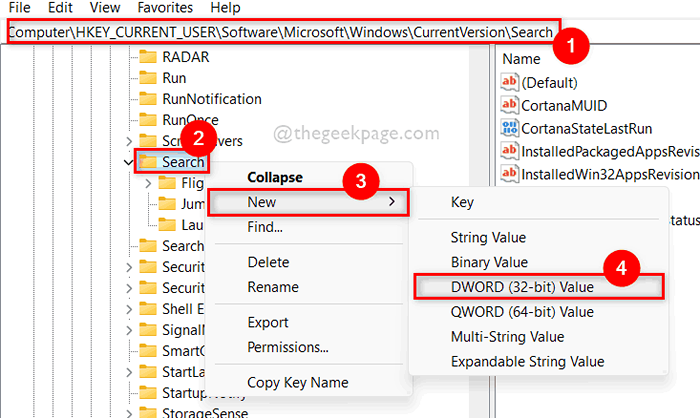
- 1964
- 181
- Thomas Richard
Chaque fois que vous recherchez une application ou quelque chose à l'aide de la recherche Windows, il vous affichera l'application ou toute commande d'exécution ou toute information connexe. Il affiche également la recherche sur les résultats Web qui mènera au navigateur affichant les résultats du moteur de recherche par Microsoft. De nombreux utilisateurs de Windows ont exprimé leur opin. Nous avons ensuite analysé ce problème et avons trouvé 2 façons par lesquelles n'importe qui peut désactiver la recherche des résultats Web sur son système Windows. Ce message vous aidera sur la façon de le faire.
Comment désactiver la recherche sur le Web Résultats de Windows 11 à l'aide de l'éditeur de registre
Étape 1: Appuyez sur Windows + R touches ensemble sur votre clavier pour ouvrir Courir boite de dialogue.
Étape 2: Type regedit Dans la boîte de course et appuyez sur le Entrer clé pour ouvrir Éditeur de registre.
Étape 3: Acceptez l'invite UAC en cliquant Oui continuer.
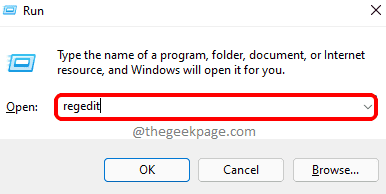
Étape 4: Copiez et collez le chemin ci-dessous dans la barre d'adresse vide de l'éditeur de registre et appuyez sur le Entrer clé.
Computer \ Hkey_Current_User \ Software \ Microsoft \ Windows \ CurrentVersion \ Search
Étape 5: Après avoir atteint la clé de registre de recherche, cliquez avec le bouton droit sur Recherche et planer Nouveau Option du menu contextuel.
Étape 6: Ensuite, sélectionnez Valeur dword (32 bits) de la liste comme indiqué dans l'image ci-dessous.
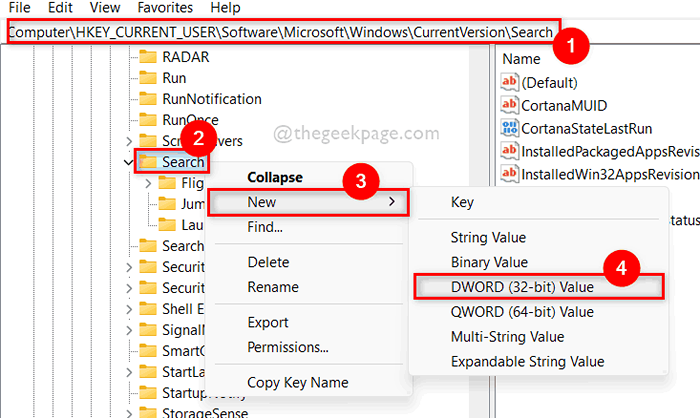
Étape 7: Renommer la valeur DWORD nouvellement créée à BingSearchEnabled.
Étape 8: Double-cliquez sur Bingsearchenabled Valeur dword et entrez la valeur 0 dans le Données de valeur champ.
Étape 9: Une fois terminé, cliquez D'ACCORD Pour appliquer et fermer la fenêtre de valeur DWORD.
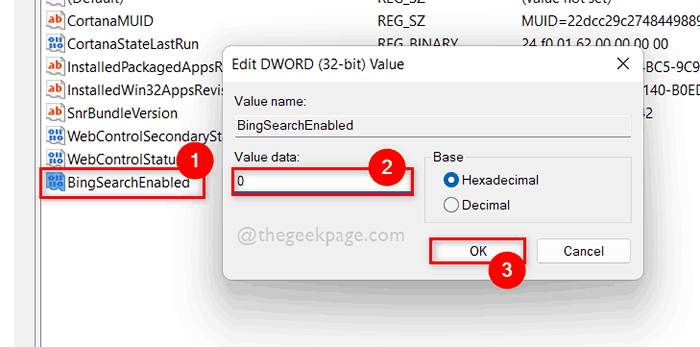
Étape 10: Fermez la fenêtre de l'éditeur de registre et redémarrez votre système une fois.
C'est tout… de cette façon, vous pouvez désactiver la recherche des résultats Web sur votre système à l'aide de l'éditeur de registre.
Comment désactiver la recherche sur le Web Résultats de Windows 11 à l'aide de l'éditeur de stratégie de groupe local
Étape 1: Appuyez sur Windows + R touches ensemble sur votre clavier pour ouvrir Courir boite de dialogue.
Étape 2: Type gpedit.MSC Dans la boîte de course et appuyez sur le Entrer Clé pour ouvrir l'éditeur de politique de groupe local.
Étape 3: Parcourez les composants Windows en utilisant le chemin donné ci-dessous.
Configuration de l'ordinateur> Modèles d'administration> Composants Windows.
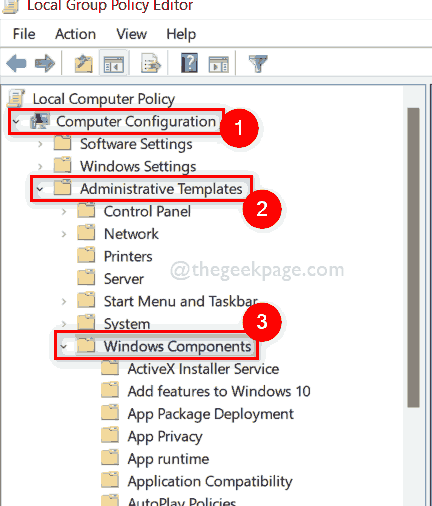
Étape 4: Faites défiler la liste des composants Windows et cliquez sur Recherche Option sur le côté gauche de la fenêtre de l'éditeur comme indiqué ci-dessous.
Étape 5: Ensuite, sur le côté droit, recherchez Ne permettez pas la recherche sur le Web et double-cliquez dessus pour l'ouvrir.
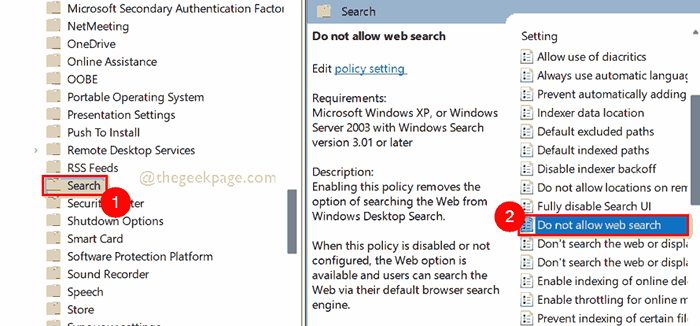
Étape 6: Dans la fenêtre de recherche Web de ne pas autoriser, sélectionnez Activé Option puis, cliquez Appliquer et D'ACCORD Pour apporter des modifications comme indiqué dans l'image ci-dessous.
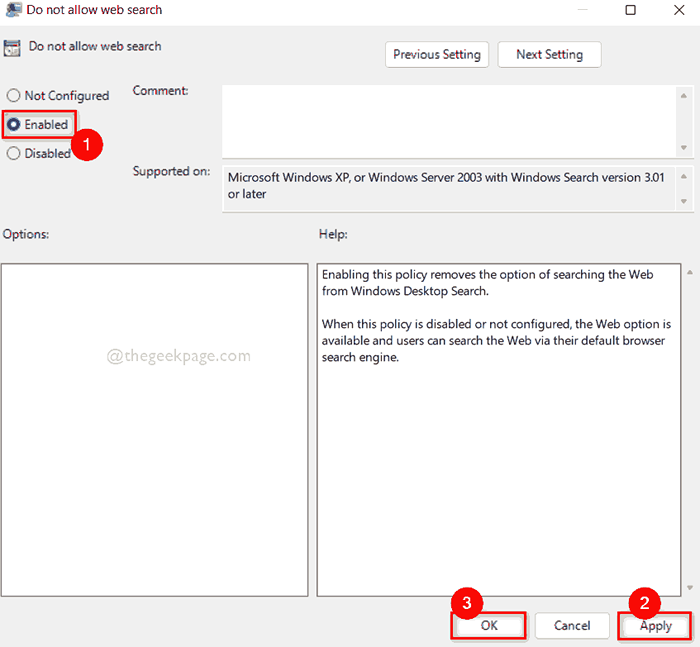
Étape 7: Après avoir fait cela, assurez-vous d'avoir sélectionné Recherche sur le côté gauche de la fenêtre de l'éditeur.
Étape 8: Ensuite, double-cliquez Ne recherchez pas sur le Web ou affichez les résultats du Web dans la recherche option pour l'ouvrir.
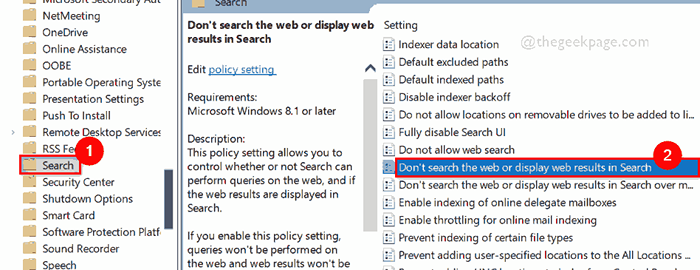
Étape 9: cliquez Activé Le bouton radio sur le ne pas rechercher sur le Web ou afficher les résultats du Web dans la fenêtre de recherche comme indiqué ci-dessous.
Étape 10: Enfin, cliquez Appliquer et D'ACCORD Pour apporter des modifications et fermer la fenêtre.
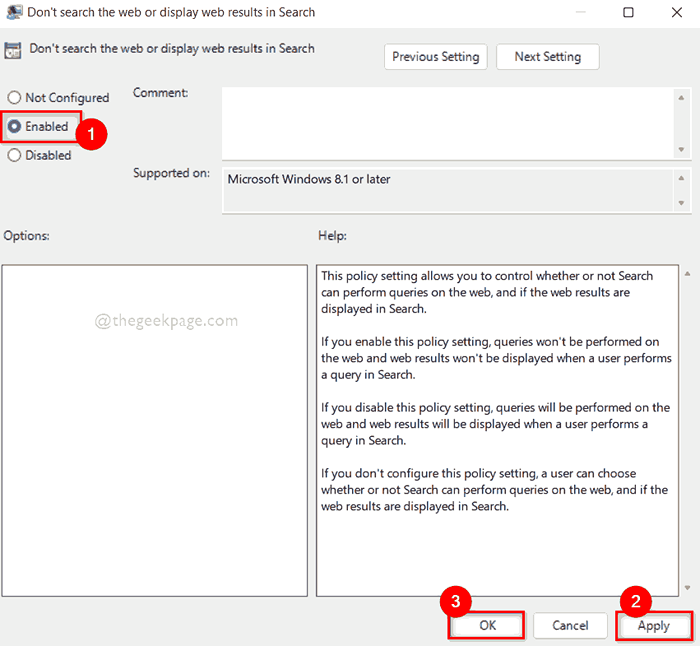
Étape 11: Une fois terminé, fermez la fenêtre de l'éditeur de politique de groupe local.
Étape 12: Redémarrez votre système une fois et voyez la recherche sur le Web ne s'affiche plus.
C'est tout. C'est ainsi que vous pouvez désactiver les résultats Web de recherche dans la recherche sur votre système Windows 11 à l'aide de l'éditeur de stratégie de groupe local.
J'espère que vous avez aimé ce post et l'avez trouvé utile et informatif.
Veuillez nous en informer dans la section des commentaires si vous avez des doutes ou des requêtes.
Merci pour la lecture!
- « Comment bloquer l'accès au site Web à l'aide du pare-feu sur Windows 11/10
- Comment utiliser et ajouter des emojis aux documents de Windows 11 »

