Comment augmenter les performances de Windows 10 en désactivant les animations
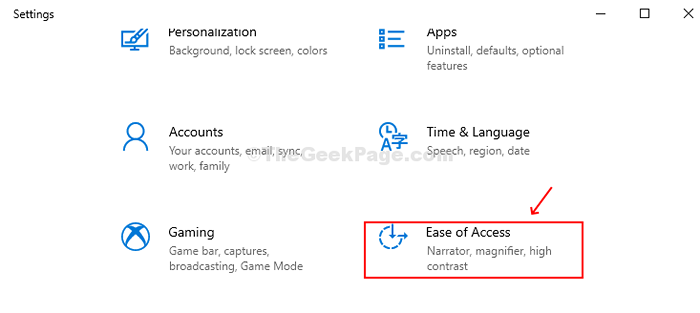
- 2769
- 710
- Thomas Richard
Windows 10 est livré avec de nombreuses fonctionnalités intéressantes pour ses utilisateurs et l'un d'eux est les effets d'animation. Cela le rend plus attrayant pour vous lorsque vous accédez au système et à ses fonctionnalités. Par exemple, lors de l'ouverture / de la fermeture d'un menu ou de la maximisation / minimisation d'une fenêtre, vous pouvez les voir se produire avec des effets de décoloration. Cependant, ces effets d'animation supplémentaires peuvent ralentir votre système, ou vous n'en voulez tout simplement pas, vous pouvez désactiver les animations en utilisant les 3 méthodes ci-dessous.
Table des matières
- Méthode 1 - Désactivez les animations dans Windows 10 à l'aide de l'application Paramètres
- Méthode 2 - Désactiver les animations dans Windows 10 à l'aide du panneau de configuration
- Méthode 3: Désactiver les animations dans Windows 10 en utilisant les propriétés du système
Méthode 1 - Désactivez les animations dans Windows 10 à l'aide de l'application Paramètres
Étape 1: Clique sur le Commencer bouton, et cliquez sur Paramètres situé au-dessus du Pouvoir bouton.
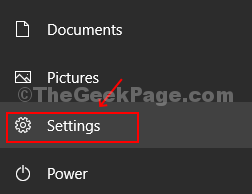
Étape 2: Dans le Paramètres volet, cliquez sur Facilité d'accés.
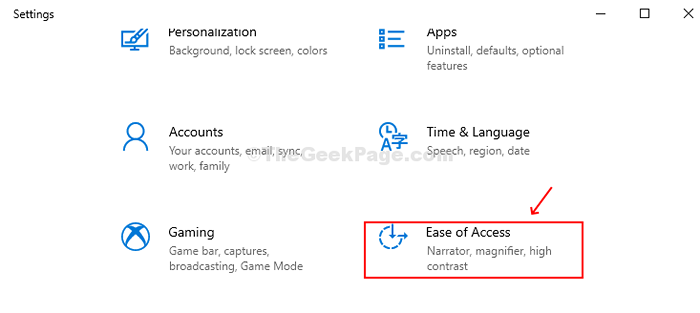
Étape 3: Sélectionnez le Afficher Option du côté gauche de la fenêtre. Sur le côté droit de la fenêtre, faites défiler vers le bas pour trouver Simplifier et personnaliser les fenêtres. Trouver Afficher les animations dans Windows En dessous et éteindre le bouton pour désactiver les animations.
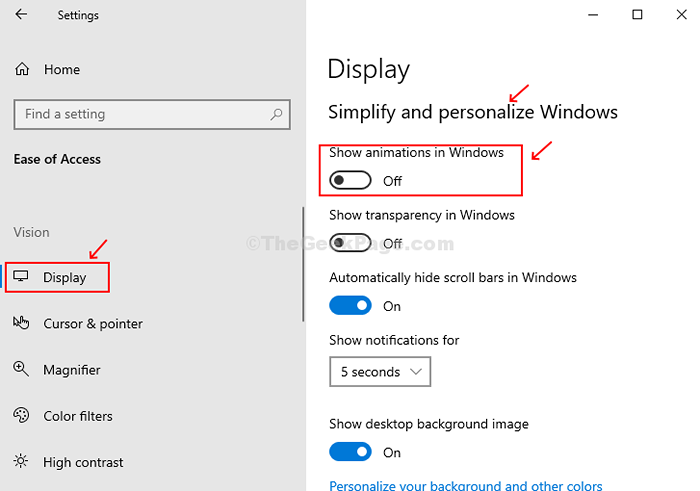
Méthode 2 - Désactiver les animations dans Windows 10 à l'aide du panneau de configuration
Étape 1: Clique sur le Commencer bouton, dans le type de boîte de recherche Panneau de commande et frapper Entrer.
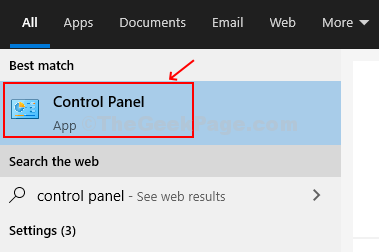
Étape 2: Dans le Panneau de commande fenêtre, trouver Centre d'accès à la facilité d'accès dans Vue d'icônes grandes Et cliquez dessus.
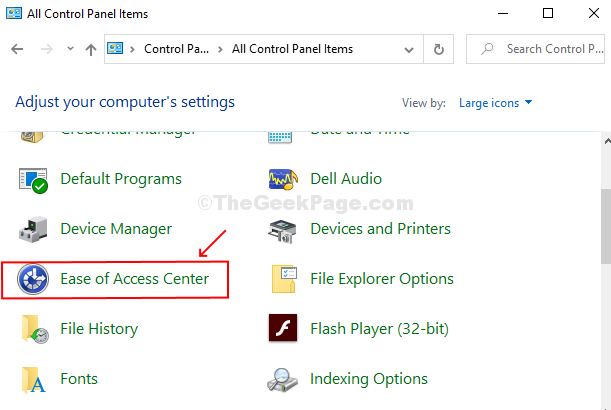
Étape 3: Maintenant, sur le volet côté droit, faites défiler vers le bas vers Explorez tous les paramètres section. Ci-dessous, cliquez sur le Rendre l'ordinateur plus facile à voir.
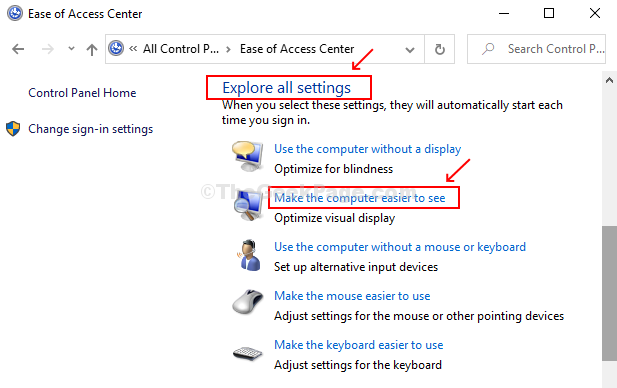
Étape 4: Cochez la case à côté de Éteignez toutes les animations inutiles (si possible). Cliquer sur Appliquer et puis D'ACCORD Pour enregistrer les modifications.
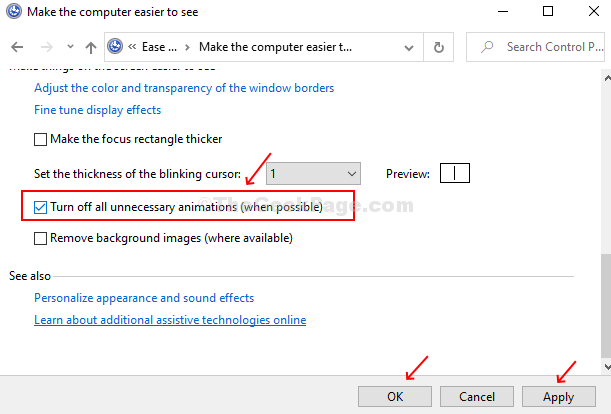
Méthode 3: Désactiver les animations dans Windows 10 en utilisant les propriétés du système
Étape 1: Appuyez sur Clé de fenêtre + R ensemble pour ouvrir le Courir boîte. Taper sysdm.cpl Dans la boîte et frapper Entrer ouvrir Propriétés du système.
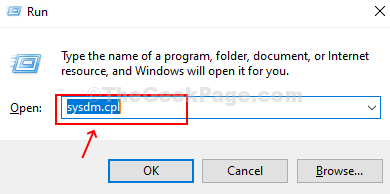
Étape 2: Dans le Propriétés du système, clique sur le Onglet Avancé. Cliquer sur Paramètres sous le Section de performance.
Étape 3: Sous le Options de performance boîte, sous le Effets visuels onglet, vous trouverez une liste d'options avec une case à côté d'eux. Décochez simplement les 7 options ci-dessous:
- Animer les contrôles et les éléments à l'intérieur des fenêtres
- Animer les fenêtres lors de la minimisation et de la maximisation
- Menus de fondu ou de glissement en vue
- Infiltrations de fade ou de diapositives en vue
- Éléments de menu de décoloration après avoir cliqué
- Slice des boîtes combinées ouvertes
- Boîtes de liste de décalage lisse
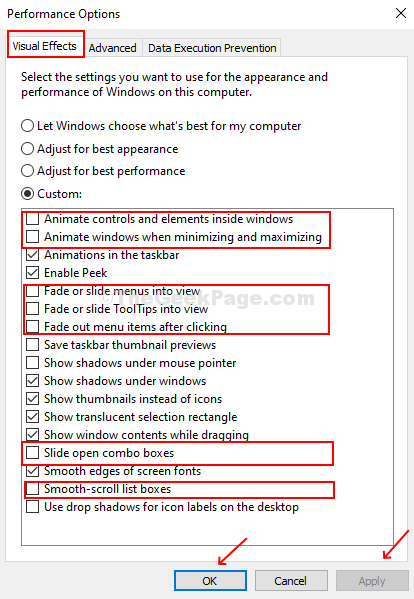
Cliquer sur Appliquer et puis D'ACCORD bouton pour enregistrer les modifications
- « Historique de protection claire dans Windows Defender sur Windows 10/11
- Comment découvrir votre disponibilité de votre système dans Windows 10 »


