Comment découvrir votre disponibilité de votre système dans Windows 10
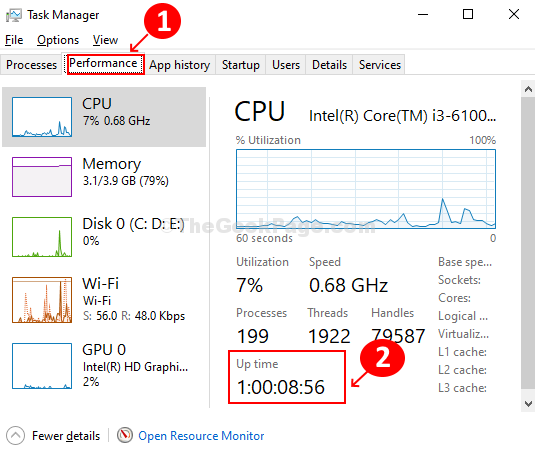
- 2014
- 103
- Lucas Bernard
Voulez-vous savoir quand votre système Windows a été redémarré pour la dernière fois? Ou, souhaitez-vous savoir combien de temps votre système a été mis en marche et en cours d'exécution? Ici, nous avons mentionné 4 méthodes faciles pour découvrir la disponibilité de votre système dans Windows 10.
Table des matières
- Méthode 1 - Découvrez la disponibilité du système dans Windows à l'aide du gestionnaire de tâches
- Méthode 2 - Recherche pour la disponibilité du système à l'aide de Windows PowerShell
- Méthode 3 - Découvrez la disponibilité du système à l'aide des paramètres du réseau
- Méthode 4 - Découvrez la disponibilité du système à l'aide de l'invite de commande
Méthode 1 - Découvrez la disponibilité du système dans Windows à l'aide du gestionnaire de tâches
Étape 1: Cliquez avec le bouton droit sur le Barre des tâches. Cliquer sur Gestionnaire des tâches Dans le menu contextuel pour ouvrir le Fenêtre de gestionnaire de tâches.
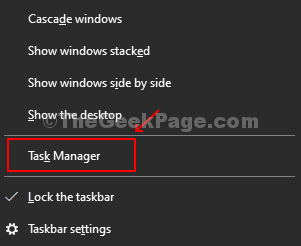
Étape 2: Clique sur le Performance onglet dans la fenêtre Task Manager et sélectionnez le CPU Option en haut à gauche du volet. Vérifiez le système Durée de la baisse mentionné en bas de la fenêtre.
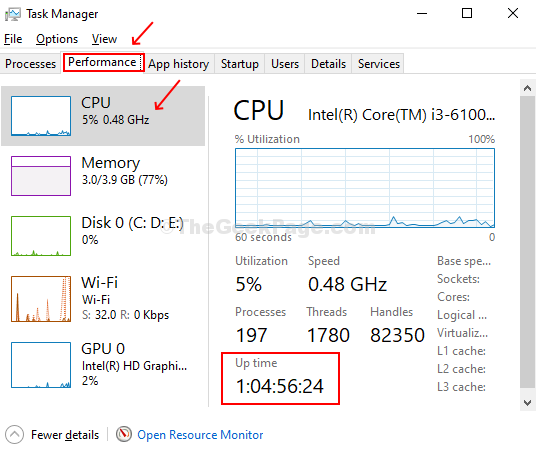
Selon l'image ci-dessus, mon ordinateur est opérationnel pendant plus d'un jour.
Méthode 2 - Recherche pour la disponibilité du système à l'aide de Windows PowerShell
Étape 1: Presse Clé Windows + x ensemble et ouvrez le menu contextuel. Dans le menu Sélectionner Windows PowerShell (Admin). Cliquez sur oui sur l'invite UAC pour passer à la fenêtre PowerShell.
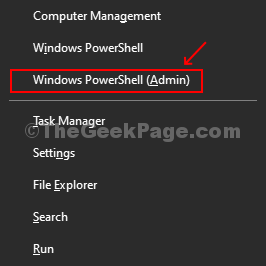
Étape 2: Tapez la commande ci-dessous et frappez Entrer:
(get-date) - (gcim win32_operatingsystem).Lastbootuptime
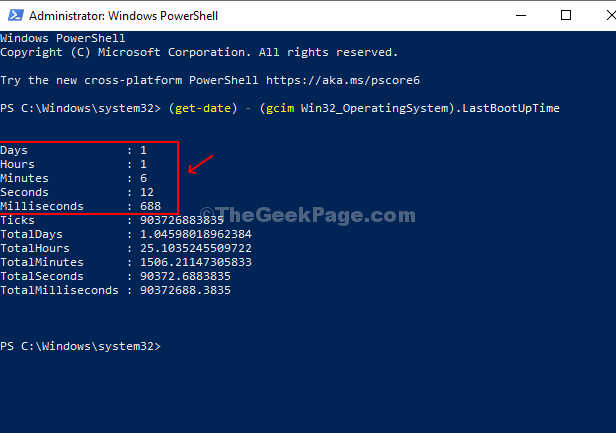
Vous pouvez maintenant voir les détails de disponibilité qui répertorie les jours, les heures, les minutes, les secondes et les millisecondes que votre système a été en place et actif.
Méthode 3 - Découvrez la disponibilité du système à l'aide des paramètres du réseau
Étape 1: Cliquez sur le bouton Démarrer et tapez Les connexions de réseau Dans la boîte de recherche. Cliquez sur le résultat - Afficher les connexions réseau.
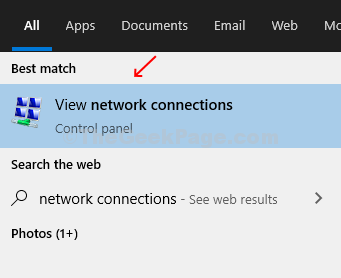
Étape 2: Une fois la Les connexions de réseau ouvre la fenêtre, sélectionnez la connexion active. Dans ce cas, Wifi est une connexion active. Maintenant, cliquez avec le bouton droit sur la connexion active et cliquez sur Statut.
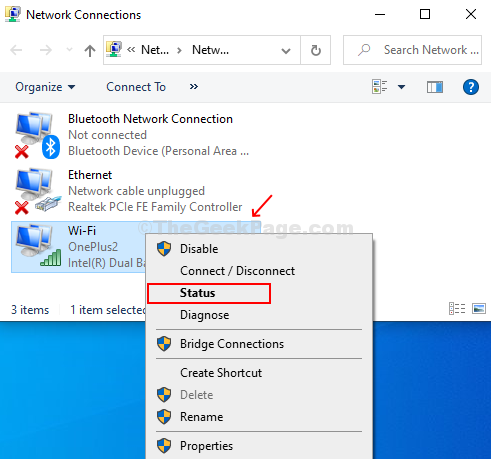
Étape 3: Trouvez le Durée Champ ci-dessous Connexions sous le dans le Statut fenêtre. Ce champ affiche la durée totale du réseau. C'est la même chose que votre disponibilité de votre système.
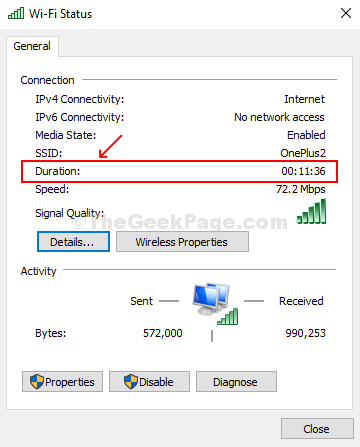
Méthode 4 - Découvrez la disponibilité du système à l'aide de l'invite de commande
Étape 1: Presse Clé Windows + R ensemble sur le clavier pour ouvrir le Bac à course. Les types CMD dans la boîte pour ouvrir le Invite de commande.
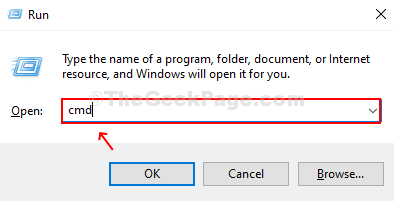
Étape 2: Dans l'invite de commande, tapez la commande ci-dessous et appuyez sur Entrer.
Systeminfo | Trouver "Temps de démarrage du système"
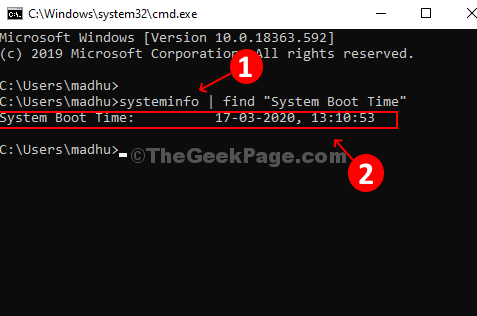
Soustrayez le dernier temps de démarrage comme indiqué dans l'invite de commande de l'heure actuelle sur votre PC pour découvrir le nombre de jours, d'heures et de minutes.
- « Comment augmenter les performances de Windows 10 en désactivant les animations
- Comment supprimer Twinui des applications par défaut dans Windows 10, 11 »

